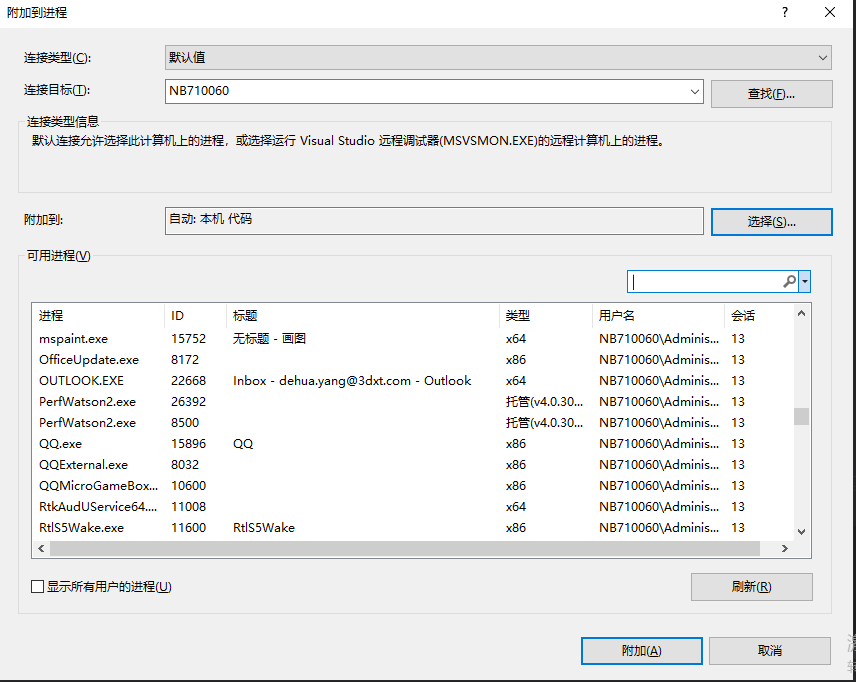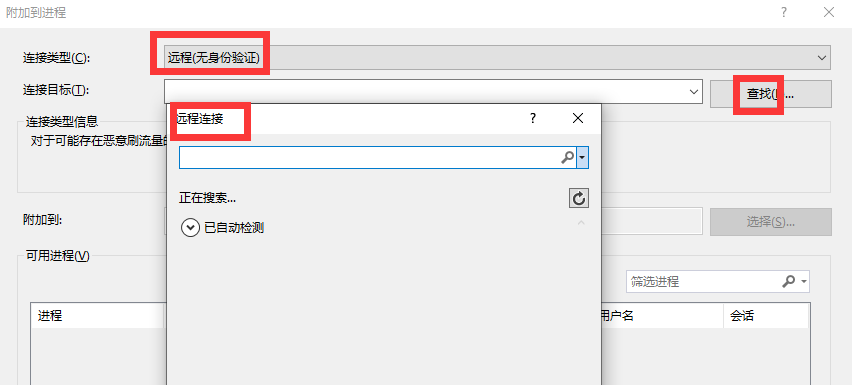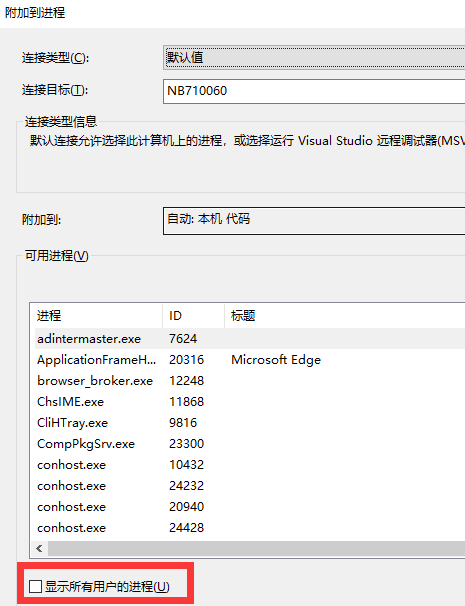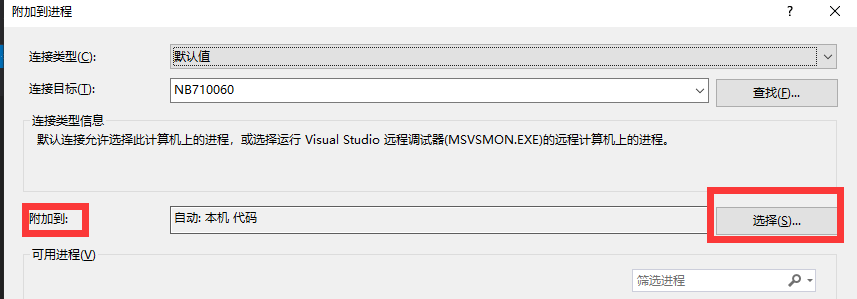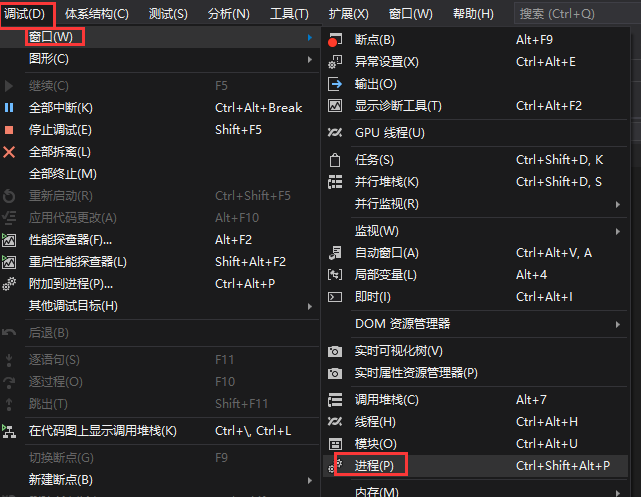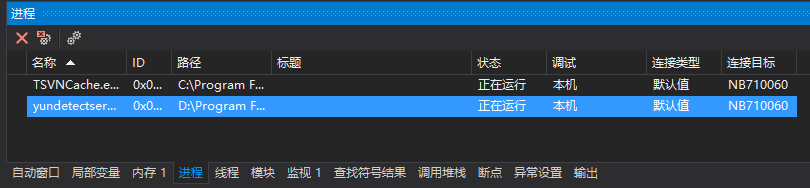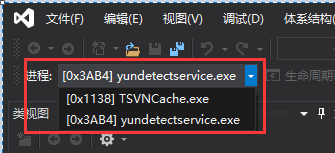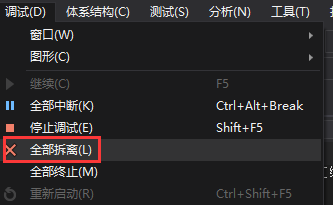Visual Studio调试器项目设置
某些项目设置也对调试产生影响。 这些设置确定诸如调试器查看的目录、用于启动程序的命令和命令参数以及为程序创建的调试信息的类型等内容。 可以在**“属性页”**对话框中更改这些设置。
本文介绍可用选项,并介绍如何进行设置。
如何:指定调试器设置
在 Visual Studio 中可为调试器行为指定各种设置,包括如何显示变量,是否显示某些警告,如何设置断点以及中断如何影响正在运行的程序。 在“选项”对话框中可以指定调试器设置。设置步骤如下:
在“工具”菜单上,单击“选项”。

在“选项”对话框中打开“调试”文件夹。

在“调试”文件夹中选择所需选项的类别。
最常用的选项位于“常规”类别中。
选择或清除所需选项。 按 F1 可获得有关选项的帮助。
如何:设置调试和发布配置
Visual Studio项目中,程序的发行版本和调试版本使用不同的配置。 顾名思义,生成调试版本的目的是用于调试,而生成发行版本的目的是用于版本的最终分发。如果在 Visual Studio 中创建程序,Visual Studio 会自动创建这些配置并设置适当的默认选项和其他设置。 在默认设置下:
程序的“调试”配置用全部符号调试信息编译,不进行优化。 优化会使调试复杂化,因为源代码和生成的指令之间的关系更加复杂。
程序的“发布”配置被完全优化,不包含任何符号调试信息。 根据使用的编译器选项,可在 程序数据库文件 (C++)中生成调试信息。 如果以后还必须调试发行版本,创建 PDB 文件就非常有用。
可使用“标准”工具栏或配置管理器在发行版本和调试版本之间进行切换。安装 Visual Studio 时,会要求您选择主编程语言的一组开发设置。 如果选择“Visual Basic 开发设置”,则选择“调试”或“发布”配置的工具不会出现在工具栏中。 如果您从“调试”菜单中选择“开始”,Visual Studio 会自动选择“调试”配置;如果您使用“生成”菜单,则会自动选择“发布”配置。
快速切换到“调试”或“发布”配置
在“标准”工具栏上,选择“解决方案配置”列表框中的“调试”或“发布”。 在 Visual Basic 速成版 或 Visual C# 速成版 中没有此工具栏。
切换到“调试”或“发布”配置
在“解决方案资源管理器”中选择项目。

在“视图”菜单上,单击“属性页”。

单击“生成”或“调试”选项卡(在 Visual C# 或 Visual F# 项目中)、“编译”或“调试”选项卡(在 Visual Basic 项目中),或者“配置属性”(在 Visual C++ 项目中)。

在“配置”下拉列表中单击“调试”或“发布”。

C++ 调试配置的项目设置
可在“属性页”对话框中更改 C 或 C++ 调试配置的项目设置,这在上节中进行了探讨。 下表显示“属性页”对话框中与调试器有关的设置的位置。在“要启动的调试器”列表框中指定要使用的调试器。 您的选择将影响属性的可见性。每当您保存解决方案时,每个调试属性设置均自动写入并保存到解决方案的“每用户”文件 (.vcxproj.user)。
配置属性”文件夹(“调试”类别)
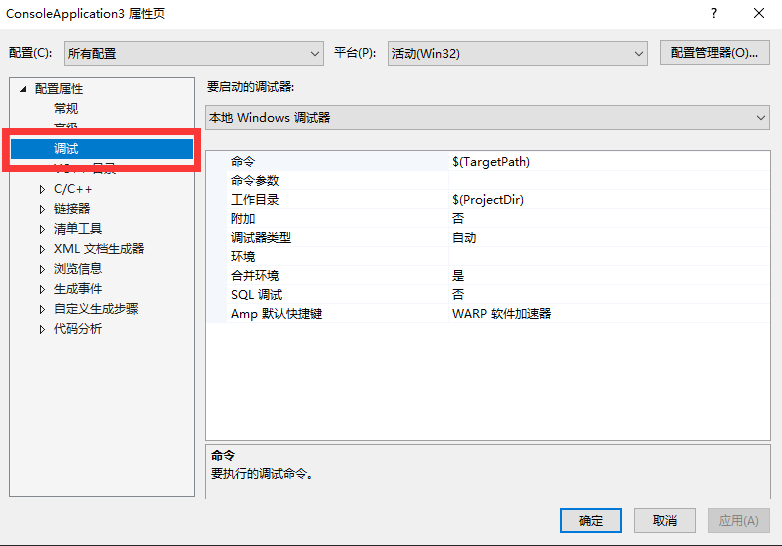
|
设置 |
说明 |
|---|---|
要启动的调试器 |
指定要运行的调试器,有以下选择:
|
“命令”(本地 Windows 调试器) |
指定在本地计算机上用于启动要调试程序的命令。 |
“远程命令”(远程 Windows 调试器) “应用程序命令”(MPI 群集调试器) |
远程计算机上的 .exe 的路径。 可以像在远程计算机上一样输入路径。 |
“命令参数”(本地 Windows 调试器和远程 Windows 调试器) “应用程序参数”(MPI 群集调试器) |
可以在此框中使用下列重定向运算符:
大多数情况下,这些运算符仅适用于控制台应用程序。 |
工作目录 |
指定要调试的程序的工作目录(相对于 EXE 所在的项目目录)。 如果保留此设置为空白,则工作目录就是项目目录。 对于远程调试,项目目录将位于远程服务器上。 |
“附加”(本地 Windows 调试器和远程 Windows 调试器) |
指定要启动应用程序还是附加到应用程序。 默认设置为“否”。 |
“远程服务器名称”(远程 Windows 调试器和 MPI 群集调试器) |
指定您要在上面调试应用程序的计算机(不是您的计算机)的名称,或指定 Msvsmon 服务器名称。 也可以从“进程”对话框中选择此计算机名称(请参见选择远程计算机)。 如果在此处指定计算机名称,则还必须在“连接”中指定连接类型。 RemoteMachine 生成宏被设置为此属性的值;有关更多信息,请参见用于生成命令和属性的宏。 |
“连接”(远程 Windows 调试器和 MPI 群集调试器) |
允许您在远程调试的标准与非身份验证连接类型之间切换。 在“远程服务器名称”框中指定远程计算机的名称。 连接类型包括:
注意 不带身份验证的远程调试可能会使远程计算机容易受到安全攻击。 Windows 身份验证模式更安全。 有关更多信息,请参见安装远程调试。 |
HTTP URL(Web 服务调试器和 Web 浏览器调试器) |
指定您要调试的项目所在的 URL。 |
调试器类型 |
指定要使用的调试器类型:“仅限本机”、“仅限托管”、“混合”、“自动”(默认)或“脚本”。
|
“环境”(本地 Windows 调试器) |
为您要调试的程序指定环境变量。 使用标准的环境变量语法(例如,PATH="%SystemRoot%\ … …")。 根据“合并环境”设置的不同,这些变量重写系统环境或与系统环境合并。 当在设置列单击时,出现“编辑…”字样 单击该链接编辑环境变量。 |
“合并环境”(本地 Windows 调试器) |
确定在“环境”框中指定的变量是否与操作系统定义的环境合并。 默认设置为“是”。 |
“SQL 调试”(除 MPI 群集调试器外的所有调试器) |
“C/C++”文件夹(“常规”类别)
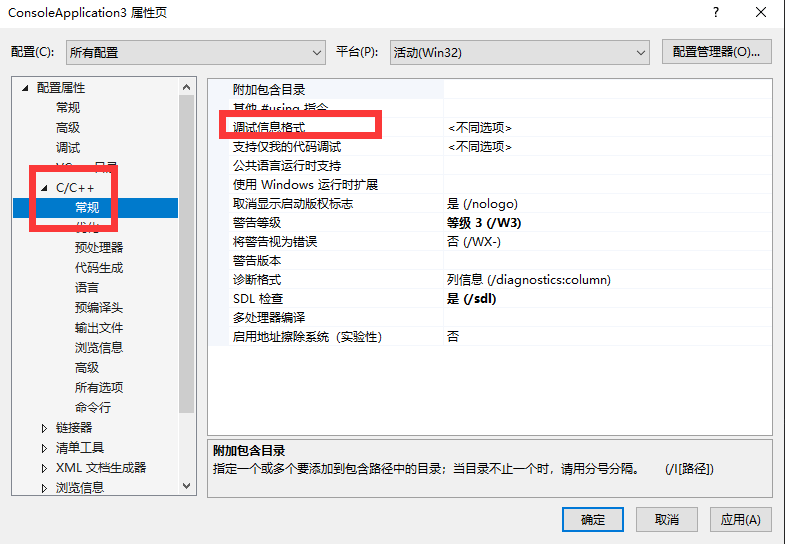
|
设置 |
说明 |
|---|---|
调试信息格式 (/Z7、/Zd、/Zi、/ZI) |
指定要为项目创建的调试信息类型。 默认选项 (/ZI) 以“编辑并继续”的兼容格式创建程序数据库 (PDB)。 有关更多信息,请参见 /Z7、/Zd、/Zi、/ZI(调试信息格式)。 有关更多信息,请参见 PDB 文件和 DBG 文件。 |
“C/C++”文件夹(“优化”类别)
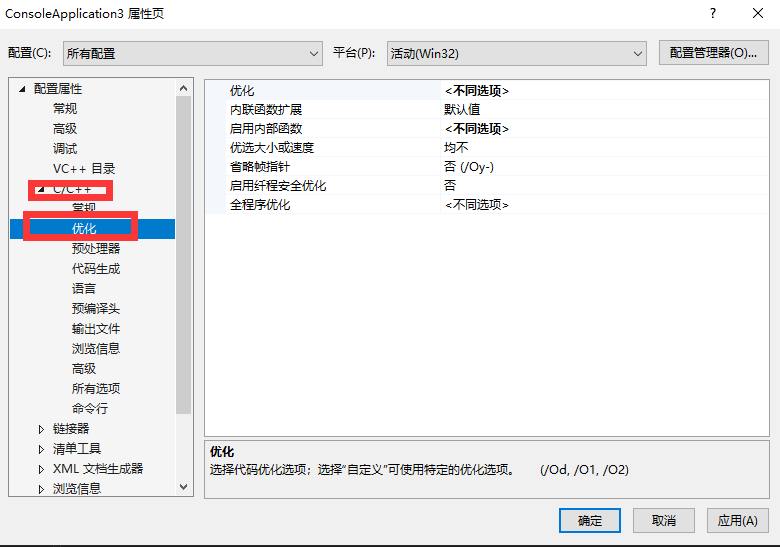
|
设置 |
说明 |
|---|---|
优化 |
指定编译器是否应优化其生成的代码。 优化过程将更改执行的代码。 优化的代码不再与源代码匹配。 因此,调试将变得非常困难。 默认选项(“禁用 (/0d)”)取消优化。 您可以在开发时取消优化,并在创建代码的产品版本时再启用优化。 |
“链接器”文件夹(“调试”类别)

|
设置 |
说明 |
|---|---|
生成调试信息 (/DEBUG) |
通知链接器收集调试信息,这些信息具有 /Z7、/Zd、/Zi 或 /ZI 指定的格式。 |
生成程序数据库文件 (/PDB:name) |
在该框中指定 PDB 文件的名称。 必须为“调试信息格式”选择 /ZI 或 /Zi。 |
去除私有符号 (/PDBSTRIPPED:filename) |
如果不希望在 PDB 文件中包含私有符号,则在该框中指定 PDB 文件的名称。 当使用任何生成 PDB 文件的编译器或链接器选项(如 /DEBUG、/Z7 和 /Zd)生成程序图像时,此选项创建第二个程序数据库 (PDB) 文件。 或/Zi。 这第二个 PDB 文件省略您不希望交付给用户的符号。 有关更多信息,请参见 /PDBSTRIPPED(去除私有符号)。 |
生成映射文件 (/MAP) |
通知链接器在链接过程中生成映射文件。 默认设置为“否”。 有关更多信息,请参见 /MAP(生成映射文件)。 |
映射文件名(/MAP:name) |
如果选择“生成映射文件”,则可在该框中指定映射文件。 有关更多信息,请参见 /MAP(生成映射文件)。 |
映射导出 (/MAPINFO:EXPORTS) |
在映射文件中包含导出函数。 默认设置为“否”。 有关更多信息,请参见 /MAPINFO(包含映射文件中的信息)。 |
“可调试程序集”(/ASSEMBLYDEBUG) |
为链接器 /ASSEMBLYDEBUG 选项指定设置。 可能值如下:
|
通过使用 Microsoft.VisualStudio.VCProjectEngine.VCDebugSettings 接口,可以在“配置属性”文件夹(“调试”类别)中以编程方式更改这些设置。
程序数据库文件
程序数据库 (PDB) 文件保存着调试和项目状态信息,使用这些信息可以对程序的调试配置进行增量链接。 当以 /ZI 或 /Zi(用于 C/C++)生成时,将创建一个 PDB 文件。在 Visual C++ 中,/Fd 选项用于命名由编译器创建的 PDB 文件。 当使用向导在 Visual Studio 中创建项目时,/Fd 选项被设置为创建一个名为 project.PDB 的 PDB。
如果使用生成文件创建 C/C++ 应用程序,并指定 /ZI 或 /Zi 而不指定 /Fd 时,则最终将生成两个 PDB 文件:
VC80.PDB (更笼统地说就是 VCx0.PDB,其中 x 表示 Visual C++ 的版本。)该文件存储各个 OBJ 文件的所有调试信息并与项目生成文件驻留在同一个目录中。
project.PDB 该文件存储 .exe 文件的所有调试信息。 对于 C/C++,它驻留在 \debug 子目录中。
每当创建 OBJ 文件时,C/C++ 编译器都将调试信息合并到 VCx0.PDB 中。 插入的信息包括类型信息,但不包括函数定义等符号信息。 因此,即使每个源文件都包含公共头文件(如 <windows.h>),这些头文件中的 typedef 也只存储一次,而不是在每个 OBJ 文件中都存在。
链接器将创建 project.PDB,它包含项目的 EXE 文件的调试信息。 project.PDB 文件包含完整的调试信息(包括函数原型),而不仅仅是在 VCx0.PDB 中找到的类型信息。 这两个 PDB 文件都允许增量更新。 链接器还在其创建的 .exe 或 .dll 文件中嵌入 .pdb 文件的路径。
Visual Studio 调试器使用 EXE 或 DLL 文件中的 PDB 路径查找 project.PDB 文件。 如果调试器在该位置无法找到 PDB 文件或者如果路径无效(例如,如果项目被移动到了另一台计算机上),调试器将搜索包含 EXE 的路径,即在“选项”对话框(“调试”文件夹,“符号”节点)中指定的符号路径。 如果调试器无法找到 .PDB 文件,则显示“查找符号”对话框,这将允许您搜索符号或向搜索路径添加其他位置。
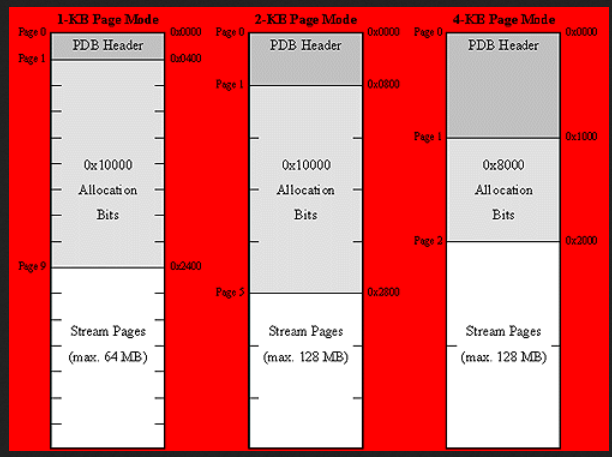

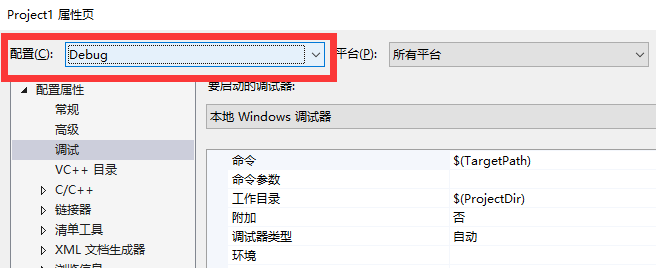
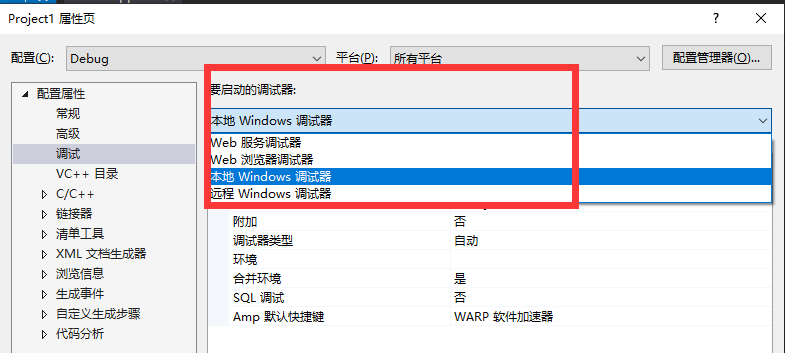
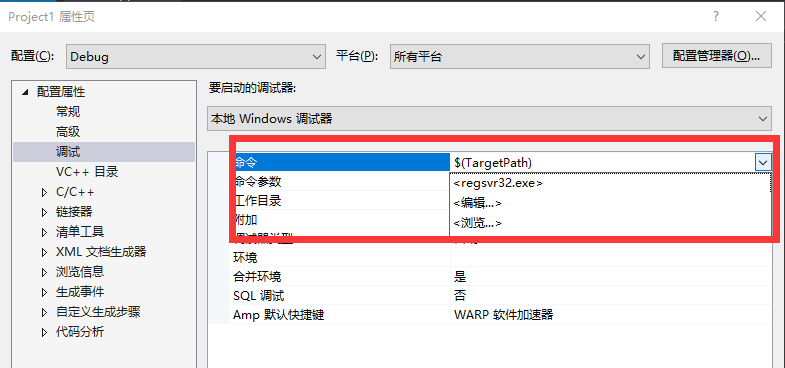
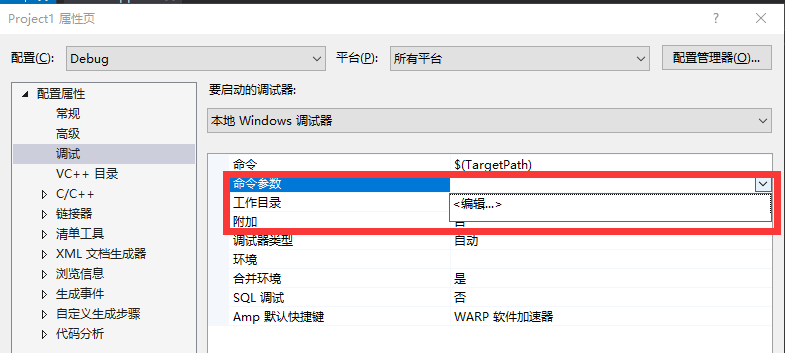
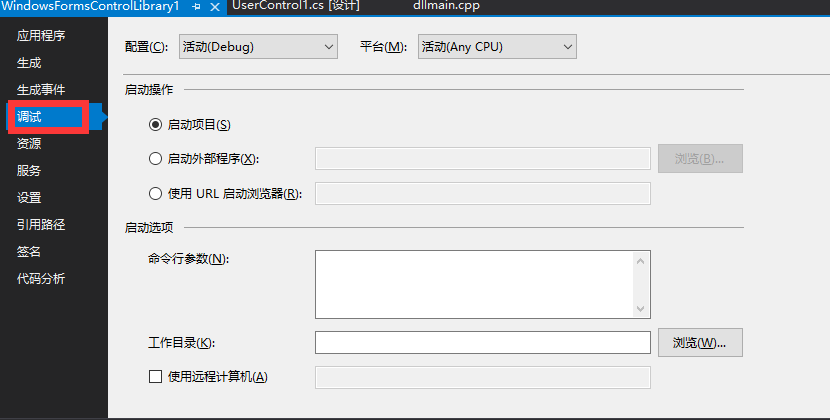
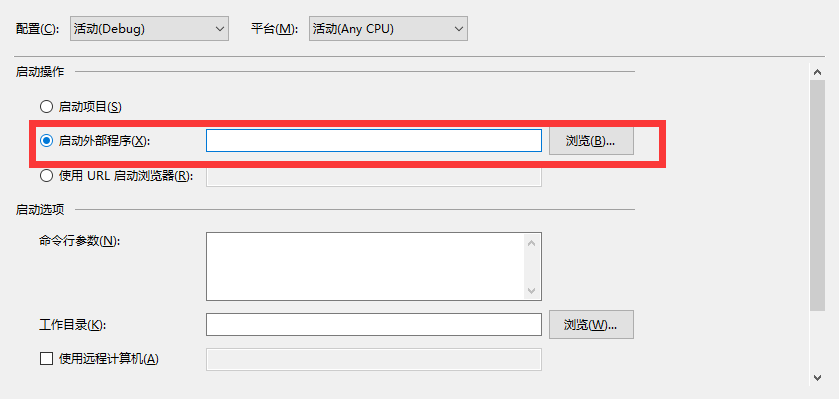
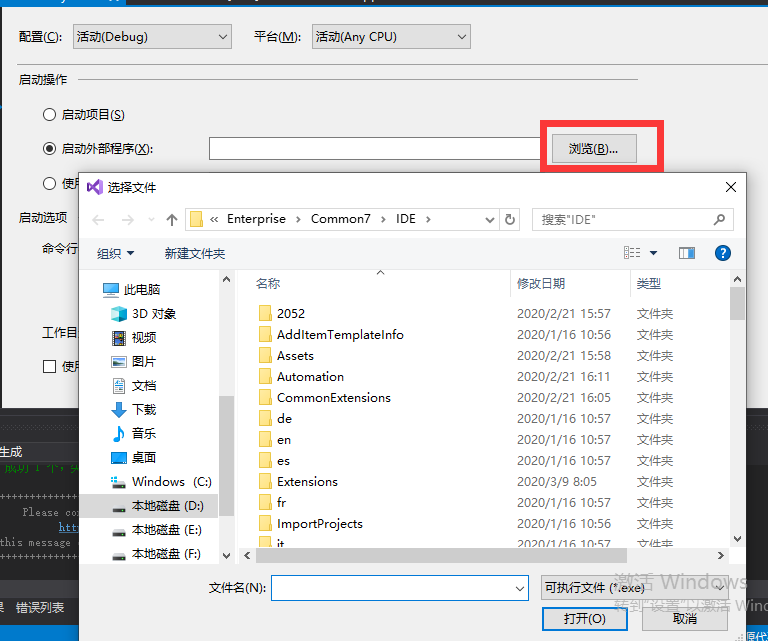
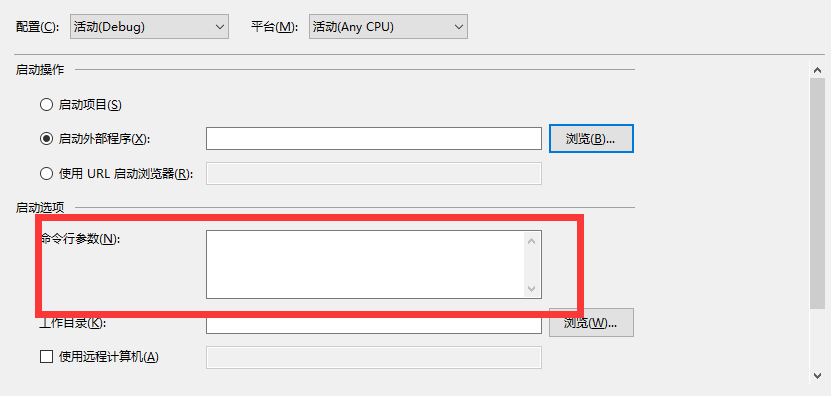
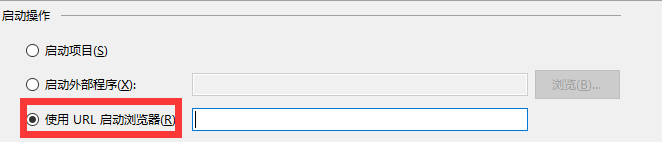
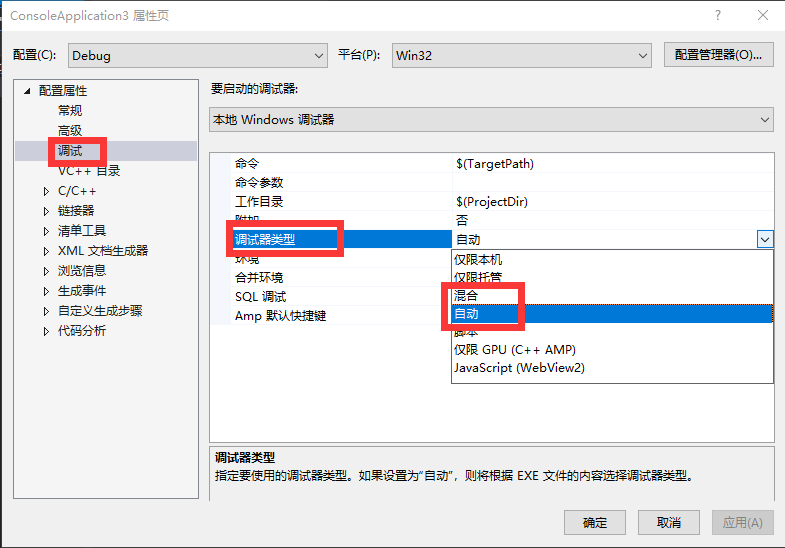
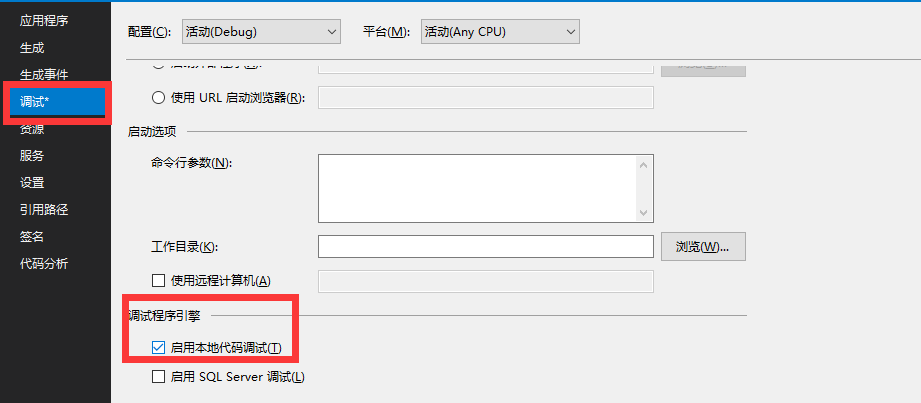
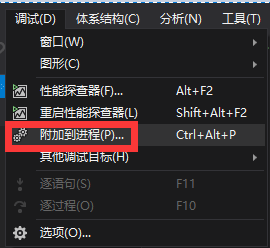 。
。