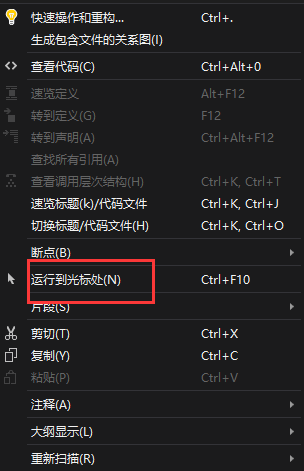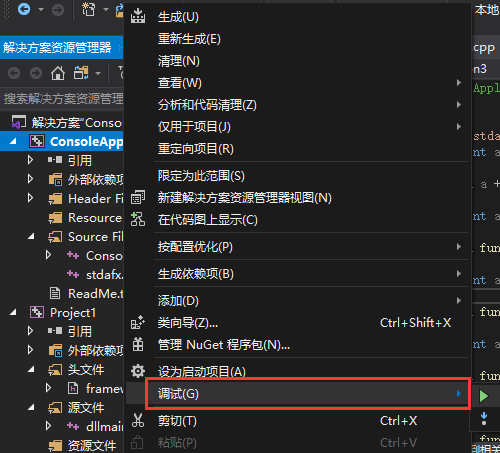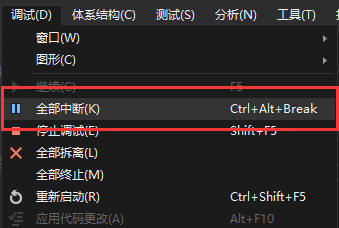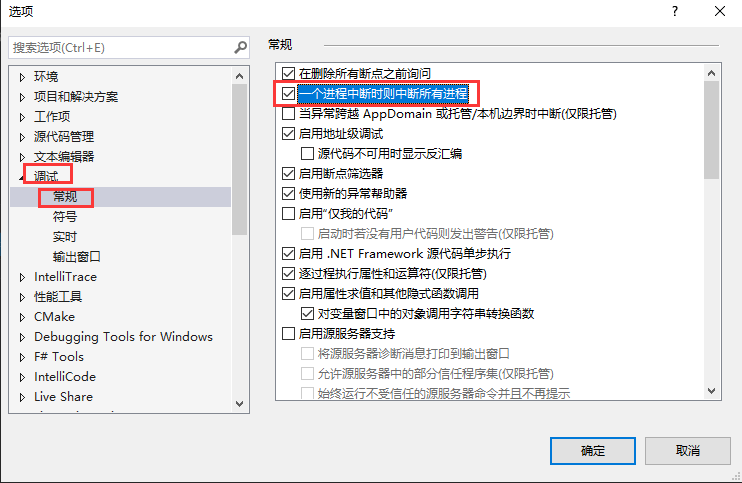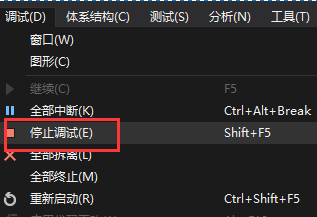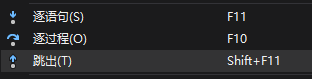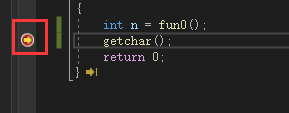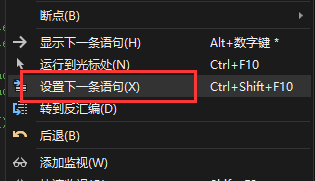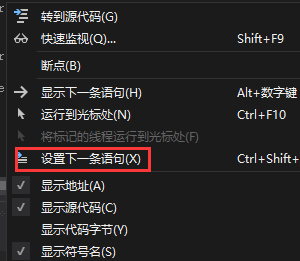异常是在程序运行时发生的不正常情况。 异常通常表示有需要调试的问题。 发生异常时,调试器将向“输出”窗口中写入一条异常消息,但在““选项”对话框 ->“调试”->“常规””对话框中禁用了该选项的情况除外。
发生异常时,调试器不一定会中断执行。
如果发生了非 ASP.NET 异常并且没有进行处理,调试器总是会中断执行。
您可以让调试器在引发异常时立即中断执行(在调用任何处理程序之前)。
如果使用 如何:单步执行“仅我的代码” 进行调试,您还有第三个选项。 您可以让调试器在遇到任何未由用户代码(“我的代码”)中的处理程序处理的异常时中断执行。 有关更多信息,请参见如何:在遇到用户未经处理的异常时中断。
ASP.NET 有一个顶级异常处理程序,该处理程序在对异常进行处理时向浏览器用户显示错误页面。 该顶级异常处理程序会阻止未经处理的异常中断到调试器中,除非打开了“仅我的代码”。 请确保对 ASP.NET 调试启用“仅我的代码”。
请记住,如果发生了异常但根本没有进行处理,调试器总是会中断执行。 用户未处理的设置不会更改这一行为。
Visual Studio 调试器识别下列类别的异常:
C++ 异常
公共语言运行时异常
托管调试助手
本机运行时检查
Win32 异常
大多数异常都有相应的处理程序,用于在异常发生时做出响应。 这样程序便有可能从异常状况中恢复过来。 本机运行时检查没有处理程序。在 Visual Basic 应用程序中,调试器将所有错误都表示为异常,即使使用 On Error 样式的错误处理程序。对于 Visual Basic 和 C#,调试器现在具备了一项新增的异常助手功能,此功能可在发生异常时提供更多信息。
在引发异常时中断
调试器可以在发生异常时立即中断应用程序的执行,使您有机会在调用处理程序之前对异常进行调试。
如果您在启用 如何:单步执行“仅我的代码” 的情况下进行调试,行为会略有不同。 启用“仅我的代码”时,调试器将忽略在“我的代码”以外引发并且不通过“我的代码”的最可能的公共语言运行时 (CLR) 异常。 但是,如果该异常完全未进行处理,调试器将始终中断。
如果将调试器设置为在引发 CLR 异常时中断且调试器在发生 CLR 异常时中断,则某些情况下调试器突出显示的行可能会稍有偏差。 例如,如果从托管代码的 if 语句内部引发异常,就可能发生这种情况。 调试器突出显示要执行的下一个 CLR 指令所在的行,即 throw 之后的行,而不是 throw 语句所在的行。
默认情况下,“异常”对话框列出每一类别中最常见的异常。 您可以添加自己的异常和删除所添加的异常。 Visual Studio 将添加的异常的列表与解决方案数据保存在一起,这样在下一次打开和运行项目时这些异常将可用。
设置在引发异常时中断执行
在“调试->窗口”菜单中,单击“异常”。

在“异常”对话框中,为整个类别的异常(如“公共语言运行时异常”)选择“引发”。
- 或 -
展开一个类别的异常(如“公共语言运行时异常”)的节点,并为该类别中的特定异常选择“引发”。

在“调试”菜单中添加“异常”命令
在“工具”菜单上,单击“自定义”。
出现“自定义”对话框。
单击“命令”选项卡,在“菜单栏”列表中,单击“调试”。
单击“添加命令”。

在“添加命令”对话框的“类别”中,单击“调试”。
在“命令”中,单击“异常设置”,然后单击“确定”。

(可选)可以单击“下移”以调整“异常”命令在“调试”菜单中的位置。
单击“关闭”。
在遇到用户未经处理的异常时中断
如果使用 如何:单步执行“仅我的代码” 调试,可以让调试器在发生任何没有由用户代码(“我的代码”)中的处理程序进行处理的异常时中断。 下面的过程显示了如何使用“异常”对话框来确定要在发生哪些用户未经处理的异常时中断。
默认情况下,“异常”对话框列出每一类别中最常见的异常。 您可以添加自己的异常和删除所添加的异常。 Visual Studio 将添加的异常的列表与解决方案数据保存在一起,这样在下一次打开和运行项目时这些异常将可用。
在“调试”菜单中,单击“异常设置”。

在“异常”对话框中,为整个类别的异常(如“公共语言运行时异常”)选择“用户未处理的”。
- 或 -
展开某种异常类别(如“公共语言运行时异常”)的节点,并为该类别中的特定异常选择“用户未处理的”。
单击“确定”。
在出现异常之后继续执行
由于出现异常而执行调试器中断时,会显示一个对话框。 对于 Visual Basic 或 C#,在默认情况下,您将看到异常助手对话框。 对于 C++,您将看到早期的 “异常” 对话框。 如果您使用的是 Visual Basic 或 C#,但在“选项”对话框中禁用了“异常助手”,您将看到“异常”对话框。
出现“异常助手”或“异常”对话框时,可尝试对导致异常的问题进行修复。
托管代码
在托管代码中,您可以在出现了未经处理的异常后在同一线程内继续执行。 “异常助手”将调用堆栈回退到引发异常的点。
本机代码
在本机 C/C++ 中,您有两个选项:
混合模式
如果在调试本机和托管混合的代码时遇到未经处理的异常,操作系统约束将会阻止调用堆栈展开。 如果尝试使用快捷菜单来展开调用堆栈,则会出现一个错误消息,告诉您在混合代码调试期间,调试器无法在异常未得到处理的情况下展开调用堆栈。
在发生异常后检查系统代码
发生异常时,您可能需要检查系统调用内部的代码,以确定该异常的起因。 如果您没有为系统代码加载符号,或者启用了“仅我的代码”,则下面的步骤说明了如何执行此操作。
在发生异常后检查系统代码
在“调用堆栈”窗口中右击,然后单击“显示外部代码”。
如果未启用“仅我的代码”,则快捷菜单中不提供此选项,默认情况下显示系统代码。
右击此时显示在“调用堆栈”窗口中的外部代码帧。
指向“加载符号”,然后单击“Microsoft 符号服务器”。
如果启用了“仅我的代码”,则将显示一个对话框。 它指出“仅我的代码”现在已禁用。 要单步执行系统调用,必须这样做。
将出现“正在下载公共符号”对话框。 下载完毕后会自动关闭该对话框。
现在即可在“调用堆栈”窗口和其他窗口中检查系统代码。 例如,您可以双击调用堆栈帧在源窗口或“反汇编”窗口中查看代码。
使用本机运行时检查
在 Visual C++ 中,可以使用本机 runtime_checks 捕捉常见的运行时错误,例如:
堆栈指针损坏。
本地数组溢出。
堆栈损坏。
未初始化的局部变量上的依赖项。
较短变量赋值的数据丢失。
如果使用带有优化 (/O) 版本的 /RTC,将导致编译器错误。 如果在优化版本中使用 runtime_checks 杂注,则该杂注无效。
调试启用了运行时检查的程序时,如果出现运行时错误,该程序的默认操作是停止并切换到调试器。 可以更改任何运行时检查的此默认行为。 有关更多信息,请参见 异常处理(调试)。
在调试版本中启用本机运行时检查
- 使用 /RTC 选项,并与 C 运行库(如 /MDd)调试版链接。

使用无 C 运行库的运行时检查
如果链接程序而不链接 C 运行库(使用 /NODEFAULTLIB)并希望使用运行时检查,则必须链接 RunTmChk.lib。
_RTC_Initialize 为运行时检查初始化程序。 如果未链接 C 运行库,必须在调用 _RTC_Initialize 之前检查是否用运行时错误检查编译了程序:
- « 前一页
- 1
- ...
- 98
- 99
- 100
- 101
- 102
- 103
- 104
- ...
- 114
- 后一页 »