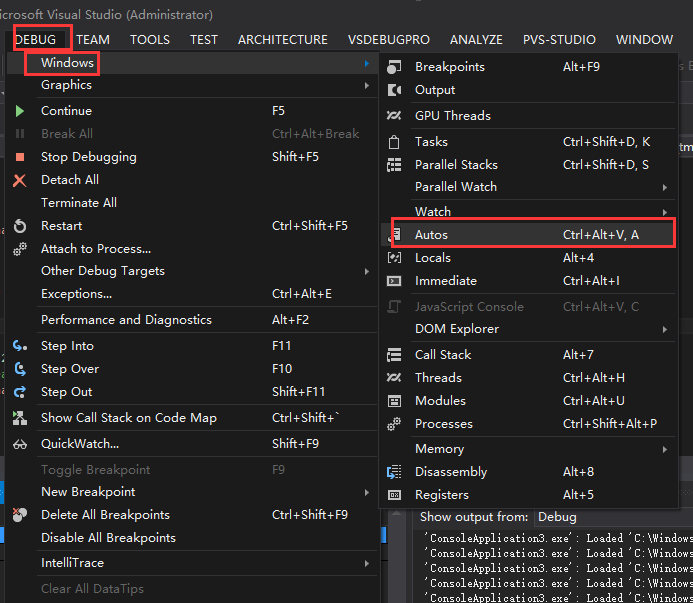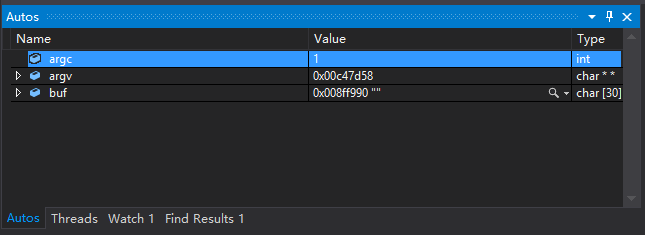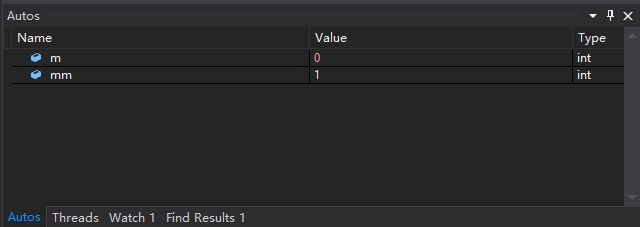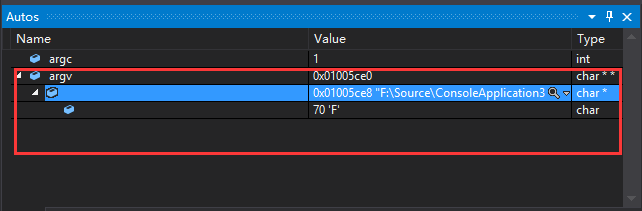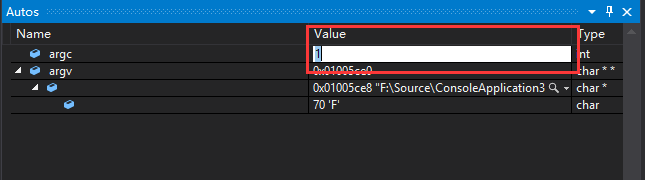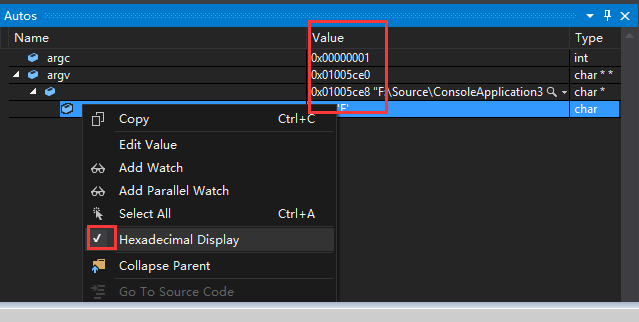Visual Studio调试器指南---编辑并继续的限制
链接限制
“编辑并继续”有两种类型的链接器限制:
默认情况下,“编辑并继续”在调试会话结束时重新链接到程序,以创建最新的可执行文件。 自动重新链接方面有一些限制。
有些链接器选项禁用“编辑并继续”。
预编译头限制
默认情况下,“编辑并继续”在后台加载并处理预编译头,以加速对代码更改的处理。 加载预编译头需要分配物理内存,如果您正在一台 RAM 有限的计算机上进行编译,这可能会是一个问题。 在 Windows NT 或 Windows 2000 下,可以使用 Windows NT 任务管理器确定调试时可用的物理内存量,从而确定这是否会成为问题。 如果此数量大于预编译头的大小,则“编辑并继续”应没有问题。 如果此数量小于预编译头的大小,可以禁止“编辑并继续”在后台加载预编译头。
对“编辑并继续”禁用预编译头的后台加载
在“工具”菜单上,单击“选项”。
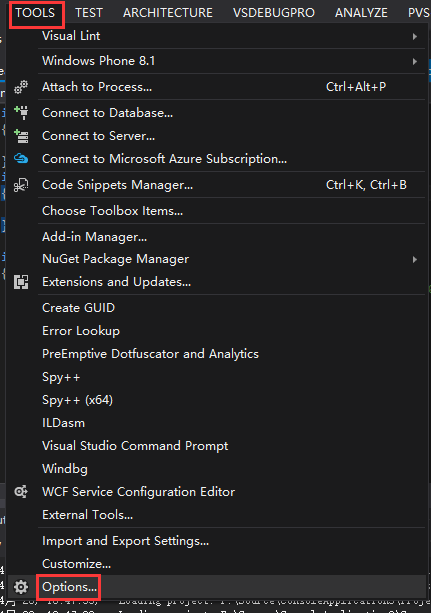
在“选项”对话框中选择“调试”节点,然后选择“编辑并继续”组。
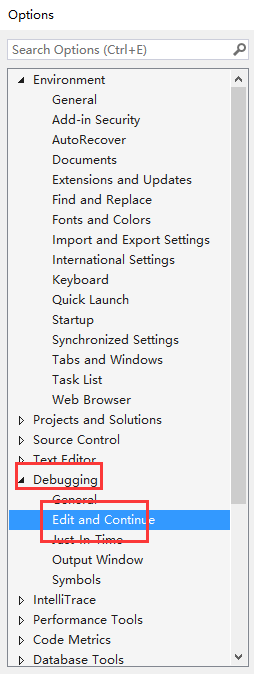
清除“允许预编译”复选框。
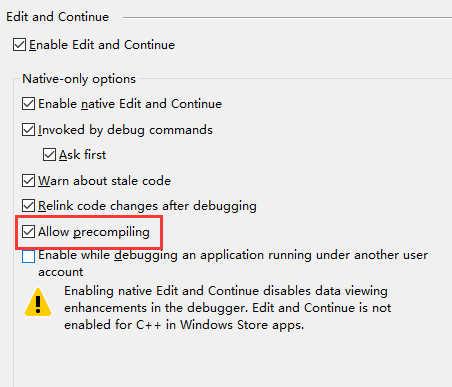
单击“确定”。
特性限制
“编辑并继续”不重新生成接口定义 (IDL) 文件。 因此,调试时不反映对 IDL 特性的更改。 若要查看对 IDL 特性更改的结果,必须停止调试并重新生成应用程序。 如果 IDL 特性已更改,“编辑并继续”不生成错误或警告。