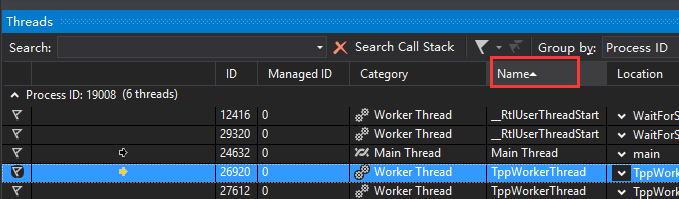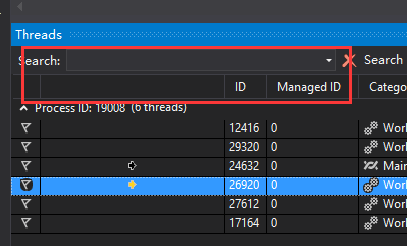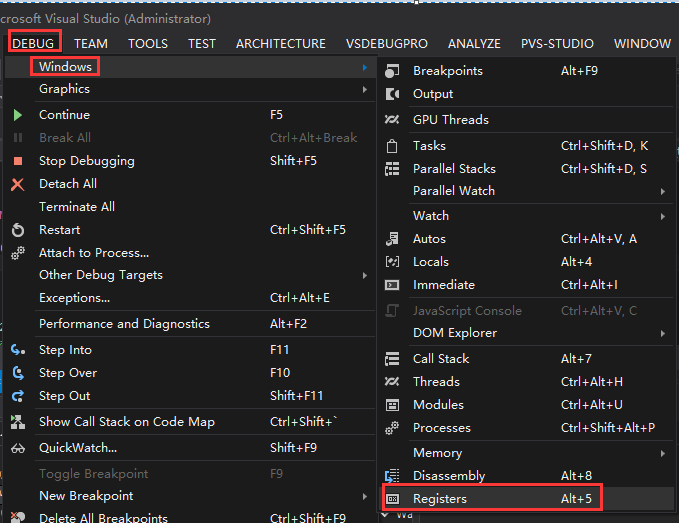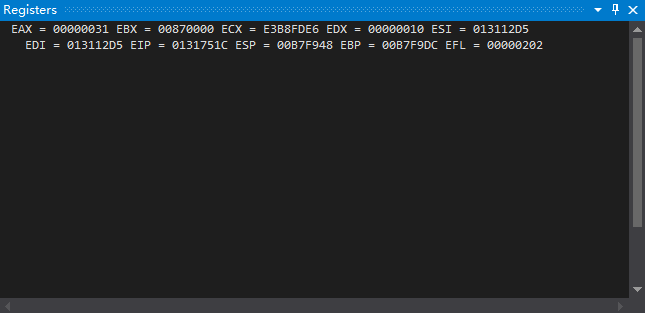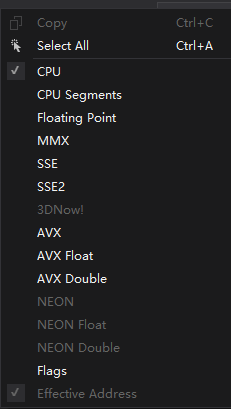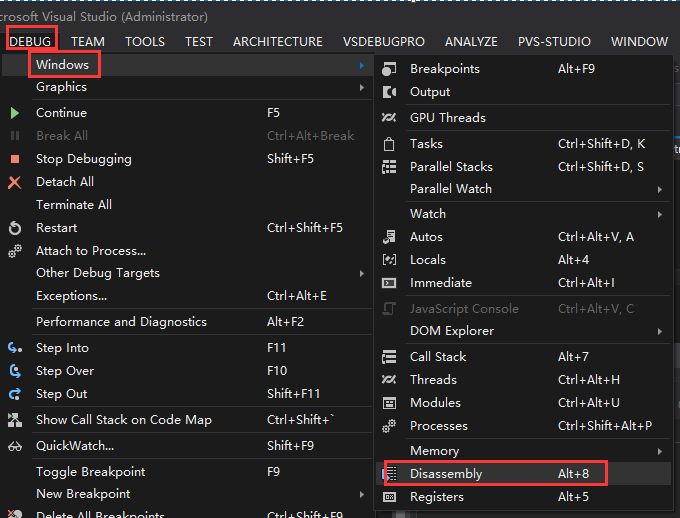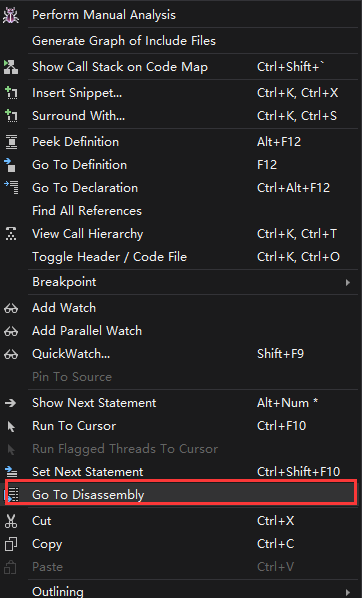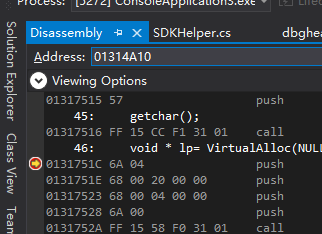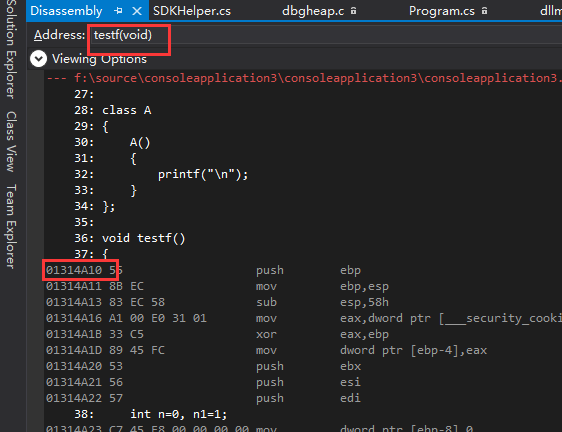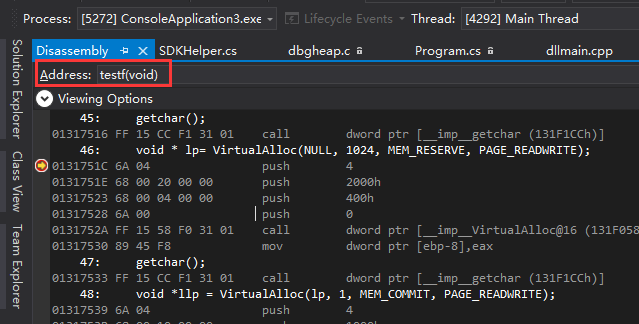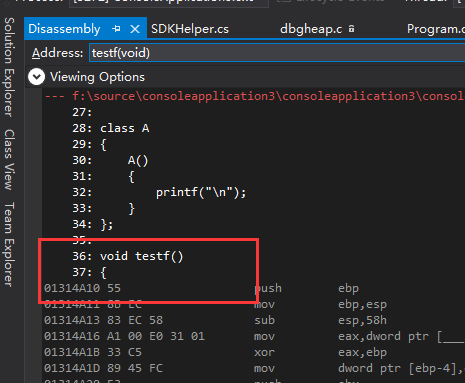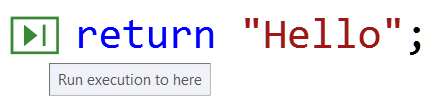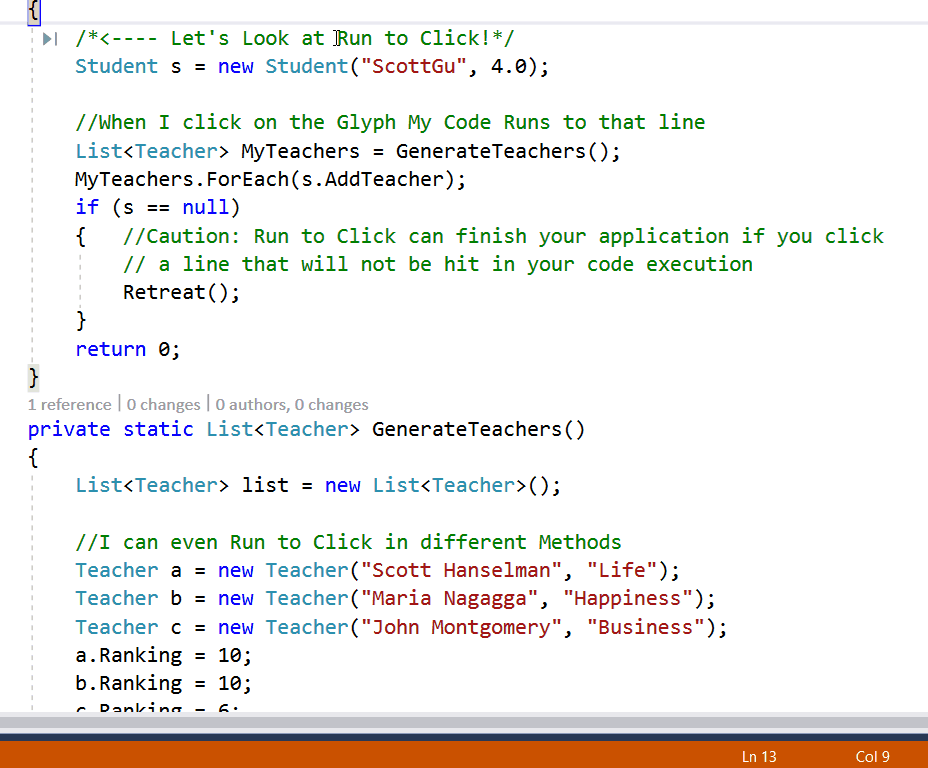关于System.Convert.ToInt16(float value)抛异常System.OverflowException---值对于 Int32 太大或太小的原因的探究
前面有个案例最终查明原因是System.Convert.ToInt16的调用导致溢出异常:
0:000> !PrintException /d 4ee2e8f4
Exception object: 4ee2e8f4
Exception type: System.OverflowException
Message: 值对于 Int32 太大或太小。
InnerException: <none>
StackTrace (generated):
SP IP Function
001EC094 1D3D8831 mscorlib_ni!System.Convert.ToInt32(Double)+0xc4bc19
当时核对了代码,代码里明明调用的是System.Convert.ToInt16(float value),为什么这里却抛出异常是调用System.Convert.ToInt32(Double)引起的呢。
要想查明原因,只有查看源代码。那我们看看DotNet48RTM的源代码:
在工程mscorlib的代码..\DotNet48RTM\Source\ndp\clr\src\BCL\system\convert.cs我们可以找到相关代码
public static short ToInt16(float value) {
return ToInt16((double)value);
}
可知ToInt16(float value)调用的是ToInt16(double value) ,那么ToInt16(double value) 的代码如下:
public static short ToInt16(double value) {
return ToInt16(ToInt32(value));
}
可知ToInt16(double value)调用的是ToInt32(double value),ToInt32(double value)的代码如下:
public static int ToInt32(double value) {
if (value >= 0) {
if (value < 2147483647.5) {
int result = (int)value;
double dif = value - result;
if (dif > 0.5 || dif == 0.5 && (result & 1) != 0) result++;
return result;
}
}
else {
if (value >= -2147483648.5) {
int result = (int)value;
double dif = value - result;
if (dif < -0.5 || dif == -0.5 && (result & 1) != 0) result--;
return result;
}
}
throw new OverflowException(Environment.GetResourceString("Overflow_Int32"));
}
此时,我们也就明白了为什么抛出的是“值对于 Int32 太大或太小”的异常了,同时,我也比较担忧着个性能的问题。