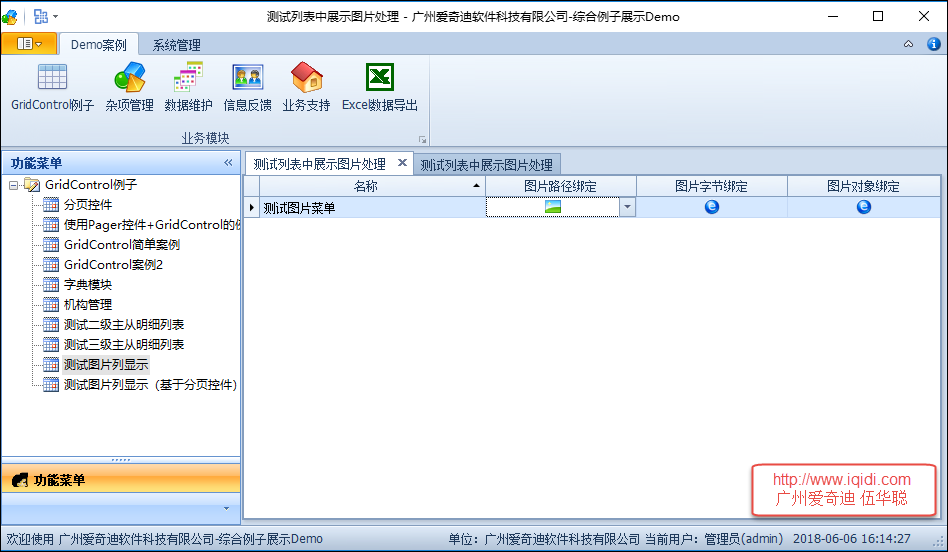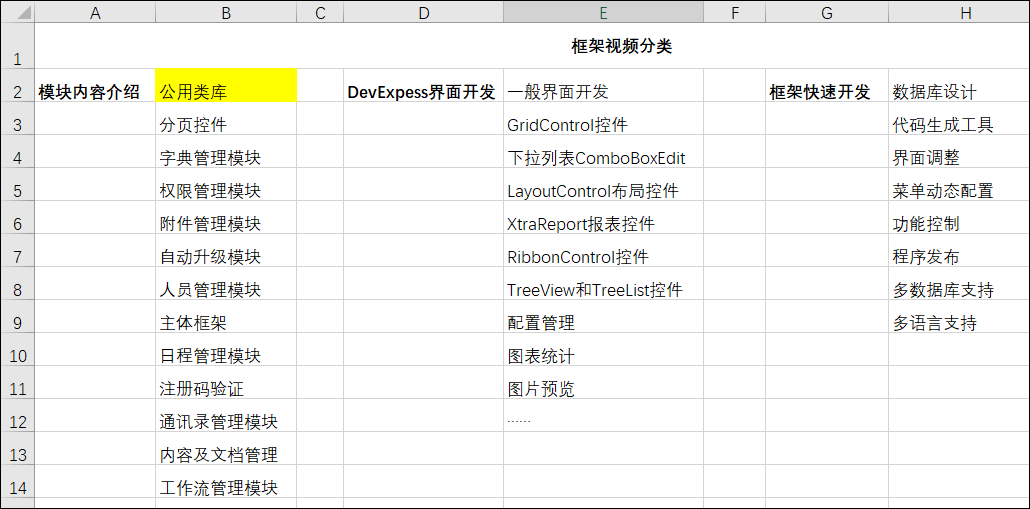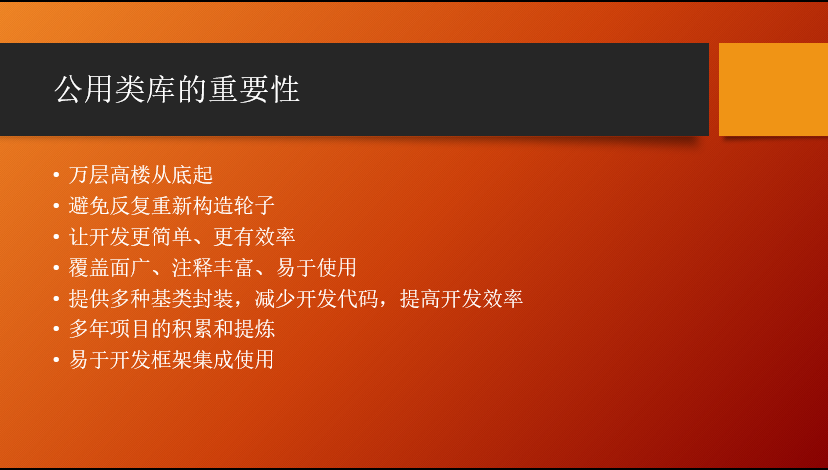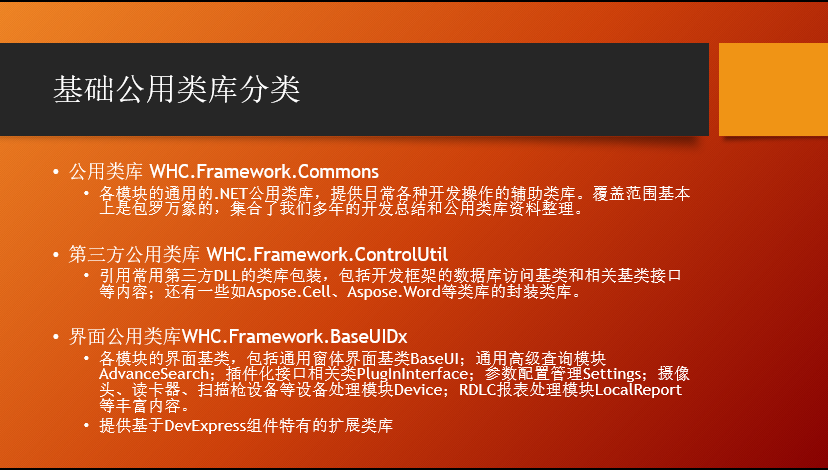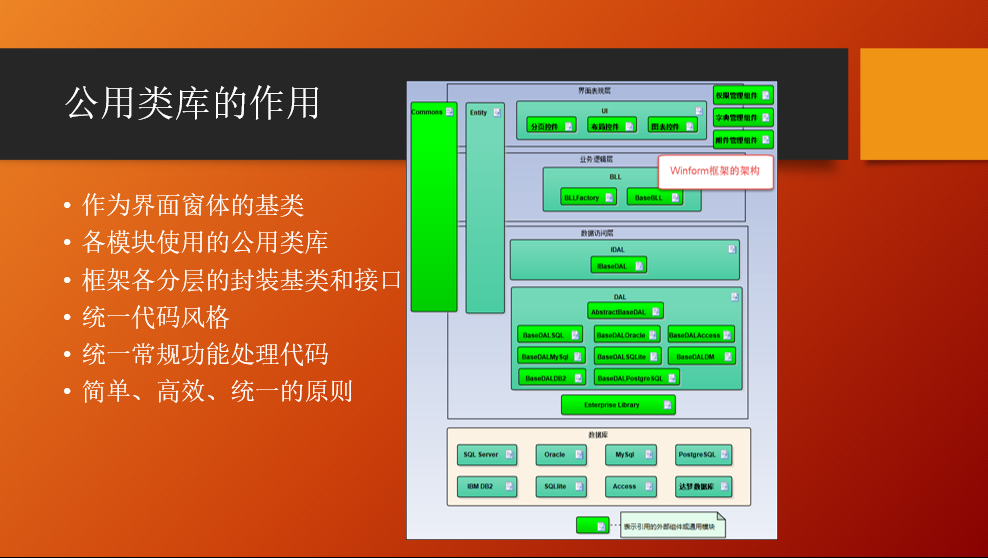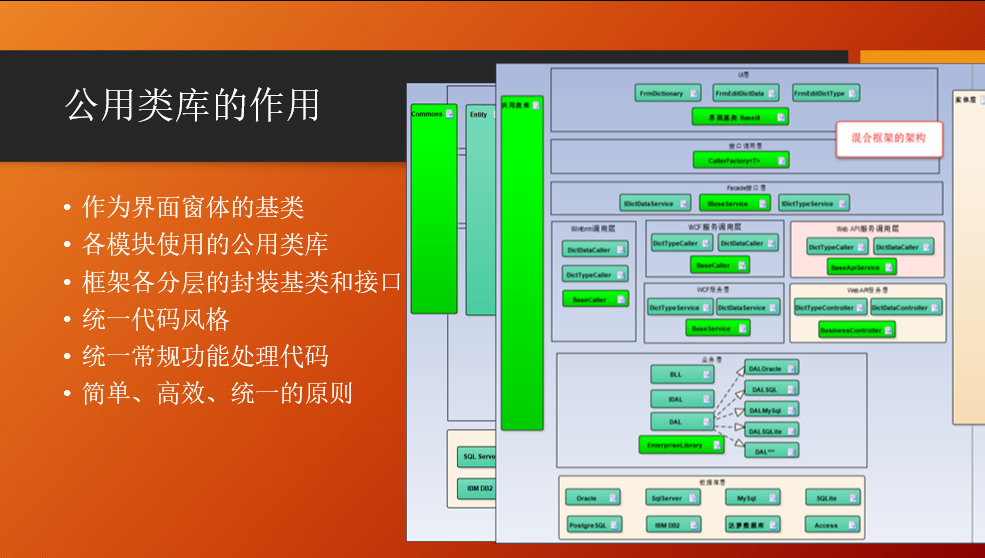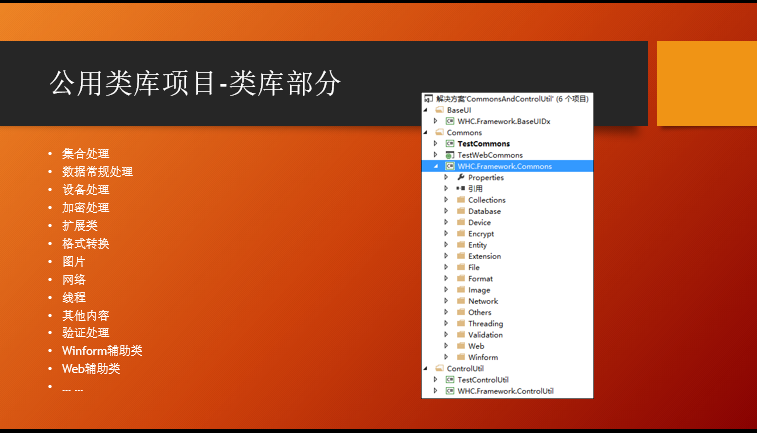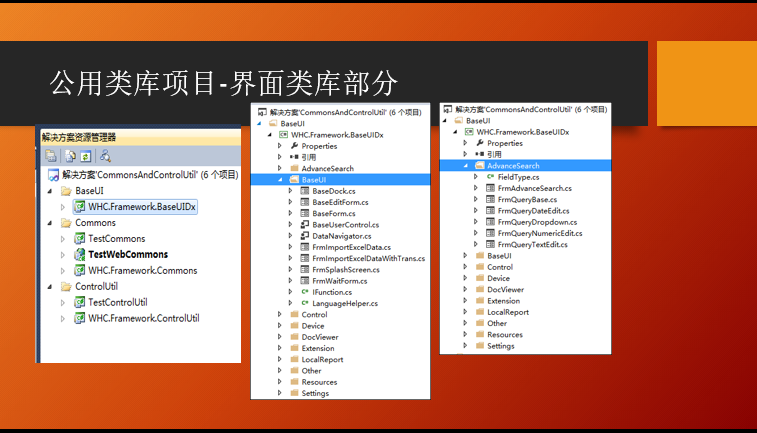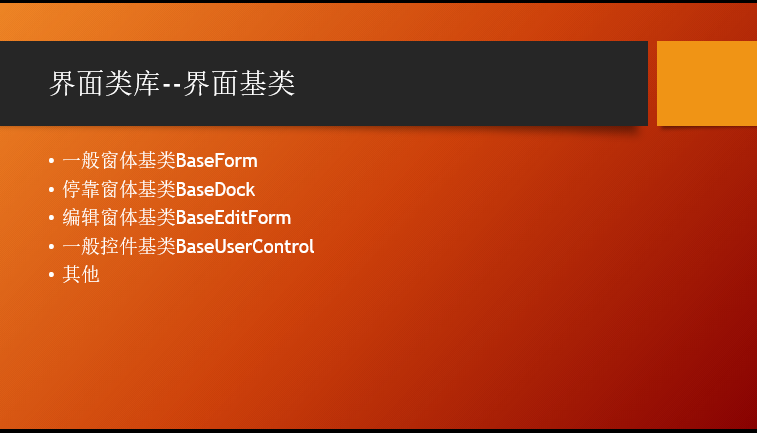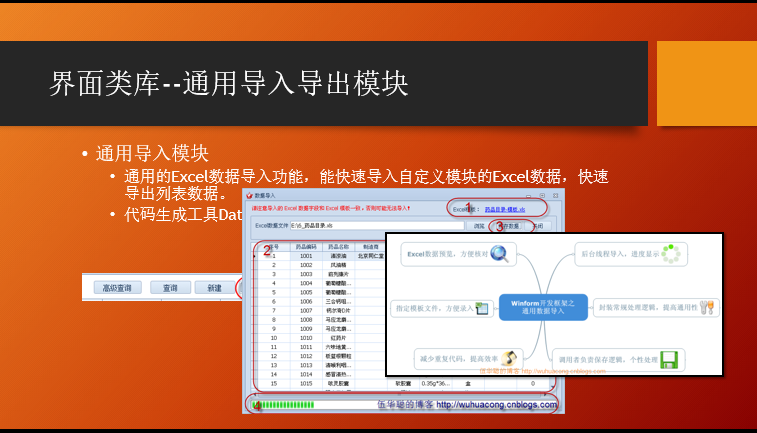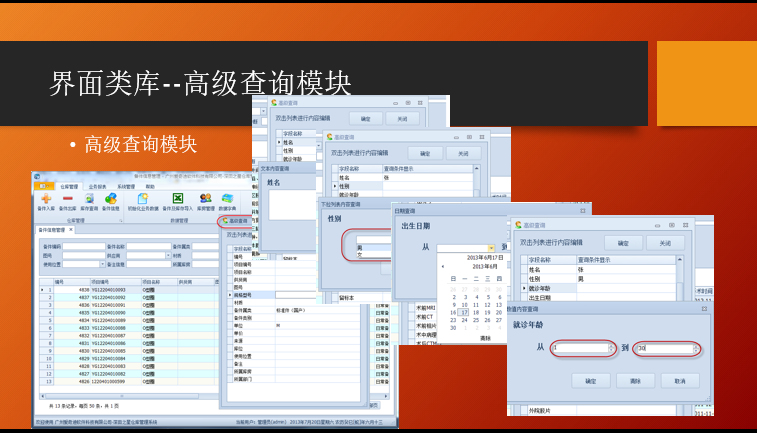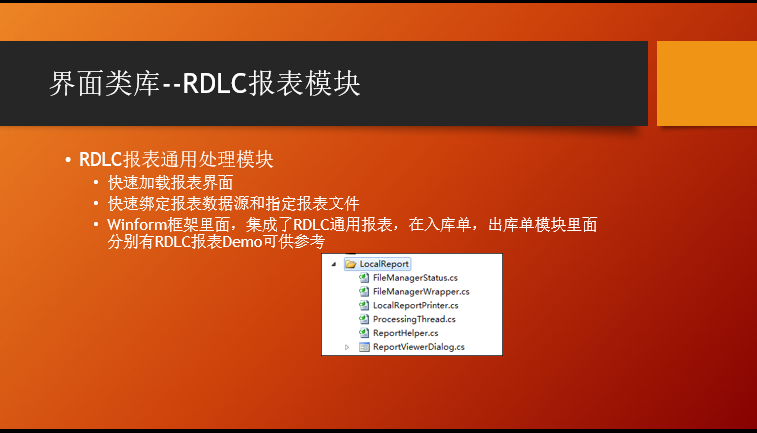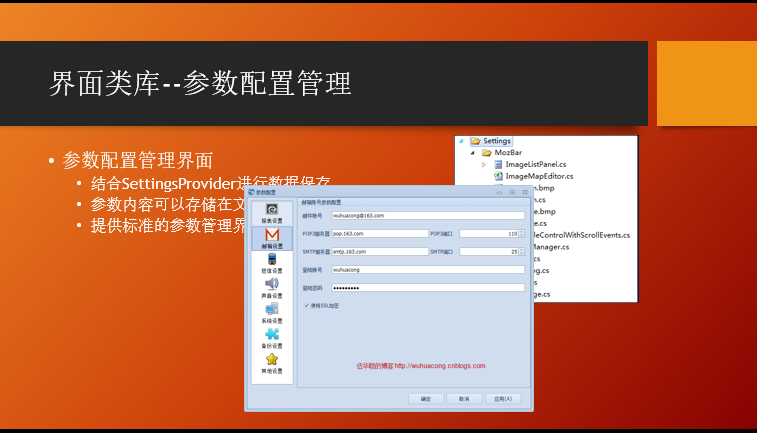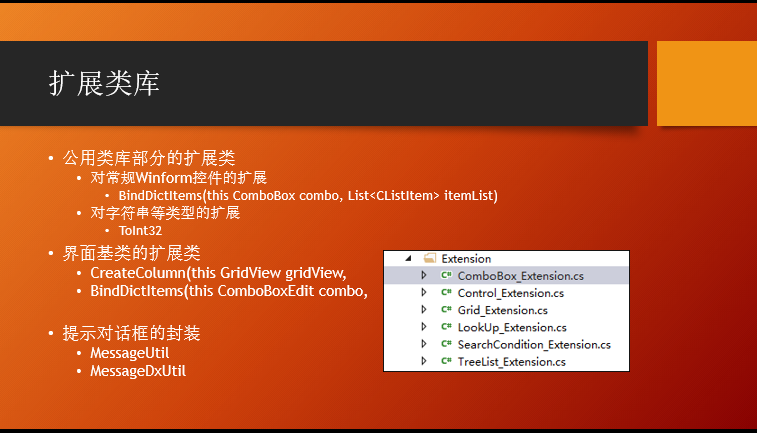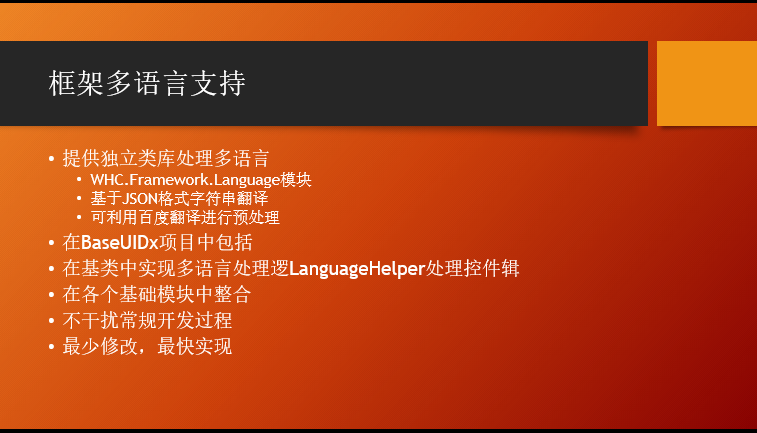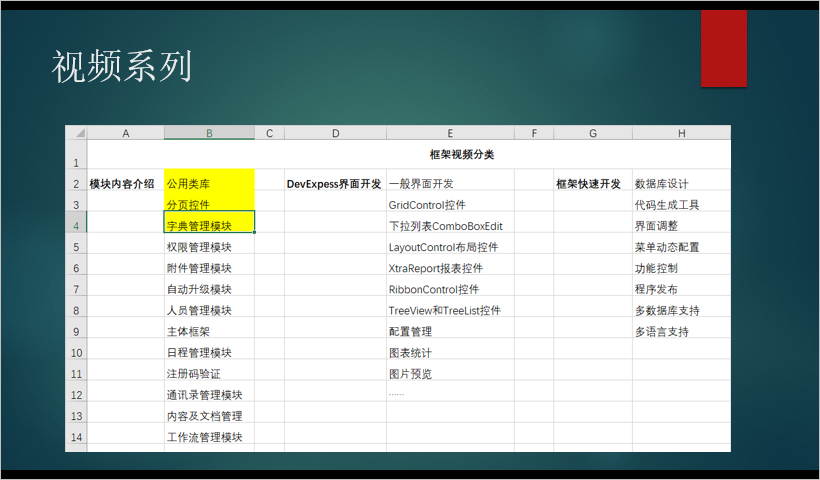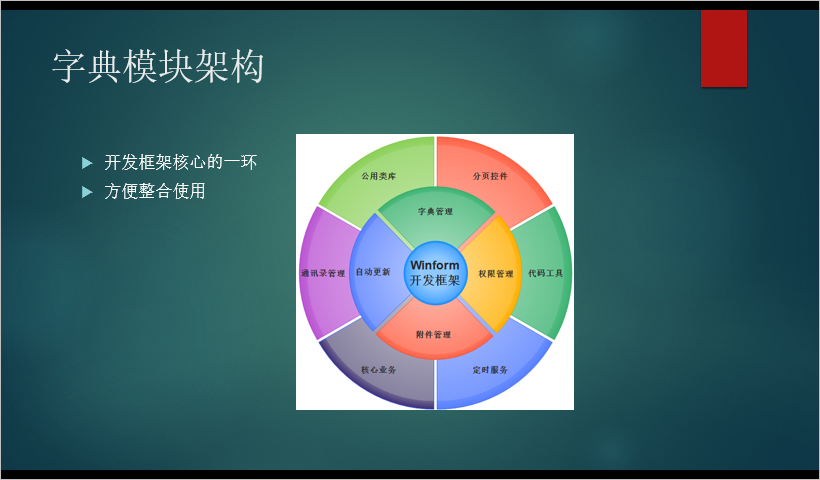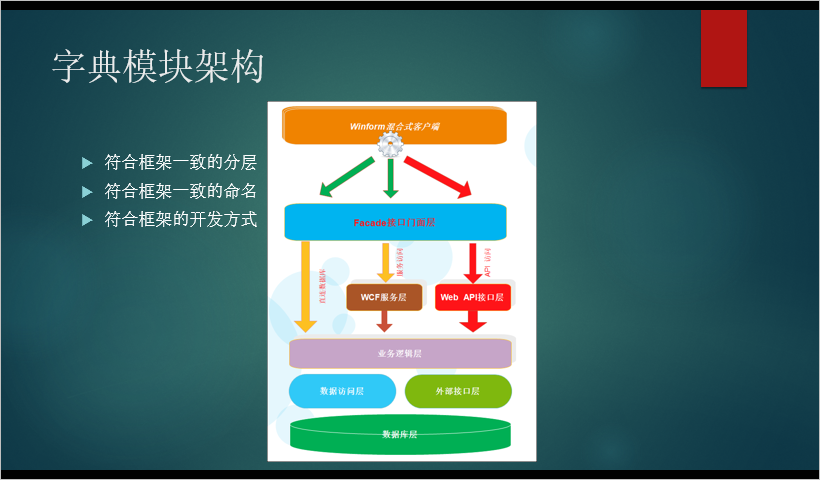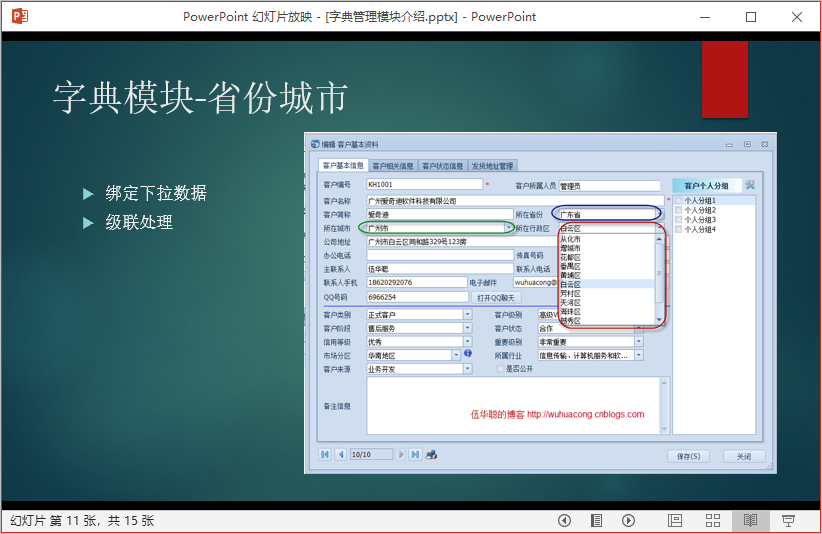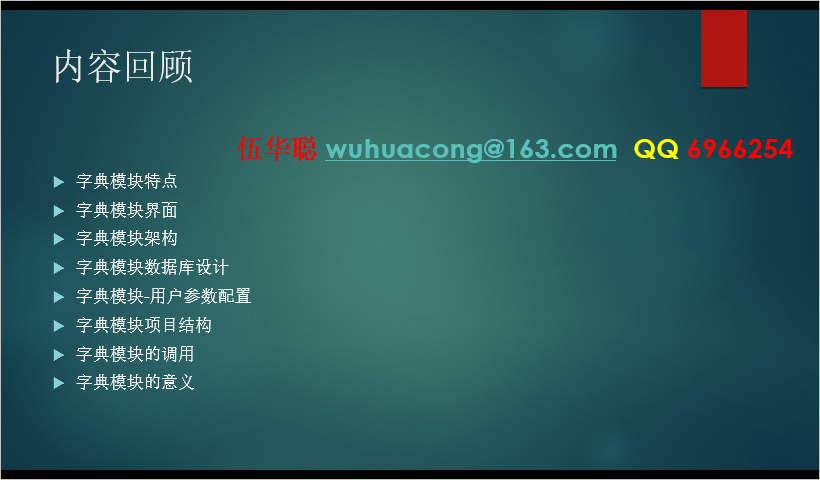使用后台线程BackgroundWorker处理任务的总结
在一些耗时的操作过程中,在长时间运行时可能会导致用户界面 (UI) 处于停止响应状态,用户在这操作期间无法进行其他的操作,为了不使UI层处于停止响应状态,我们倾向推荐用户使用BackgroundWorker来进行处理,这个后台的线程处理,可以很好的实现常规操作的同时,还可以及时通知UI,包括当前处理信息和进度等,这个BackgroundWorker的处理在百度里面也是有很多使用的介绍,本篇随笔主要是做一些自己的使用总结,希望也能给读者提供一个参考。
在使用BackgroundWorker的过程中,我们可以定义自己的状态参数信息,从而实现线程状态的实时跟踪以及进度和信息提示,方便我们及时通知UI进行更新。本篇随笔主要针对一些数据采集过程的处理,在网上采集特定的数据往往需要耗时几个小时以上,如果采用常规的同步操作,比较麻烦,而如果引入一些SmartThreadPool这些第三方类库有显得臃肿,而且资源耗费的也很严重,因此使用BackgroundWorker相对比较轻型的方案比较吸引我。
采集的数据处理
例如是我采集数据的一个局部界面,主要是根据一些参数进行数据的采集,采集过程可以通过状态栏和右边的标签进行反馈,在状态栏显示采集进度等信息,实现比较友好的信息显示。

一般我们定义后台线程处理,可以在该窗体定义一个变量即可,如下代码所示。
private BackgroundWorker worker = new BackgroundWorker();
然后就是对这个后台线程处理对象的一些事件进行实现即可,如下代码所示
public partial classMainFrame : BaseForm
{/// <summary> ///增加一个变量来记录线程状态/// </summary> private bool IsThreadRunning = false;private BackgroundWorker worker = newBackgroundWorker();publicMainFrame()
{
InitializeComponent();
Portal.gc.InitData();
worker.WorkerSupportsCancellation= true; //支持取消 worker.WorkerReportsProgress = true; //支持报告进度 worker.DoWork += worker_DoWork; //处理过程 worker.RunWorkerCompleted += worker_RunWorkerCompleted; //完成操作 worker.ProgressChanged += worker_ProgressChanged; //报告进度 }
例如进度条的通知,主要就是计算总任务的数量,以及当前完成的人数数量,我们实现代码如下所示
/// <summary> ///进度条的通知/// </summary> void worker_ProgressChanged(objectsender, ProgressChangedEventArgs e)
{this.barProgress.EditValue =e.ProgressPercentage;
CollectStateInfo stateInfo= e.UserState asCollectStateInfo;if (stateInfo != null)
{var message = string.Format("正在采集 {0} 的 {1} , 项目名称为:{2}", stateInfo.TotalRecords, stateInfo.CompletedRecord + 1, stateInfo.CurrentItemName);this.lblTips.Text =message;this.barTips.Caption =message;//记录运行位置 JobParameterHelper.SaveData(newCurrentJobParameter(stateInfo));
}
}
这里我们看到了,这个里面使用了一个自定义的状态参数CollectStateInfo ,这个是我们用来在后台进程处理过程中传递的一个对象,可以记录当前采集的相关信息,CollectStateInfo 类的定义如下所示。
/// <summary> ///状态对象数据/// </summary> public classCollectStateInfo
{/// <summary> ///当前期数(年份+期数)/// </summary> public string YearQSNumber { get; set; }/// <summary> ///任务开始时间/// </summary> public DateTime StartTime { get; set; }private DateTime m_EndTime =DateTime.Now;/// <summary> ///任务开始时间/// </summary> publicDateTime EndTime
{get{returnm_EndTime;
}set{//设置结束时间的时候,获取耗时 m_EndTime =value;this.TimeSpanUsed = value.Subtract(this.StartTime);
}
}/// <summary> ///任务用时/// </summary> public TimeSpan TimeSpanUsed { get; set; }/// <summary> ///任务数量/// </summary> public int TotalRecords { get; set; }private int m_CompletedRecord = 0;/// <summary> ///完成数量/// </summary> public intCompletedRecord
{get{returnm_CompletedRecord;
}set{
m_CompletedRecord=value;if (TotalRecords > 0)
{this.CurrentProgress = Convert.ToInt32(value * 100.0 /TotalRecords);
}
}
}/// <summary> ///当前进度/// </summary> public int CurrentProgress { get; set; }/// <summary> ///当前采集的项目/// </summary> public string CurrentItemName { get; set; }/// <summary> ///默认构造函数/// </summary> /// <param name="total"></param> publicCollectStateInfo()
{this.StartTime =DateTime.Now;this.EndTime =DateTime.Now;
}/// <summary> ///构造函数/// </summary> /// <param name="total">任务数量</param> /// <param name="qsNumber">采集当前期数</param> public CollectStateInfo(int total, string qsNumber, int completed) :this()
{this.TotalRecords =total;this.YearQSNumber =qsNumber;this.CompletedRecord =completed;
}
}
上面的对象,主要用来记录任务的总数,以及当前进行的数量,还包括一些其他信息,如任务的开始时间,结束时间等等,我们可以把一些常规的任务信息,放到这里面来传递即可。
另一个后台进程处理的关键事件就是处理过程的代码实现,主要就是采集处理的逻辑内容,如下所示。
void worker_DoWork(objectsender, DoWorkEventArgs e)
{
CollectStateInfo info= e.Argument asCollectStateInfo;if (info != null)
{
LinkJob job= newLinkJob();var stateInfo = job.Execute(this.worker, info);
e.Result=stateInfo;
}
}
这个里面我么主要到它的e.Argument 就是我们传递的对象,通过类型转换我们就可以获得对应的信息,然后进行具体的处理了。
另外一个就是当整个后台进程完成处理后,我们需要进行相关的提示和状态处理,实现代码如下所示。
void worker_RunWorkerCompleted(objectsender, RunWorkerCompletedEventArgs e)
{//还原按钮状态 InitCollectState();
IsThreadRunning= false;string message = "采集操作完成";
CollectStateInfo stateInfo= e.Result asCollectStateInfo;if (stateInfo != null && stateInfo.CompletedRecord ==stateInfo.TotalRecords)
{
message+= string.Format(",完成采集网址{0}个,耗时为:{1}分钟{2}秒。", stateInfo.TotalRecords, stateInfo.TimeSpanUsed.Minutes, stateInfo.TimeSpanUsed.Seconds);//清空数据即可 JobParameterHelper.ClearData();
}else{
message+= string.Format(",用户取消处理,耗时为:{1}分钟{2}秒。", stateInfo.TotalRecords, stateInfo.TimeSpanUsed.Minutes, stateInfo.TimeSpanUsed.Seconds);
}
MessageDxUtil.ShowTips(message);
}
而我们开始任务,则通过按钮触发后台线程的异步接口调用即可,如下代码所示。
if (!worker.IsBusy)
{this.btnStartCollect.ImageOptions.Image =Resources.Button_Stop;this.lblTips.Text = "数据采集中....,单击按钮可停止采集";this.btnStartCollect.Text = "停止采集";var totalCount = BLLFactory<URLLink>.Instance.GetRecordCount();//数量为总数 var stateInfo = newCollectStateInfo(totalCount, yearQSNumber, skipCount);
worker.RunWorkerAsync(stateInfo);//改变状态 IsThreadRunning = !IsThreadRunning;
}
这里面我们设置提示开始采集数据后,然后构建一个可以用于传递的线程采集对象给后台线程,通过异步调用worker.RunWorkerAsync(stateInfo); 即可实现任务的开始操作。
如果任务总之,我们调用取消接口即可。
if (MessageDxUtil.ShowYesNoAndWarning("采集正在进行中,您确认停止采集吗?") ==System.Windows.Forms.DialogResult.Yes)
{
worker.CancelAsync();//改变状态 IsThreadRunning = !IsThreadRunning;//还原按钮状态 InitCollectState();
}
启动采集界面进行相应的处理即可,如下所示。

采集过程的进度可以通过状态栏实时的显示出来,这个有赖于我们定义的状态类,可以很方便进行UI的信息通知。

以上就是使用后台 线程BackgroundWorker处理任务的一些总结,希望给读者带来一些参考价值,在我们做一些耗时的操作的时候,可以考虑使用这个后台线程BackgroundWorker处理任务,从而实现较好的界面通知,也不会造成UI界面的停顿卡死状态。