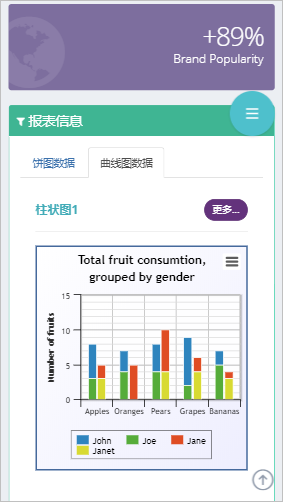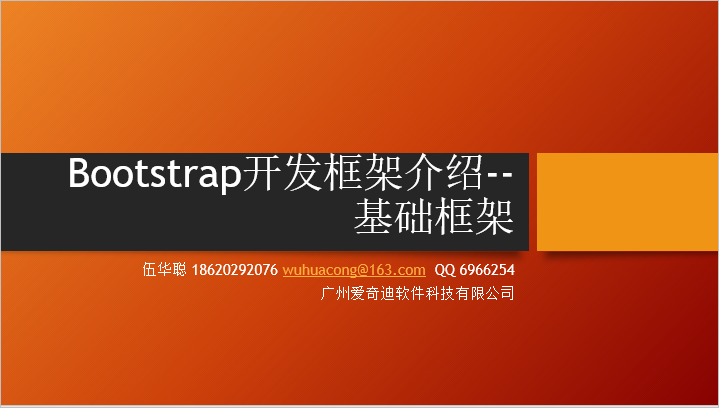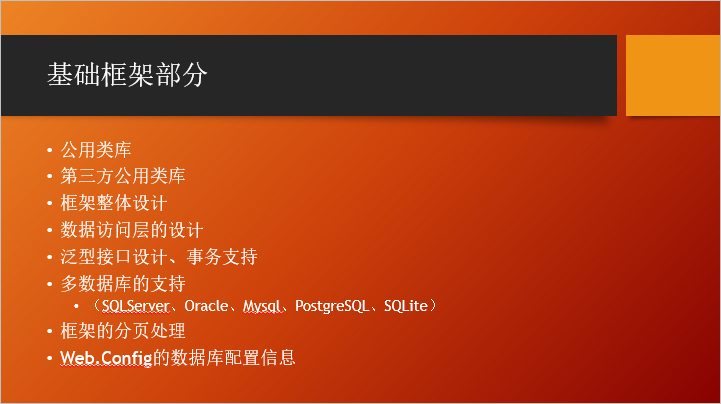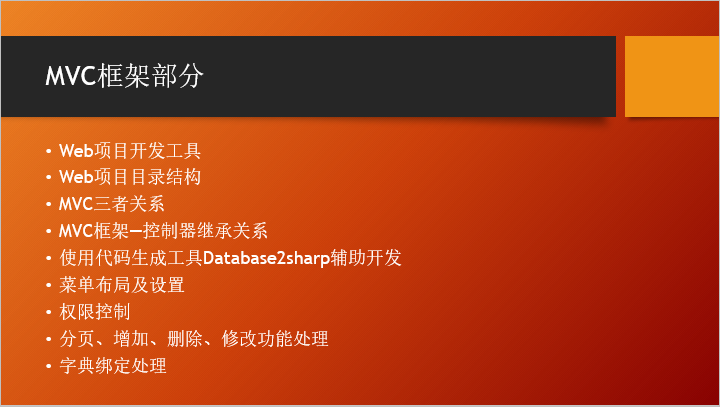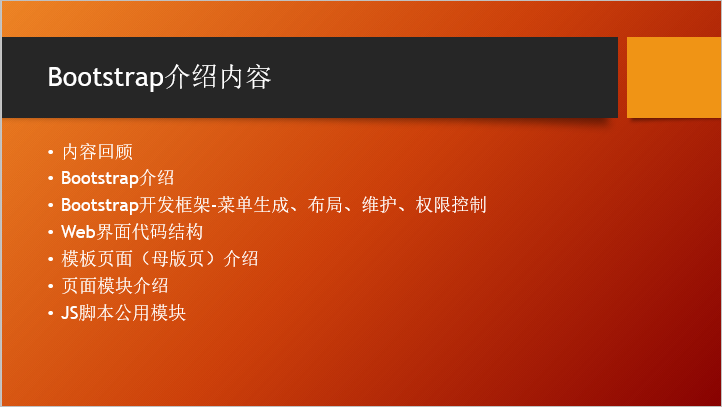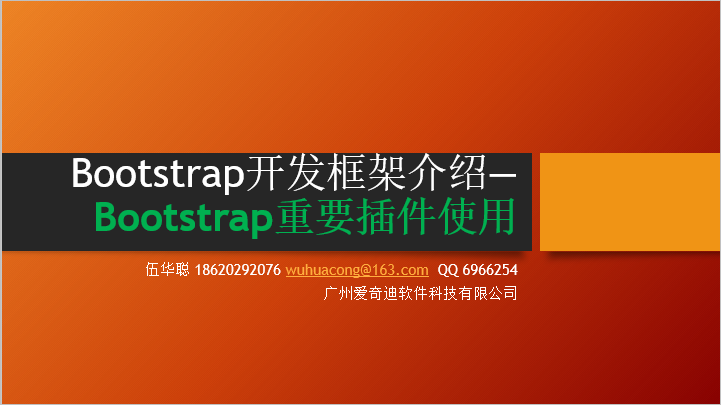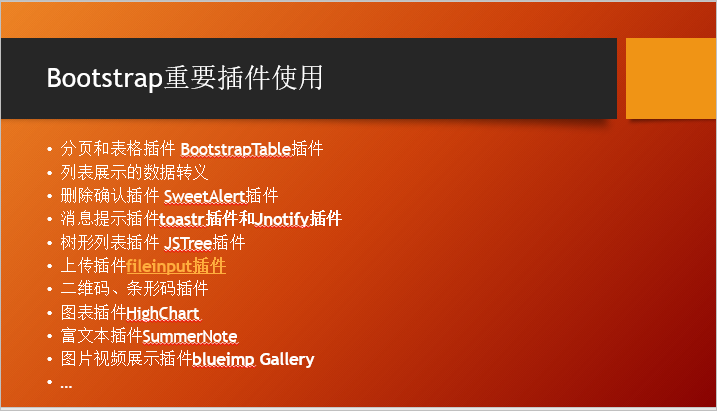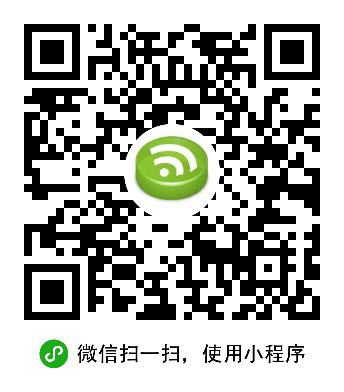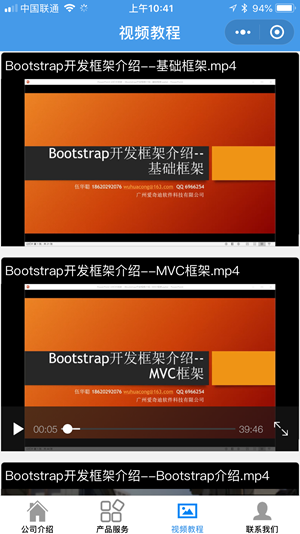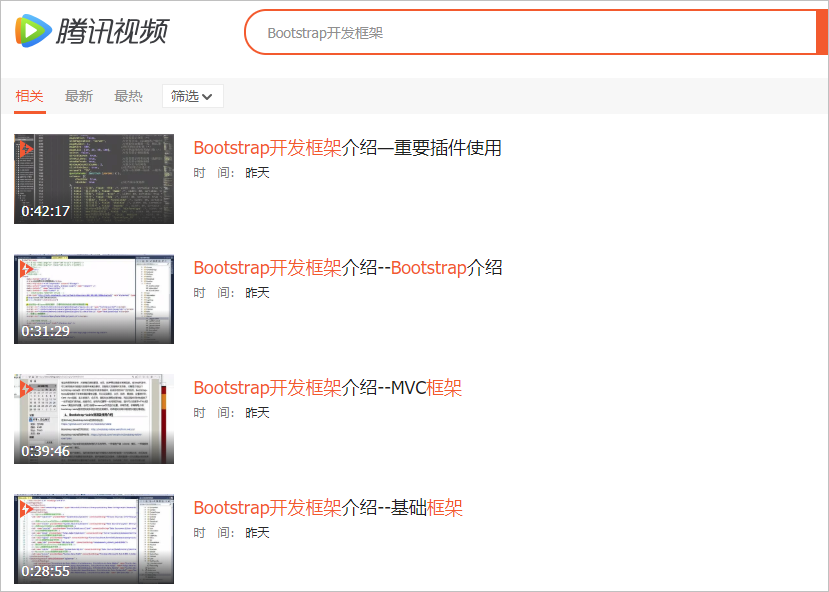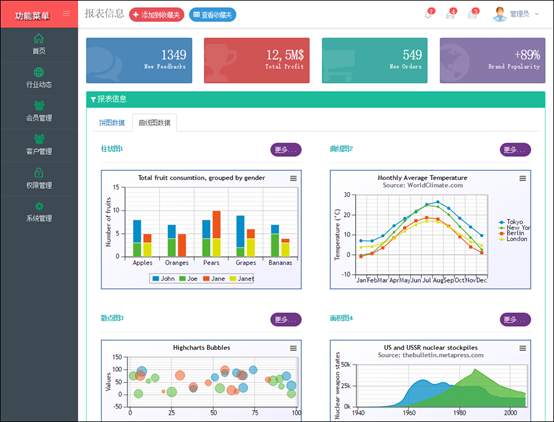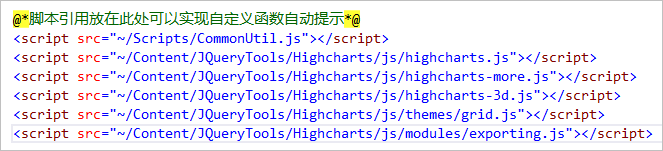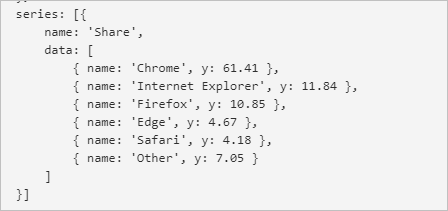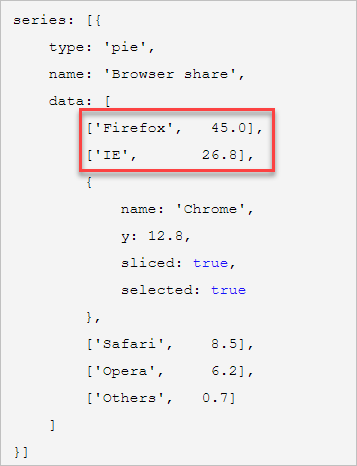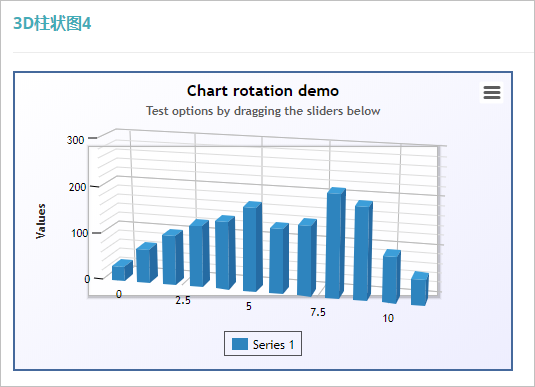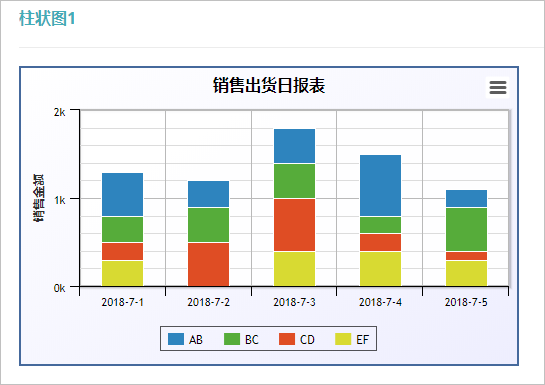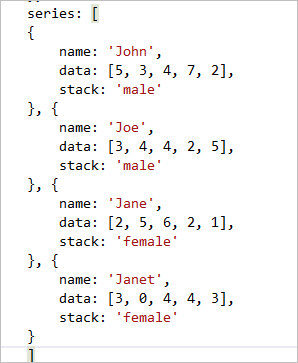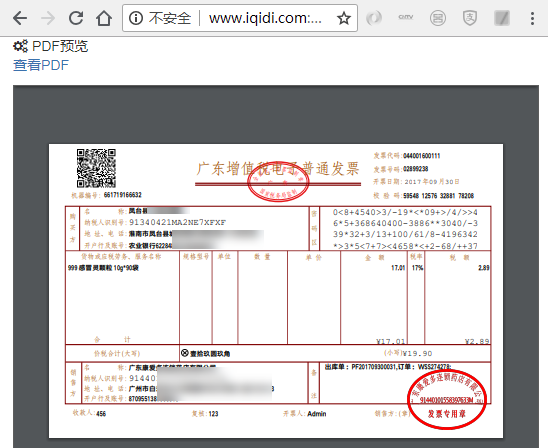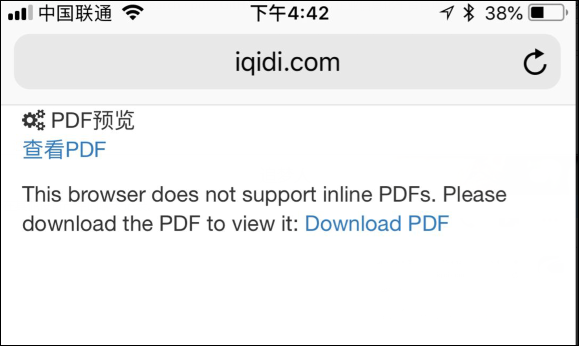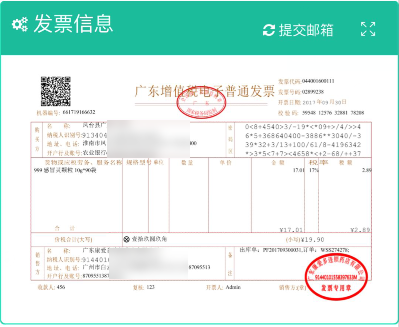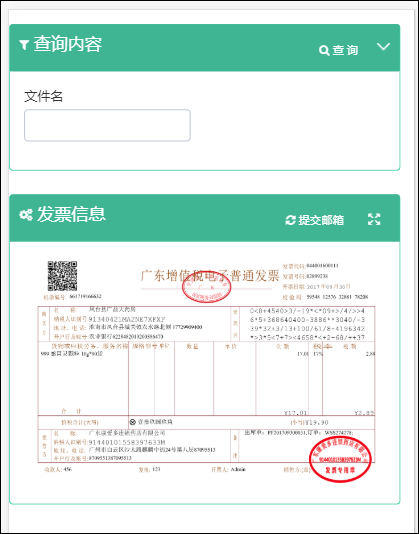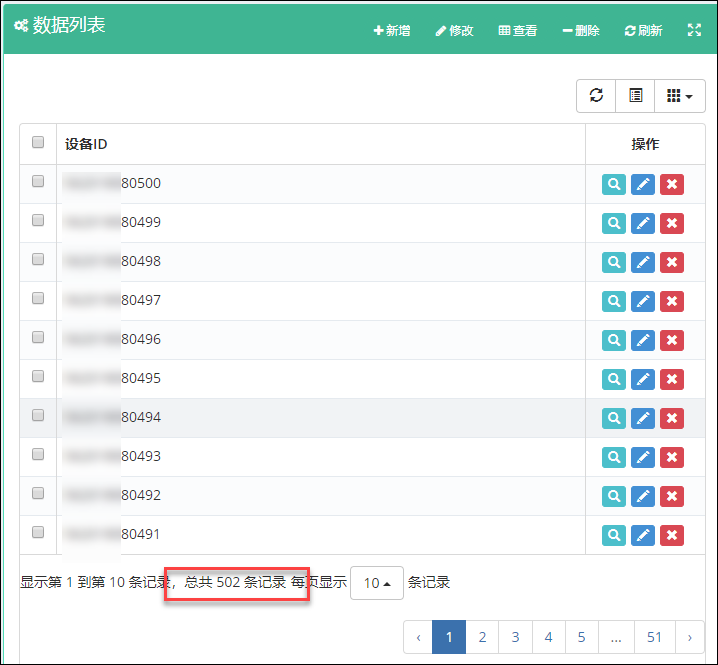在Bootstrap开发中解决Tab标签页切换图表显示问题
在做响应式页面的时候,往往需要考虑更多尺寸设备的界面兼容性,一般不能写死像素,以便能够使得界面元素能够根据设备的不同进行动态调整,但往往有时候还是碰到一些问题,如Tab标签第一页面正常显示,但是切换其他页面的时候显示内容没有发生动态的调整,本篇随笔介绍解决Tab标签页切换图表显示问题,以及图表控件可以实现窗口动态变化进行调整尺寸。
1)常规的图表处理
例如下面界面有两个Tab标签页,如下所示,第一个标签页显示正常。
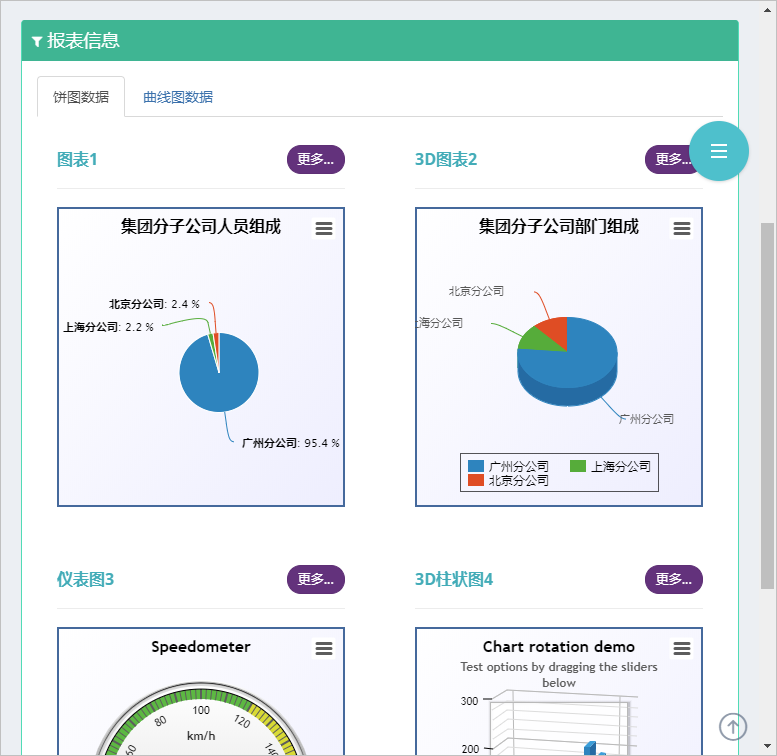
部分界面代码如下所示
<divclass="portlet-body"> <divclass="tab-char"id="lineContainer1"style="height:300px;max-width:500px;"></div> </div>
如果我们在基于IPhone的模拟设备尺寸查看的时候,会发现图片并未能进行有效的缩放以正确的方式显示,也就是在Tab标签页切换的时候,第二个标签页的图表的尺寸无法正确的缩放。
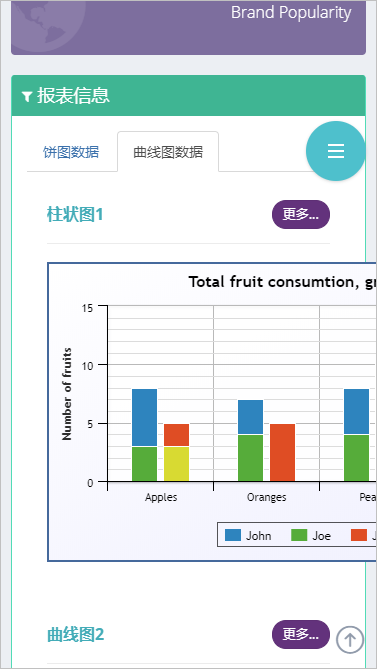
那么我们如果要实现在标签页切换的时候,我们能够获得正确的效果的时候,那么需要跟踪标签页的切换事件进行处理。
在网上搜索了一下解决方案,其中有一篇《
解决Bootstrap 标签页(Tab)插件切换echarts不显示问题
》随笔介绍的思路也挺好的。
不过我进行了一些合并改造,其实也是实现了他说的几个要点,不过更加简化而已:
1. bootstrap实现响应式布局
2. highcharts实现自适应
3. 标签页切换、缩放正常显示
我这里利用的是HighChart图表控件,不过原理是一样的,我们需要对图表集合进行一个遍历处理,只不过遍历的处理可以使用更加方便的JQuery文档查找方式。
2、解决Tab标签页切换图表显示问题
例如我的图表声明,以及动态获取图表数据的代码如下所示:
//初始化对象 $(function() {var chart1 = newHighcharts.Chart({
chart: {
renderTo:"container1",
plotBackgroundColor:null,
plotBorderWidth:null,
plotShadow:false,
},
title: {
text:'集团分子公司人员组成'},
tooltip: {
pointFormat:'{series.name}: <b>{point.y}</b>'},
plotOptions: {
pie: {
allowPointSelect:true,
cursor:'pointer',
dataLabels: {
enabled:true,
format:'<b>{point.name}</b>: {point.percentage:.1f} %',
style: {
color: (Highcharts.theme&& Highcharts.theme.contrastTextColor) || 'black'}
},//showInLegend: true }
},
series: [{
type:'pie',
name:'人员数量',
data: []
}]
});//通过Ajax获取图表1数据 $.ajaxSettings.async = false;var data1 =[];
$.getJSON("/User/GetCompanyUserCountJson", function(dict) {for (var key indict) {if(dict.hasOwnProperty(key)) {
data1.push([key, dict[key]]);
}
};
chart1.series[0].setData(data1);
});
这部分做参考了解即可,真正起作用的不是这些代码。
真正起作用的是,我们利用Boostrap的Tab变化的事件进行处理,如下所示。
//TAB页面变化的时候,调整图表宽度 $('.grid_tab').on('shown.bs.tab', function() {var target = $(this).attr('href');var controls = $(target).find('.tab-char');for(var i=0;i<controls.length; i++)
{
$(controls[i]).highcharts().reflow();
}
});//窗口大小变化的时候,调整图表宽度 $(window).resize(function() {var controls = $(document).find('div.tab-char');for (var i = 0; i < controls.length; i++) {
$(controls[i]).highcharts().reflow();
}
});
上面的那段JS,是利用了JQuery动态遍历出相应的highcharts对象,然后调用它的.reflow() 函数进行更新即可。
参考下图表的Tab标签页的HTML代码,我们注意到 class="tab-pane” 和 class="tab-char"的两个DIV层,这些就是我们利用JQuery来动态查找图表控件并进行处理的关键。
<divclass="tab-pane fade active in"id="tab_2_1"> <divclass="row"> <divclass="col-md-6 col-sm-6"> <divclass="portlet light "> <divclass="portlet-title"> <divclass="caption"> <iclass="icon-bar-chart font-green-sharp hide"></i> <spanclass="caption-subject font-green-sharp bold uppercase">图表1</span> </div> <divclass="actions"> <divclass="btn-group btn-group-devided"data-toggle="buttons"> <labelclass="btn btn-transparent purple btn-circle btn-sm active"> <inputtype="radio"name="options"class="toggle"id="option1">更多...</label> </div> </div> </div> <divclass="portlet-body"> <divclass="tab-char"id="container1"style="height: 300px;max-width:500px"></div> </div> </div> </div> <divclass="col-md-6 col-sm-6"> <divclass="portlet light "> <divclass="portlet-title"> <divclass="caption"> <iclass="icon-bar-chart font-green-sharp hide"></i> <spanclass="caption-subject font-green-sharp bold uppercase">3D图表2</span> </div> <divclass="actions"> <divclass="btn-group btn-group-devided"data-toggle="buttons"> <labelclass="btn btn-transparent purple btn-circle btn-sm active"> <inputtype="radio"name="options"class="toggle"id="option1">更多...</label> </div> </div> </div> <divclass="portlet-body"> <divclass="tab-char"id="container2"style="height: 300px;max-width:500px"></div> </div> </div> </div>
如果我们在处理jS的时候,无法确定是否正确运行了,我们可以跟踪函数,并可以跟踪获得对应的对象情况,如下我是在Chrome里面进行跟踪获得的结果,并可以跟踪进去每一步。
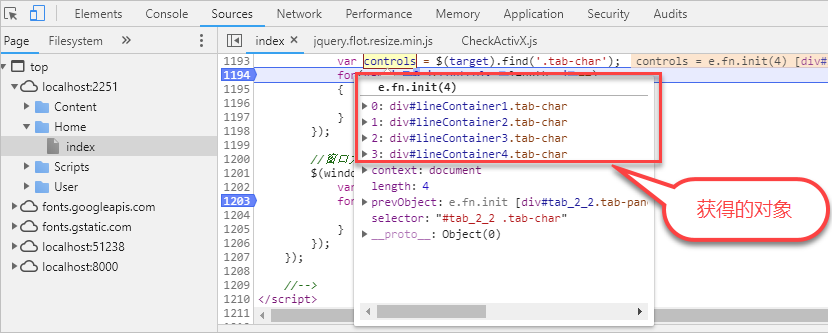
或者可以看看窗口变化的时候,我们捕获的对象。
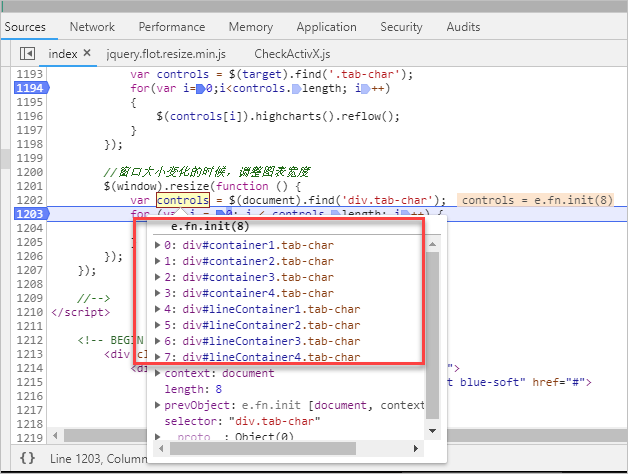
获得对象后,我们转换为对应的控件,然后调用它的接口进行更新即可。
$(controls[i]).highcharts().reflow();
以上就是我们实现的思路和跟踪处理办法,最后上图说明问题解决。