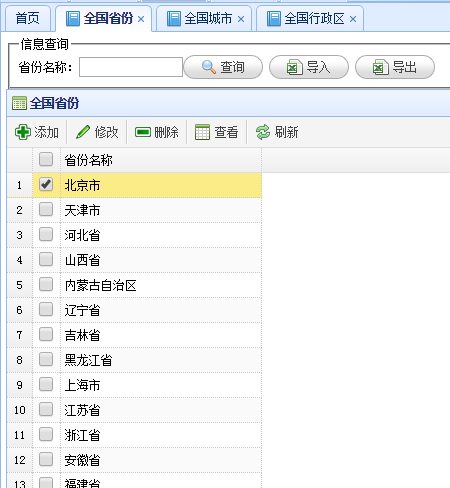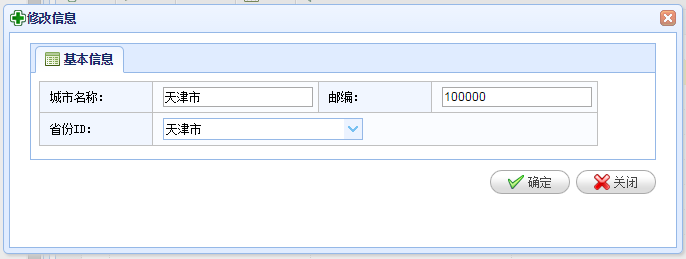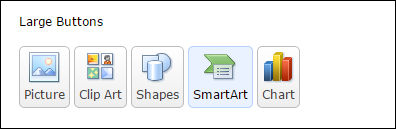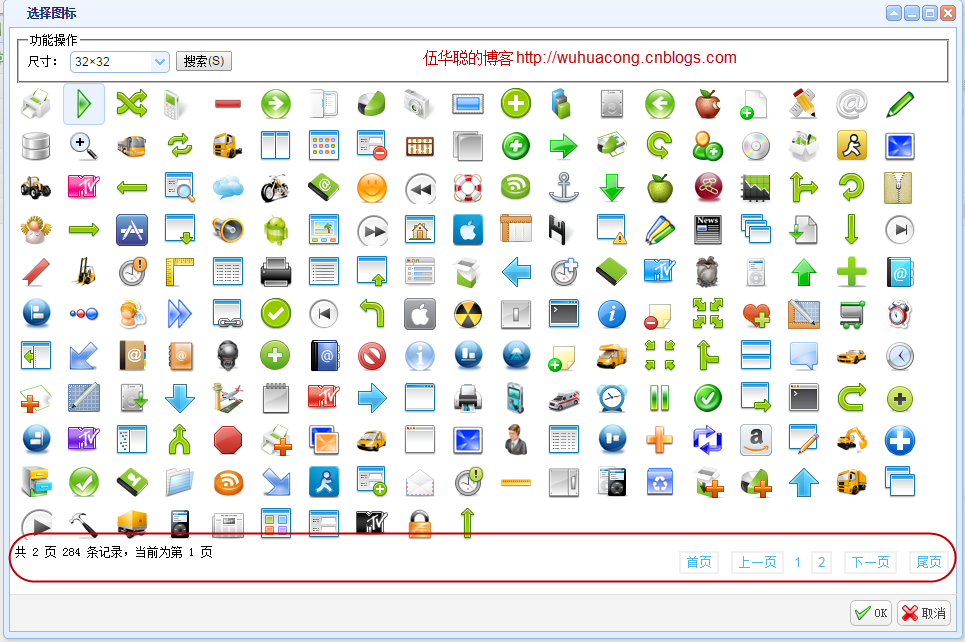基于MVC4+EasyUI的Web开发框架经验总结(11)--使用Bundles处理简化页面代码
在Web开发的时候,我们很多时候,需要引用很多CSS文件、JS文件,随着使用更多的插件或者独立样式文件,可能我们的Web界面代码会越来越臃肿,看起来也很累赘,在MVC里面提供了一个Bundle的对象,用来简化页面代码非常方便,本文主要介绍在我的MVC框架里面,如何使用bundles来简化页面的代码的。
1、常规的页面代码
我们知道,随着使用更多的一些效果,我们可能不断引入一些新的JS和CSS文件,已达到Web界面更好的表现效果。这样也就逐步增加了文件代码的行数,造成相对比较臃肿的场景,如下面的我正常使用的Web界面,头部需要引入很多JS和CSS文件。
@*添加Jquery EasyUI的样式*@<linkhref="~/Content/JqueryEasyUI/themes/default/easyui.css"rel="stylesheet"type="text/css" /> <linkhref="~/Content/JqueryEasyUI/themes/icon.css"rel="stylesheet"type="text/css" /> <linkhref="~/Content/themes/Default/style.css"rel="stylesheet"type="text/css" /> <linkhref="~/Content/themes/Default/default.css"rel="stylesheet"type="text/css" />@*添加Jquery,EasyUI和easyUI的语言包的JS文件*@<scripttype="text/javascript"src="~/Content/JqueryEasyUI/jquery.min.js"></script> <scripttype="text/javascript"src="~/Content/JqueryEasyUI/jquery.easyui.min.js"></script> <scripttype="text/javascript"src="~/Content/JqueryEasyUI/locale/easyui-lang-zh_CN.js"></script>@*日期格式的引用*@<scriptsrc="~/Content/datapattern.js"></script> <!--引用EasyUI扩展--> <linkhref="~/Content/JQueryTools/jQuery.easyui-extend/extend/themes/easyui.extend.css"rel="stylesheet" /> <linkhref="~/Content/JQueryTools/jQuery.easyui-extend/extend/themes/icon.css"rel="stylesheet" /> <scriptsrc="~/Content/JQueryTools/jQuery.easyui-extend/jquery.easyui.extend.min.js"></script>@*引用提示控件*@<linkrel="stylesheet"type="text/css"href="~/Content/JQueryTools/jNotify/jquery/jNotify.jquery.css"media="screen" /> <scripttype="text/javascript"src="~/Content/JQueryTools/jNotify/jquery/jNotify.jquery.js"></script>@*常用的一些组件业务脚本函数*@<scripttype="text/javascript"src="~/Scripts/ComponentUtil.js"></script>
然后这样的文件总是在不断的复制做,非常不雅观,维护也不方便。
在ASP.NET MVC出来之后,引入了一个叫做Bundle的东西,它用来将js和css文件捆绑为一个块进行输出,能够极大简化界面代码,并默认对这些内容进行压缩处理,提高效率。
最终简化的界面代码如下所示。
@using System.Web.Optimization;
@Scripts.Render("~/bundles/jquery")
@Styles.Render("~/Content/css")
@Scripts.Render("~/bundles/jquerytools")
@Styles.Render("~/Content/jquerytools")2、使用bundles优化的界面操作
为了实现上面的效果,我们需要进行几步的操作处理。
在App_Start里面的BundleConfig里面增加几行处理代码,如下所示。

public classBundleConfig
{//有关 Bundling 的详细信息,请访问http://go.microsoft.com/fwlink/?LinkId=254725 public static voidRegisterBundles(BundleCollection bundles)
{//为了减少太多的Bundles命名,定义的CSS的Bundle为:"~/Content/css"、"~/Content/jquerytools"//定义的Script的Bundles为:"~/bundles/jquery"、"~/bundles/jquerytools"//Jquery必备的StyleBundle和ScriptBundle StyleBundle css = new StyleBundle("~/Content/css");
ScriptBundle jquery= new ScriptBundle("~/bundles/jquery");//添加Jquery EasyUI的样式 css.Include("~/Content/JqueryEasyUI/themes/default/easyui.css","~/Content/JqueryEasyUI/themes/icon.css","~/Content/themes/Default/style.css","~/Content/themes/Default/default.css");//添加Jquery,EasyUI和easyUI的语言包的JS文件,日期格式的引用 jquery.Include("~/Content/JqueryEasyUI/jquery.min.js","~/Content/JqueryEasyUI/jquery.easyui.min.js","~/Content/JqueryEasyUI/locale/easyui-lang-zh_CN.js","~/Content/datapattern.js");//常用的一些组件业务脚本函数(建议放到最后) jquery.Include("~/Scripts/ComponentUtil.js");//扩展的StyleBundle和ScriptBundle StyleBundle cssExtend = new StyleBundle("~/Content/jquerytools");
ScriptBundle jqueryExtend= new ScriptBundle("~/bundles/jquerytools");//引用EasyUI扩展 cssExtend.Include("~/Content/JQueryTools/jQuery.easyui-extend/extend/themes/easyui.extend.css","~/Content/JQueryTools/jQuery.easyui-extend/extend/themes/icon.css");
jqueryExtend.Include("~/Content/JQueryTools/jQuery.easyui-extend/jquery.easyui.extend.min.js");//引用消息提示控件 cssExtend.Include("~/Content/JQueryTools/jNotify/jquery/jNotify.jquery.css");
jqueryExtend.Include("~/Content/JQueryTools/jNotify/jquery/jNotify.jquery.js");//其他一些辅助脚本和样式//全部增加到集合里面去 bundles.Add(css);
bundles.Add(jquery);
bundles.Add(cssExtend);
bundles.Add(jqueryExtend);
}
}
上面代码,我们增加一些必要的Jquery和一些扩展给的JqueryTool的脚本和样式,方便统一化管理。
默认的情况下,Bundle是按照字母顺序进行排序的,如果需要按照增加的次序进行排序,这需要写一个自定义的排序规则进行处理,如下所示
/// <summary> ///自定义Bundles排序/// </summary> internal classAsIsBundleOrderer : IBundleOrderer
{public virtual IEnumerable<BundleFile> OrderFiles(BundleContext context, IEnumerable<BundleFile>files)
{returnfiles;
}
}
然后在调用的时候,修改对象的排序规则即可。
ScriptBundle jqueryExtend = new ScriptBundle("~/bundles/jquerytools");
jqueryExtend.Orderer= new AsIsBundleOrderer();
接着在Global.asa.cs里面,增加对Bundle的注册,如下所示。
protected voidApplication_Start()
{
AreaRegistration.RegisterAllAreas();
BundleConfig.RegisterBundles(BundleTable.Bundles);
WebApiConfig.Register(GlobalConfiguration.Configuration);
FilterConfig.RegisterGlobalFilters(GlobalFilters.Filters);
RouteConfig.RegisterRoutes(RouteTable.Routes);
}
最后在MVC的视图里面,就可以使用Bundle来简化界面代码了。简化后的界面代码如下所示。
<!DOCTYPE html> <html> <head> <title>用户管理</title> <metaname="viewport"content="width=device-width" />@using System.Web.Optimization;
@Scripts.Render("~/bundles/jquery")
@Styles.Render("~/Content/css")
@Scripts.Render("~/bundles/jquerytools")
@Styles.Render("~/Content/jquerytools")
...............
运行界面,虽然使用了简化版本的代码,依旧正常运行

页面代码输出则还是和原先未优化的一致。
<!DOCTYPE html> <html> <head> <title>用户管理</title> <metaname="viewport"content="width=device-width" /> <scriptsrc="/Content/JqueryEasyUI/jquery.min.js"></script> <scriptsrc="/Content/JqueryEasyUI/jquery.easyui.min.js"></script> <scriptsrc="/Content/JqueryEasyUI/locale/easyui-lang-zh_CN.js"></script> <scriptsrc="/Content/datapattern.js"></script> <scriptsrc="/Scripts/ComponentUtil.js"></script> <linkhref="/Content/JqueryEasyUI/themes/default/easyui.css"rel="stylesheet"/> <linkhref="/Content/JqueryEasyUI/themes/icon.css"rel="stylesheet"/> <linkhref="/Content/themes/Default/style.css"rel="stylesheet"/> <linkhref="/Content/themes/Default/default.css"rel="stylesheet"/> <scriptsrc="/Content/JQueryTools/jQuery.easyui-extend/jquery.easyui.extend.min.js"></script> <scriptsrc="/Content/JQueryTools/jNotify/jquery/jNotify.jquery.js"></script> <linkhref="/Content/JQueryTools/jQuery.easyui-extend/extend/themes/easyui.extend.css"rel="stylesheet"/> <linkhref="/Content/JQueryTools/jQuery.easyui-extend/extend/themes/icon.css"rel="stylesheet"/> <linkhref="/Content/JQueryTools/jNotify/jquery/jNotify.jquery.css"rel="stylesheet"/>
基于MVC4+EasyUI的Web开发框架的系列文章:
基于MVC4+EasyUI的Web开发框架形成之旅--总体介绍
基于MVC4+EasyUI的Web开发框架形成之旅--MVC控制器的设计
基于MVC4+EasyUI的Web开发框架形成之旅--界面控件的使用
基于MVC4+EasyUI的Web开发框架形成之旅--附件上传组件uploadify的使用
基于MVC4+EasyUI的Web开发框架形成之旅--框架总体界面介绍
基于MVC4+EasyUI的Web开发框架形成之旅--基类控制器CRUD的操作
基于MVC4+EasyUI的Web开发框架形成之旅--权限控制
基于MVC4+EasyUI的Web开发框架经验总结(1)-利用jQuery Tags Input 插件显示选择记录
基于MVC4+EasyUI的Web开发框架经验总结(2)- 使用EasyUI的树控件构建Web界面
基于MVC4+EasyUI的Web开发框架经验总结(3)- 使用Json实体类构建菜单数据
基于MVC4+EasyUI的Web开发框架经验总结(4)--使用图表控件Highcharts
基于MVC4+EasyUI的Web开发框架经验总结(5)--使用HTML编辑控件CKEditor和CKFinder
基于MVC4+EasyUI的Web开发框架经验总结(6)--在页面中应用下拉列表的处理
基于MVC4+EasyUI的Web开发框架经验总结(7)--实现省份、城市、行政区三者联动
基于MVC4+EasyUI的Web开发框架经验总结(8)--实现Office文档的预览
基于MVC4+EasyUI的Web开发框架经验总结(9)--在Datagrid里面实现外键字段的转义操作
基于MVC4+EasyUI的Web开发框架经验总结(10)--在Web界面上实现数据的导入和导出
基于MVC4+EasyUI的Web开发框架经验总结(11)--使用Bundles处理简化页面代码
基于MVC4+EasyUI的Web开发框架经验总结(12)--利用Jquery处理数据交互的几种方式