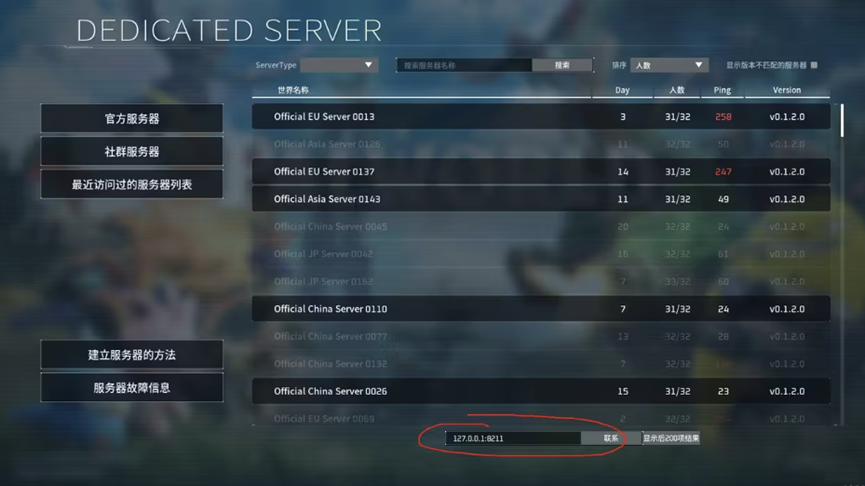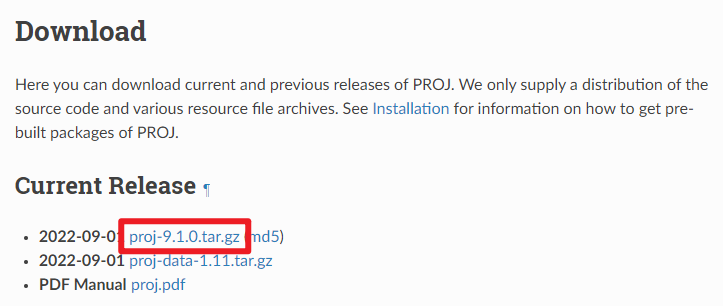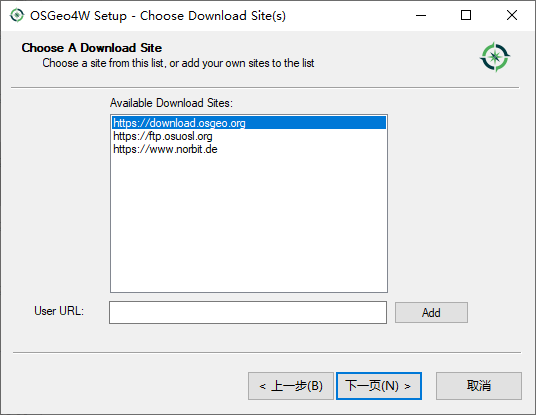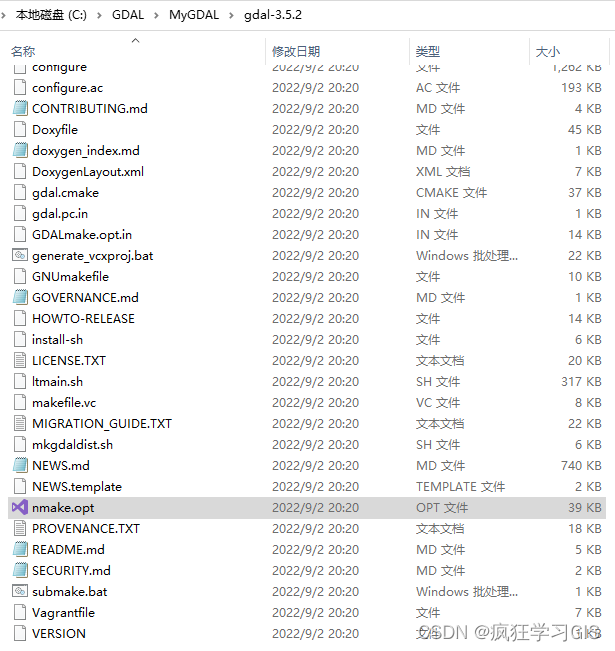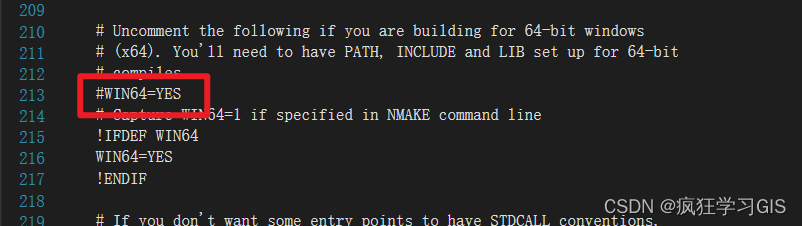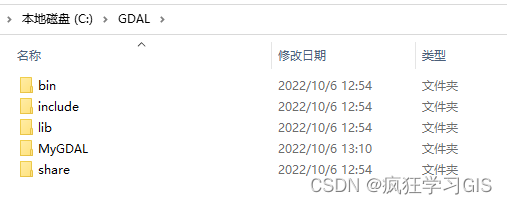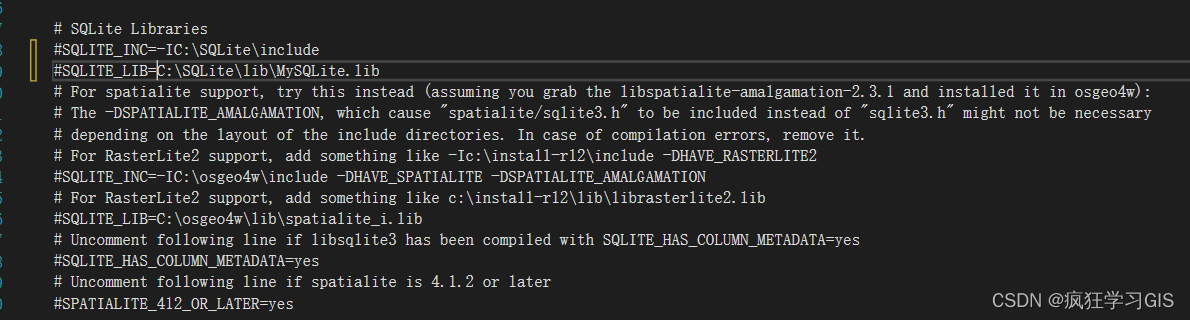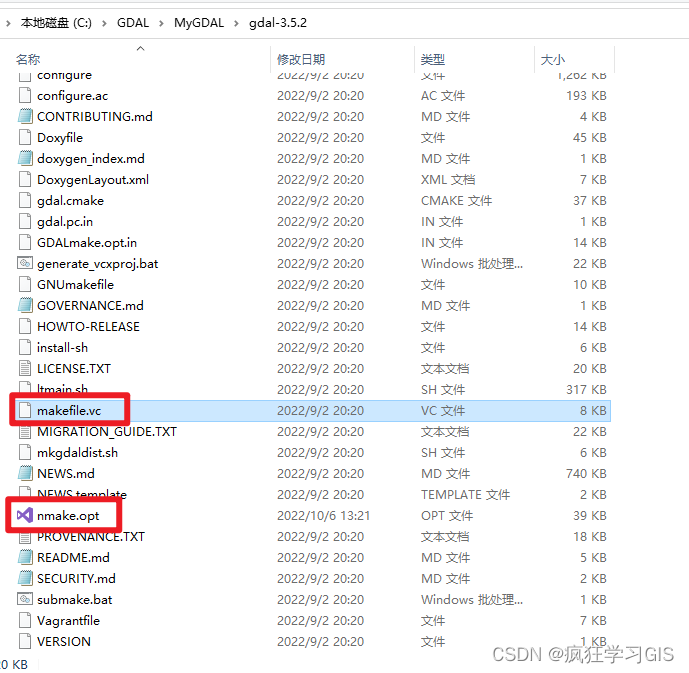WebAssembly核心编程[3]: Module 与 Instance
WebAssembly程序总是以模块来组织,模块是基本的部署、加载和编译单元。在JavaScript编程接口中,模块通过WebAssembly.Module类型表示。WebAssembly.Module通过加载的.wasm二进制文件创建而成,它承载了描述wasm模块的元数据,类似于描述程序集的Assembly对象。WebAssembly.Module自身是只读且无状态的,有状态的是根据它结合指定的导入对象创建的模块实例,后者通过WebAssembly.Instance表示。这两个类型提供了几个核心API,解析我们就通过它们来介绍WebAssembly的这两个核心对象(
源代码
)。
- WebAssembly.Module.customSections
- WebAssembly.Module.imports
- WebAssembly.Module.exports
- WebAssembly.Instance.exports
一、WebAssembly.Module.customSections
我们在wasm模块中定义任意不同类型的成员,在编译生成的.wasm二进制文件中,这些成员会根据类型分布到对应的区域(section)中,确切地说“已知区域(known section)”。除了针对具体成员类型的已知区域, wasm模块还可以开辟一组命名的“自定义区域(custom section)”,静态方法WebAssembly.Module.customSections返回的ArrayBuffer指定名称的自定义区域在指定模块中的内容。目前的WebAssembly模块中大体可以定义如下11种类型的成员,对应的已知区域具有固定的代码(1-11)。
自定义区域的区域代码均为0,但是我们可以给它们进行命名。自定义区域赋予了我们在wasm模块文件中内嵌任意数据的能力。但是我们不能在.wat程序中为生成的.wasm添加自定义区域,但是如果我们在执行wat2wasm命令添加“--debug-names ”开关,编译后的.wasm中将自动添加一个名为“name”的自定义区域,该区域会将WAT程序中针对各种对象的命名(程序执行的时候不需要这些名称)存储起来,它们将会显示在我们的“调试视图”中以增强可读性。为了演示针对自定义区域的读取,我们采用WAT格式定义了如下这个程序(文件名为app.wat)。
(module (func (import "imports" "func")) (memory (import "imports" "memory") 1) (table (import "imports" "table") 4 externref) (global (import "imports" "global") (mut i32)) (func (export "func")) (memory (export "memory") 1) (table (export "table") 4 externref) (global (export "global") (mut i32) (i32.const 0)) )
如上面的代码片段所示,我们导入和导出了4种类型的对象(函数、Memory、Table和Global)。由于我们使用了两个Memory对象,wat2wasm编译工具在默认情况下并不支持,所以除了添加--debug-names开关,还需要添加--enable-multi-memory开关,完整的命令行如下所示。
wat2wasm app.wat -o app.wasm --enable-multi-memory --debug-names针对自定义区域“name”的读取按照如下的形式实现在index.html页面中:在调用fetch函数成功下app.wasm模块文件后,我们之间调用构造函数根据得到的字节内容创建了一个WebAssembly.Module对象,然后将它和区域名称“name”作为参数调用静态方法customSections。
<html>
<head></head>
<body>
<script>
fetch("app.wasm")
.then((response) => response.arrayBuffer())
.then(bytes => {
var module = new WebAssembly.Module(bytes);
var sections = WebAssembly.Module.customSections(module, "name");
console.log(sections);
})
</script>
</body>
</html>得到的自定义区域内容体现为一个ArrayBuffer对象,它在网页调试控制台中有如下的显示。
二、WebAssembly.Module.imports & WebAssembly.Module.exports
WebAssembly.Module还定义了两个名称为imports 和exports的静态方法,我们可以利用它们得到wasm模块导入和导出对象的描述,接下来我们就将它们应用到我们的演示程序中。在index.html页面中,WebAssembly.Module对象创建出来后,我们将它作为参数传入上述两个静态方法中,然后将它们组合成又给对象,并以JSON的形式直接显示在页面里。
<html>
<head></head>
<body>
<pre><code id="code"></code></pre>
<script>
fetch("app.wasm")
.then((response) => response.arrayBuffer())
.then(bytes => {
var module = new WebAssembly.Module(bytes);
var imports = WebAssembly.Module.imports(module);
var exports = WebAssembly.Module.exports(module);
document.getElementById("code").innerText = JSON.stringify({"imports":imports, "exports":exports}, null, 2);
})
</script>
</body>
</html>针对导入/导出描述的JSON以下的形式承载的页面中,可以看出导入描述中包含了每个导入对象的路径(“{module}.{name}”)和类型(function、table、memory和global)。导出描述包含了每个导出对象的导出名称和类型。
三、WebAssembly.Instance.exports
WebAssembly.Module仅仅是对加载的wasm模块的描述,宿主程序真正消费的是根据它创建的实例,该实例通过WebAssembly.Instance类型表示。WebAssembly.Instance构造函数具有两个参数,分别是提供描述元数据的WebAssembly.Module和指定的导入对象。宿主程序能够使用的仅仅是该实例导出的成员,它们通过WebAssembly.Instance对象的exports属性暴露出来。在如下所示的代码片段中,我们对index.html作了相应的修改来演示WebAssembly.Instance对象的导出列表。
<html>
<head></head>
<body>
<script>
fetch("app.wasm")
.then((response) => response.arrayBuffer())
.then(bytes => {
var module = new WebAssembly.Module(bytes);
var imports = {
"func": ()=> {},
"memory": new WebAssembly.Memory({ initial: 1 }),
"table": new WebAssembly.Table({ initial: 4, element: "externref" }),
"global": new WebAssembly.Global({ value: "i32", mutable:true, initial:0})
};
var instance = new WebAssembly.Instance(module, {imports});
console.log(instance);
})
</script>
</body>
</html>如代码片段所示,在得到描述wasm模块的WebAssembly.Module对象后,我们创建出对应的导入对象,并将它们作为参数调用构造函数将WebAssembly.Instance对象创建出来,并将其exports属性代表的导出对象输出到调试控制台上。下图展示了导出列表在控制台中的输出,可以看出它们与app.wat程序是一致的。