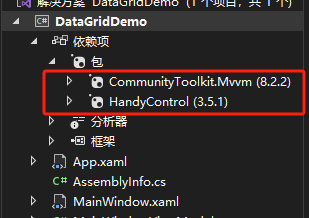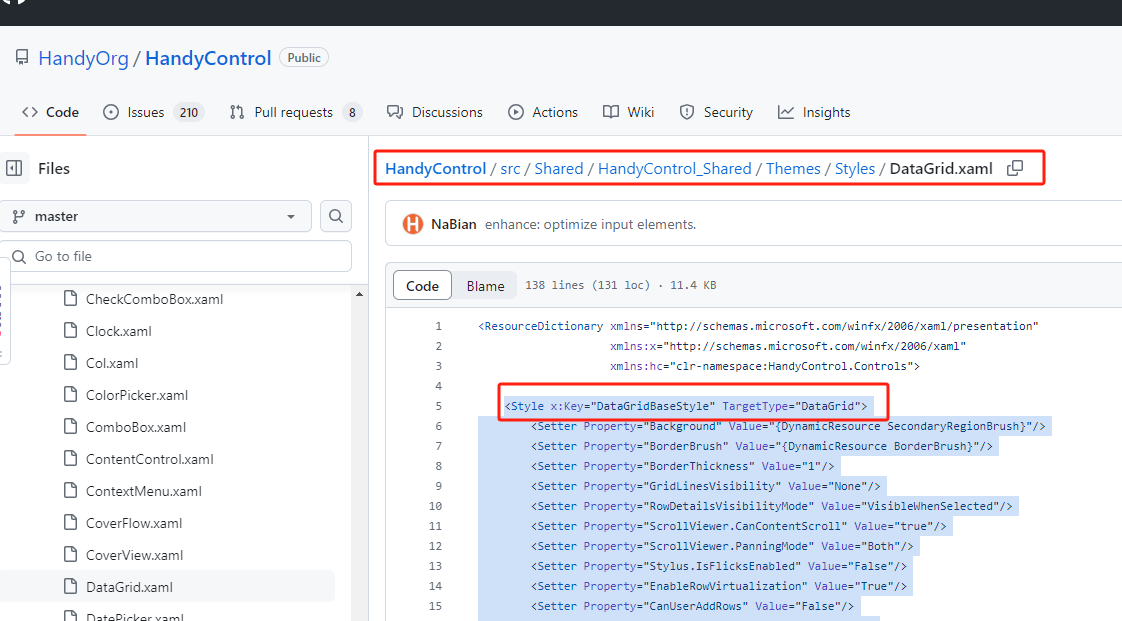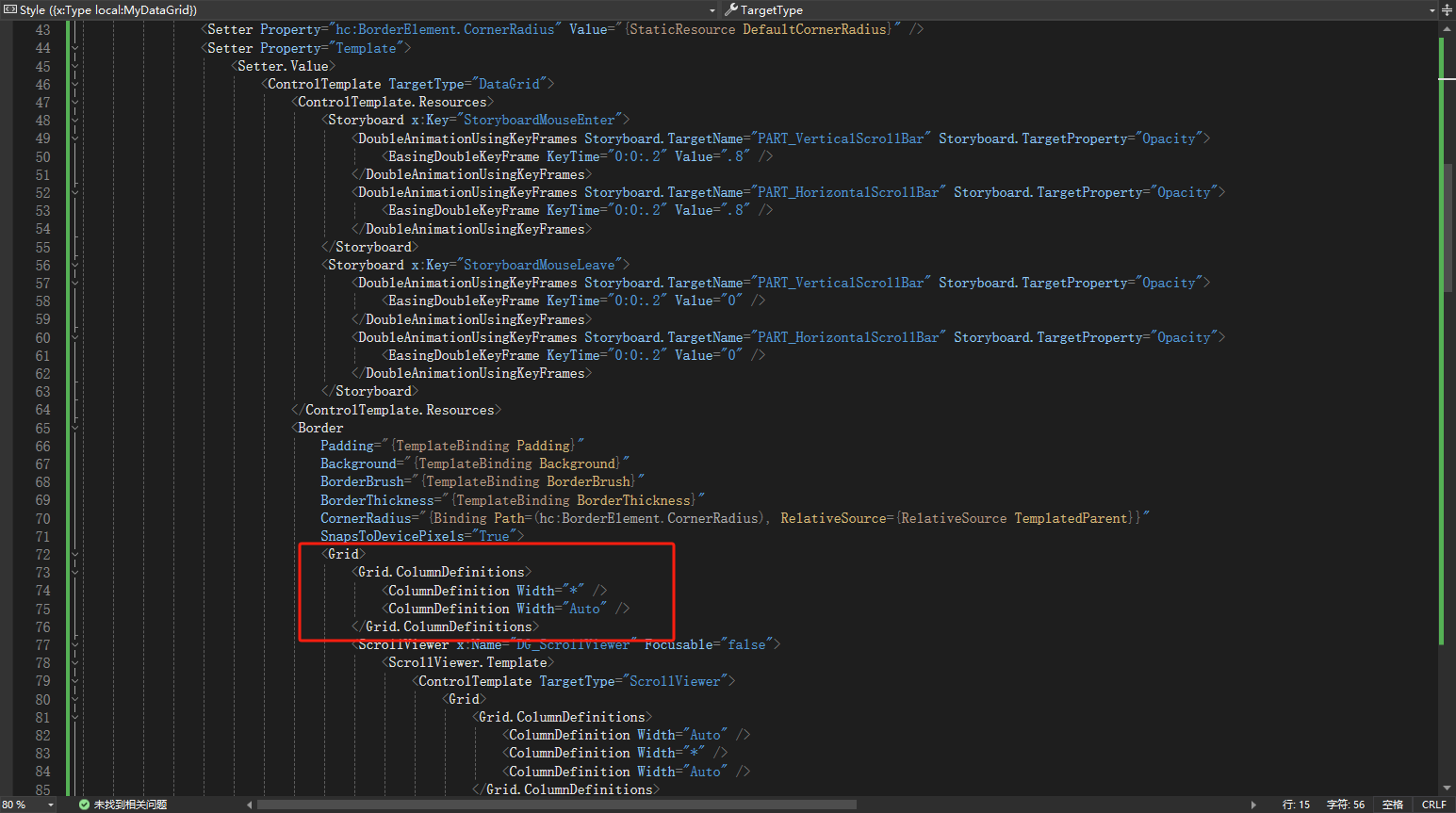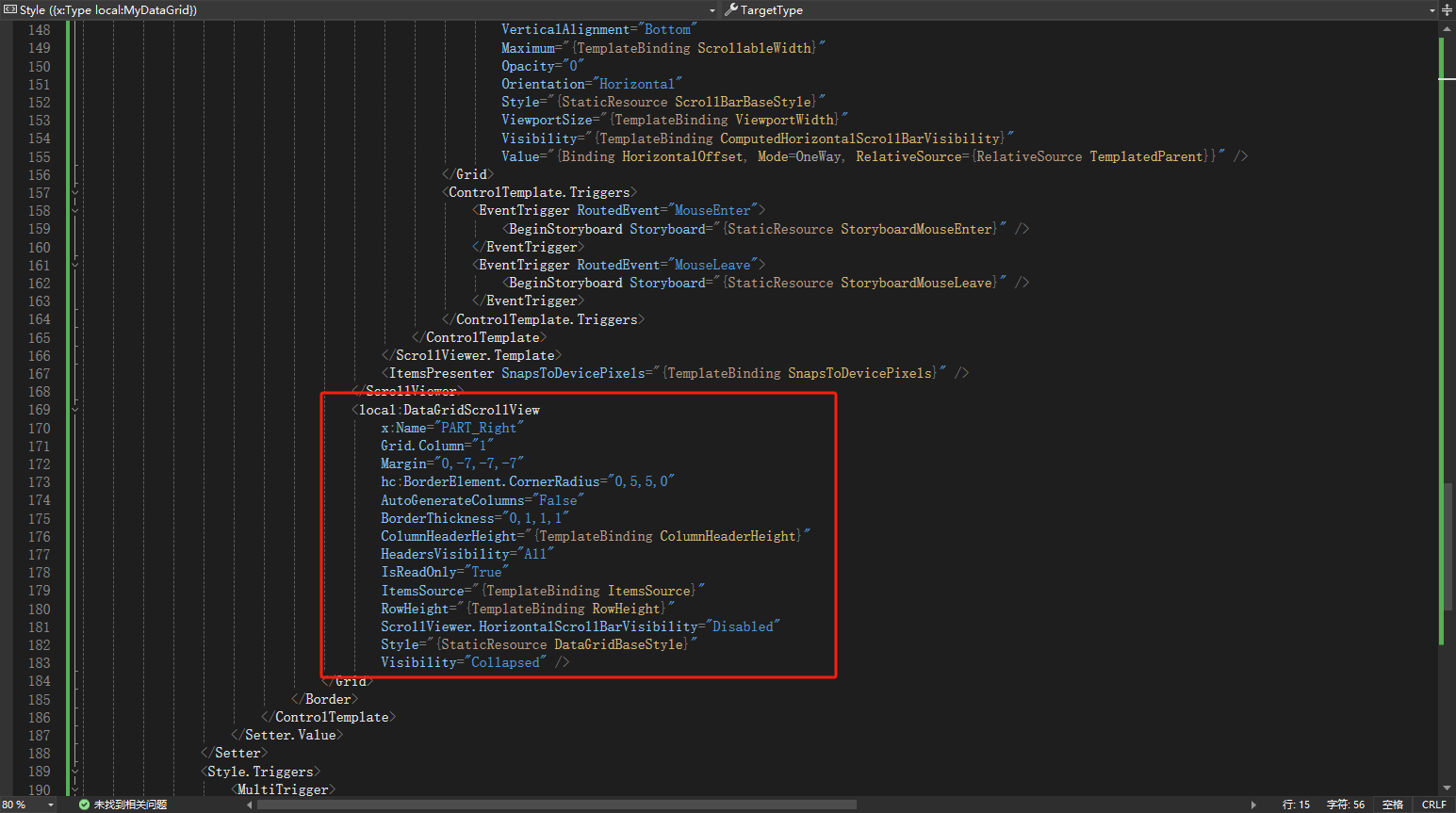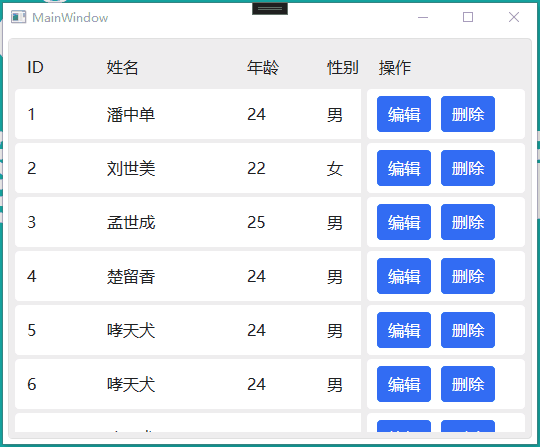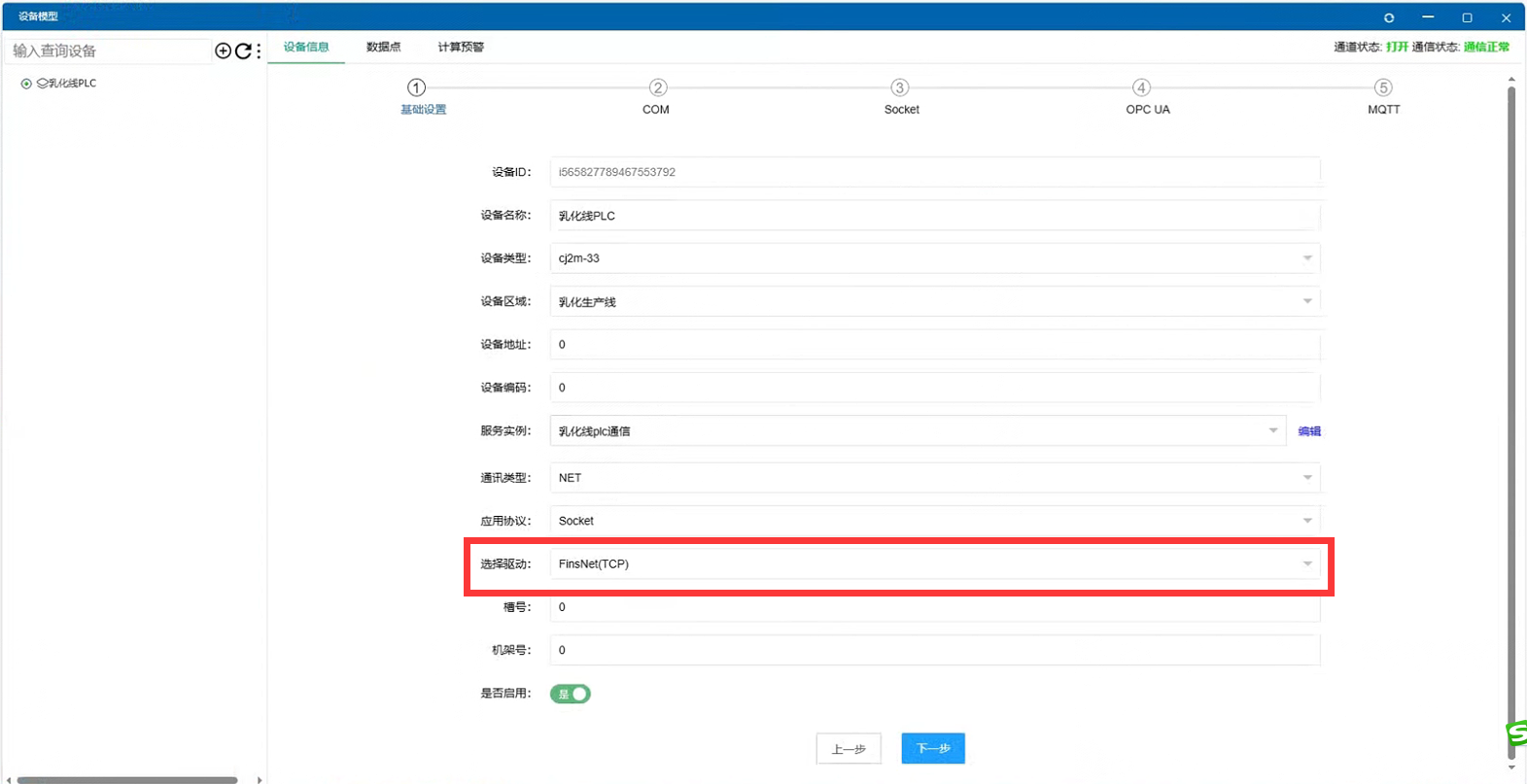iNeuOS工业互联网操作系统,民爆远程运维平台案例
目 录
1. 概述... 2
2. iNeuOS在
民爆生产厂区和北京运维中心配置... 3
1.1 生产厂区配置... 3
1.2 运维中心配置... 7
1. 概述
针对本项目进行初步调研,项目的总体需求为满足新建厂区的信息化建设,实现在线数据实时监测、预警、分析和MES业务系统。
针对民爆行业信息化建设方面,领导决策层、业务人员、技术人员迫切转变发展思路和思维模式,充分利用物联网、大数据、人工智能、数字孪生、工业互联网等先进理念和技术,提升工业企业的数字化、网络化、智能化、标准化水平。以数据为中心、以生产过程为核心、以工具赋能构建业务功能,实现设备状态监测及预警、生产过程优化、科学智能决策、降低能源消耗等业务,确保提升信息化水平的同时,保障项目具体落地。
信息化建设以企业追求效益为主导,信息化要为企业的生存服务,提供先进技术和优化生产过程管理相结合。但是,信息化达到企业的发展要求需要一个发展过程,所以信息化需要与企业当前的发展水平相匹配。用户方与信息化承建方密切配合,达到理想的目标和效果。
民爆生产厂区有地面站和
民爆车,现场地面站的控制系统为西门子PLC和欧姆龙PLC,民爆车为三菱PLC,地面站通过光纤与本地机房进行数据交互,
民爆车的位置及其他数据通过4G与本地机房进行数据交互。本地机房与北京运维中心进行数据交互,实现民爆行业的综合运维平台。
民爆生产厂区和北京运维中心均采用iNeuOS工业互联网平台操作系统作为基础平台进行MES业务扩展,MES主要功能包括:生产计划、生产流程、设备管理、库存管理、人员管理等。最终用户通过电脑浏览器和手机APP进行应用。技术框架示意,如下图:

2. iNeuOS在生产厂区和北京运维中心配置
iNeuOS在
民爆生产厂区(V4.1版本)和北京运维中心(V5.2版本)进行两个层级部署,实现异构网络和数据互联互通,保障数据交互的实时性、完整性、唯一性和安全性。
1.1 生产厂区配置
新建设备模型,现场采集的是欧姆龙PLC数据,选择FinsNet(TCP),如果是其他设备,那么请选择相应的驱动。如下图:
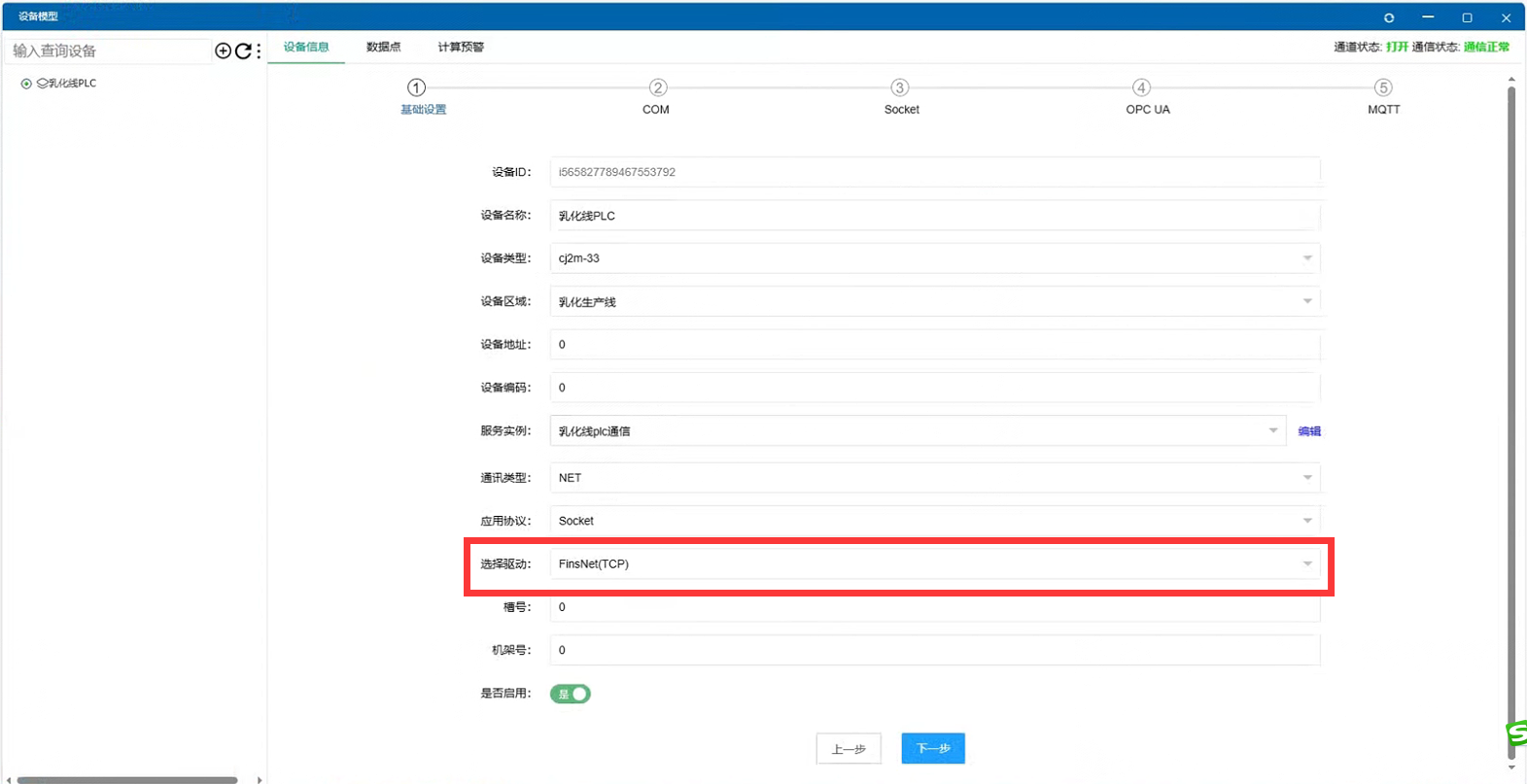
选择【Socket】选项卡,填写PLC的IP地址、端口Port和工作模型(TcpClient),如下图:

在【数据点】选项卡中增加、编辑和删除数据点信息,如下图:

新增加一个数据点,设置从机地址、寄存器地址,例如读取一个开关量,在寄存器地址配置:CIO253.06。如下图:

读取上来数据之后,在桌面【数据转发】功能中把数据转发到北京运维中心,填写站点编号、任务名称、远程IP、远程端口和转发周期,站点编号与“1.2运维中心配置”设备信息的【
设备地址】
和【
设备编码】
相对应,远程端口与“1.2运维中心配置”中服务实例的侦听端口相对应。如下图:

选择要转发到北京运维中心的数据点。如下图:

配置好之后重新启动后台服务,数据实时采集和转发,如下图:

1.2 运维中心配置
新建设备模型,配置设备地址、设备编码和设备驱动,设备地址和设备编码与“1.1 生产厂区配置”中数据转发中【站点编号】相对应,设备驱动选择:iNeuLink(网关)。如下图:

服务实例中心配置数据分发(DeviceCode)、控制模型(Self)和设备驱动启用检测数据包,检测数据包主要是保障数据传输的稳定性和完整性。如下图:

民爆生产厂区的数据点会自动同步到北京运维中心,不需要在运维中心重新配置数据点。如下图:

实时接收数据,如下图:

物联网&大数据技术 QQ群:54256083
物联网&大数据项目 QQ群:727664080
QQ:504547114
微信:wxzz0151
博客:https://www.cnblogs.com/lsjwq
微信公众号:iNeuOS