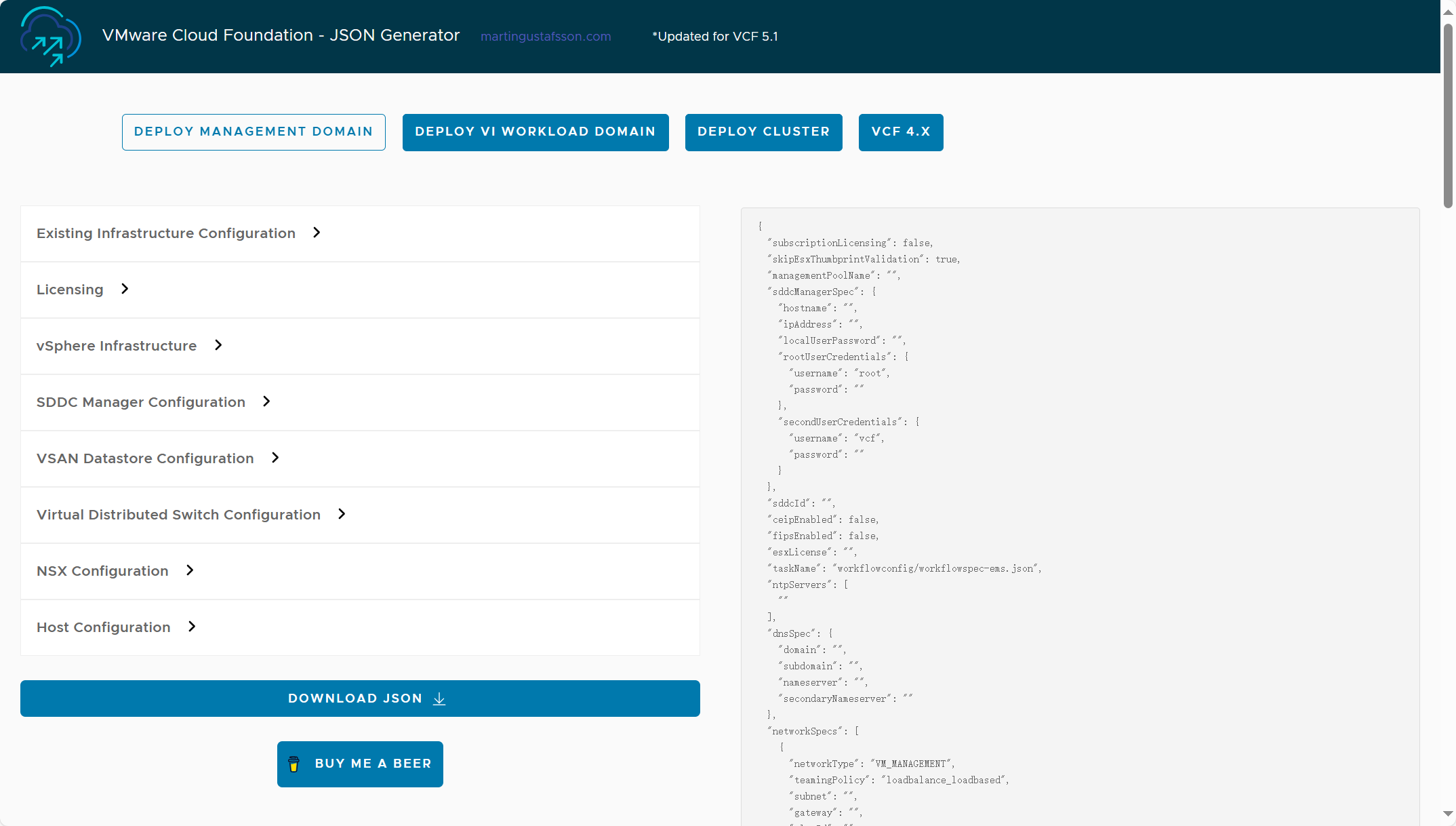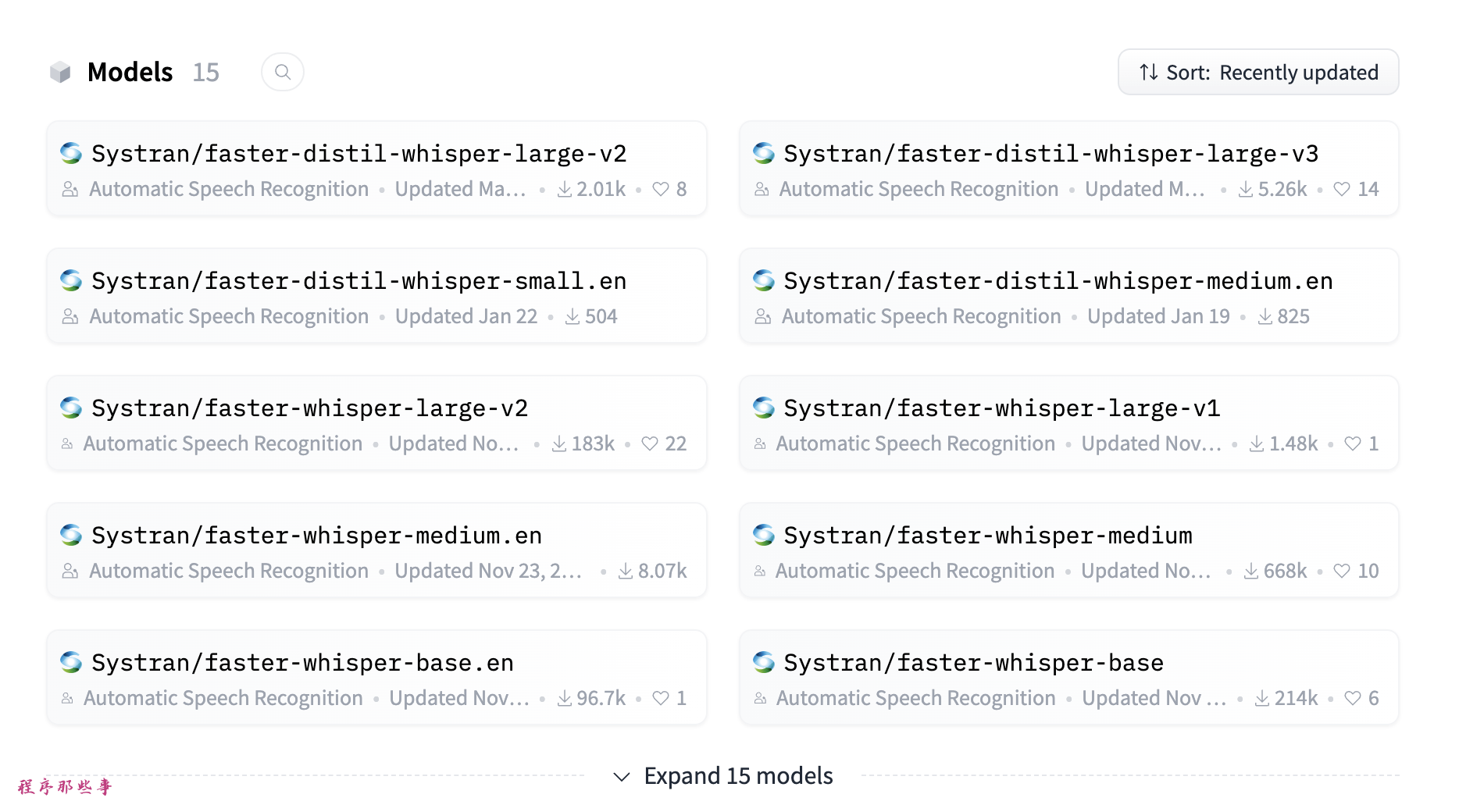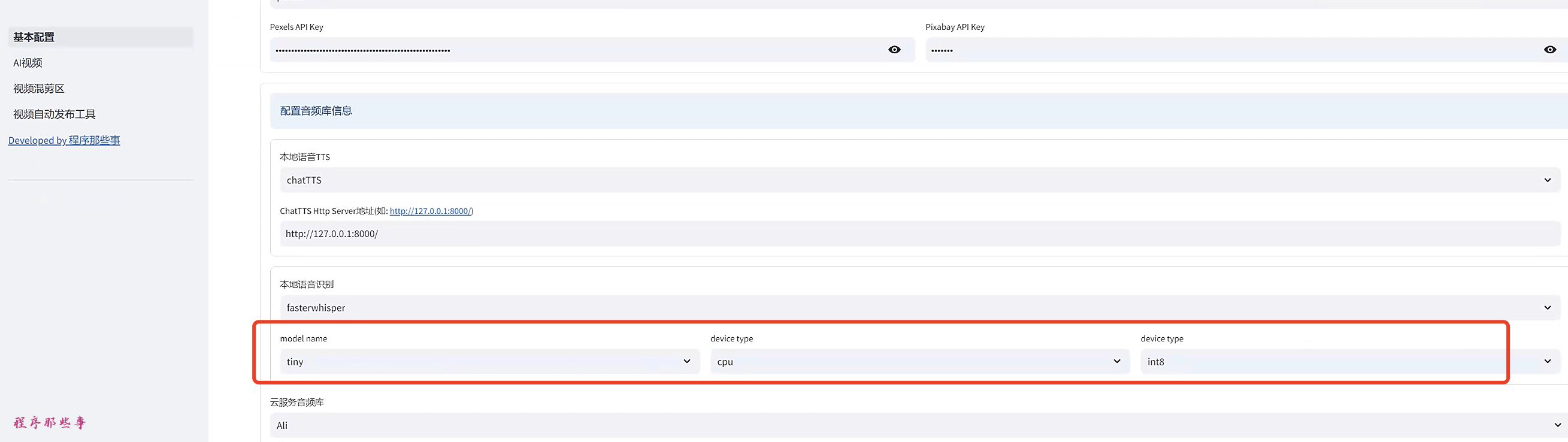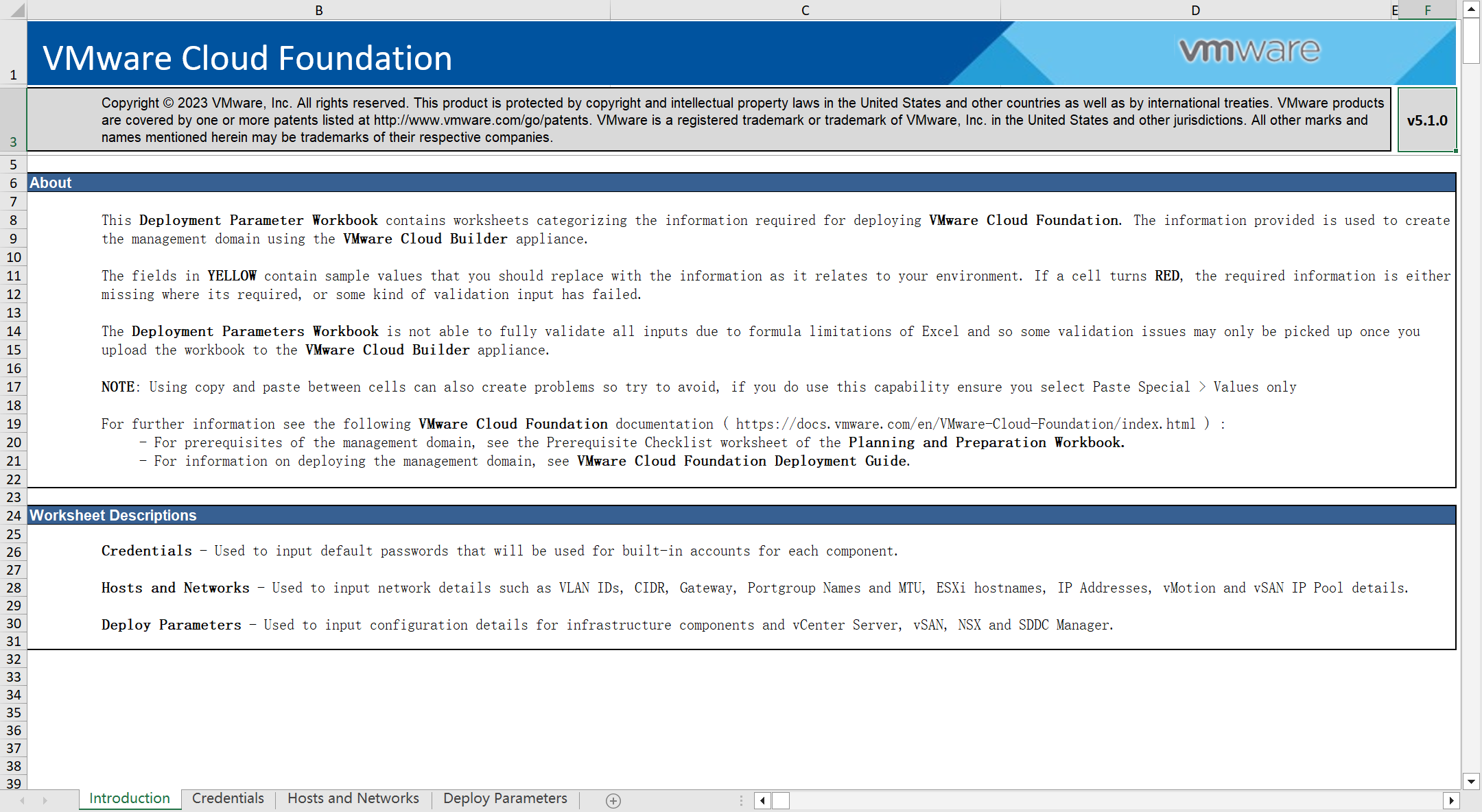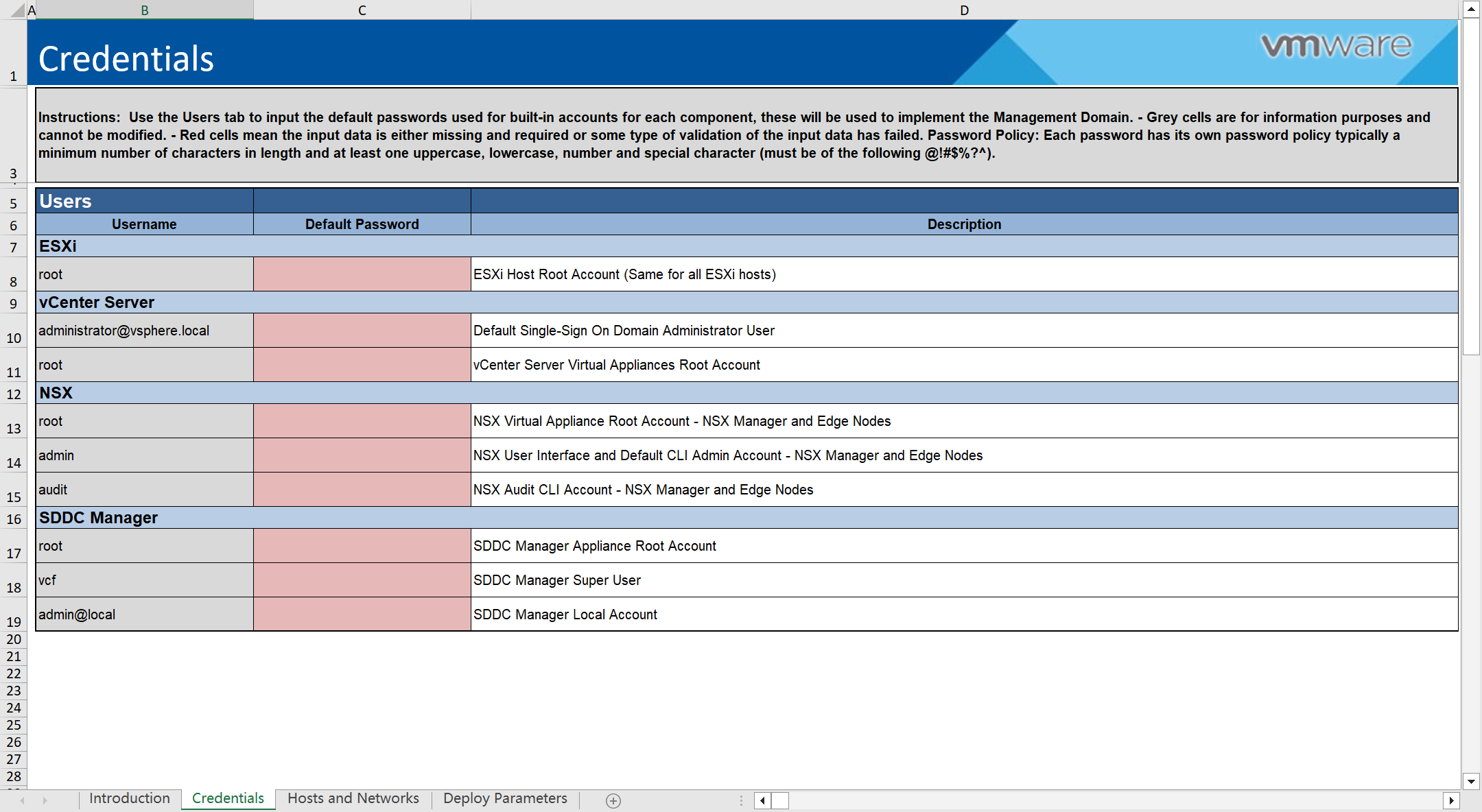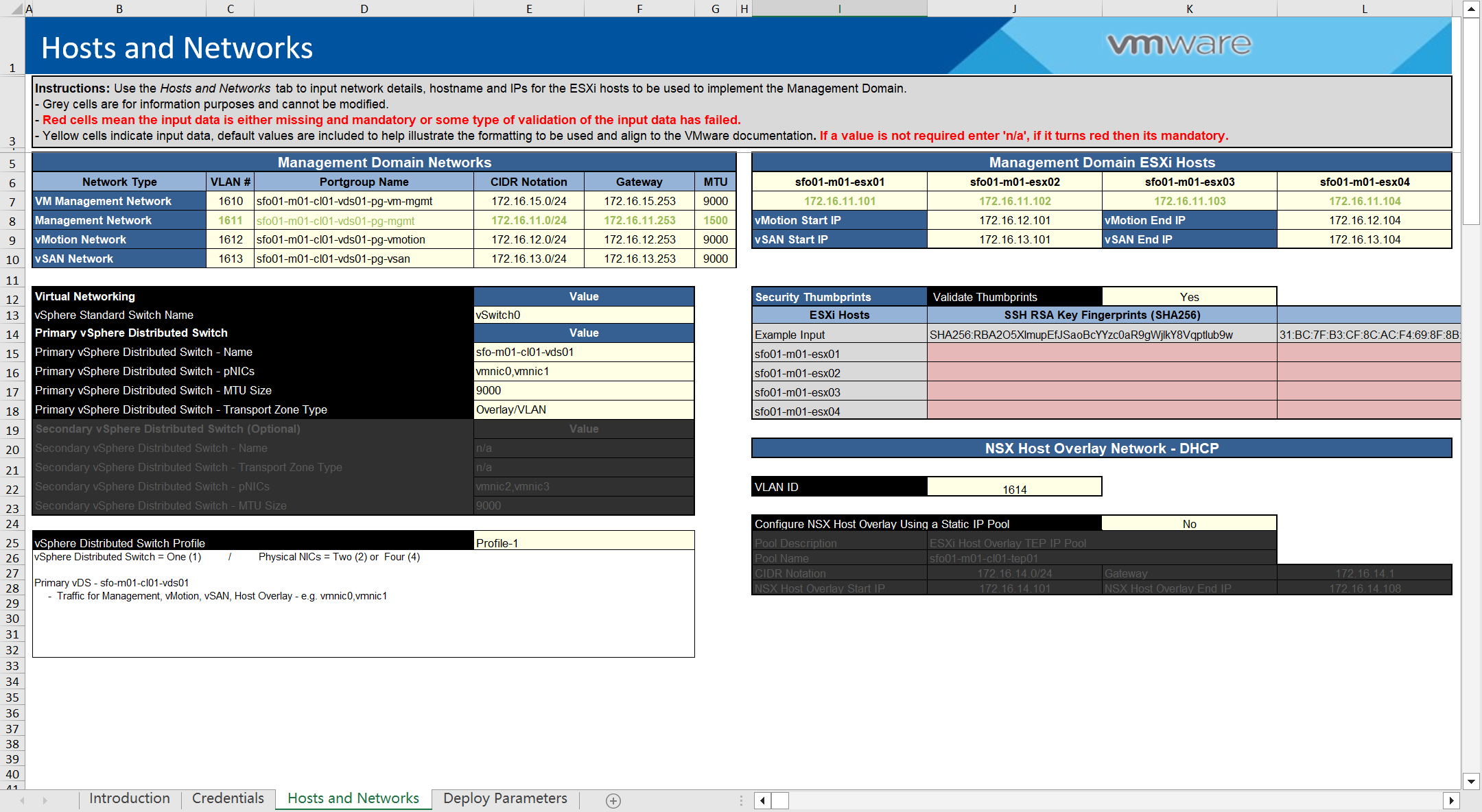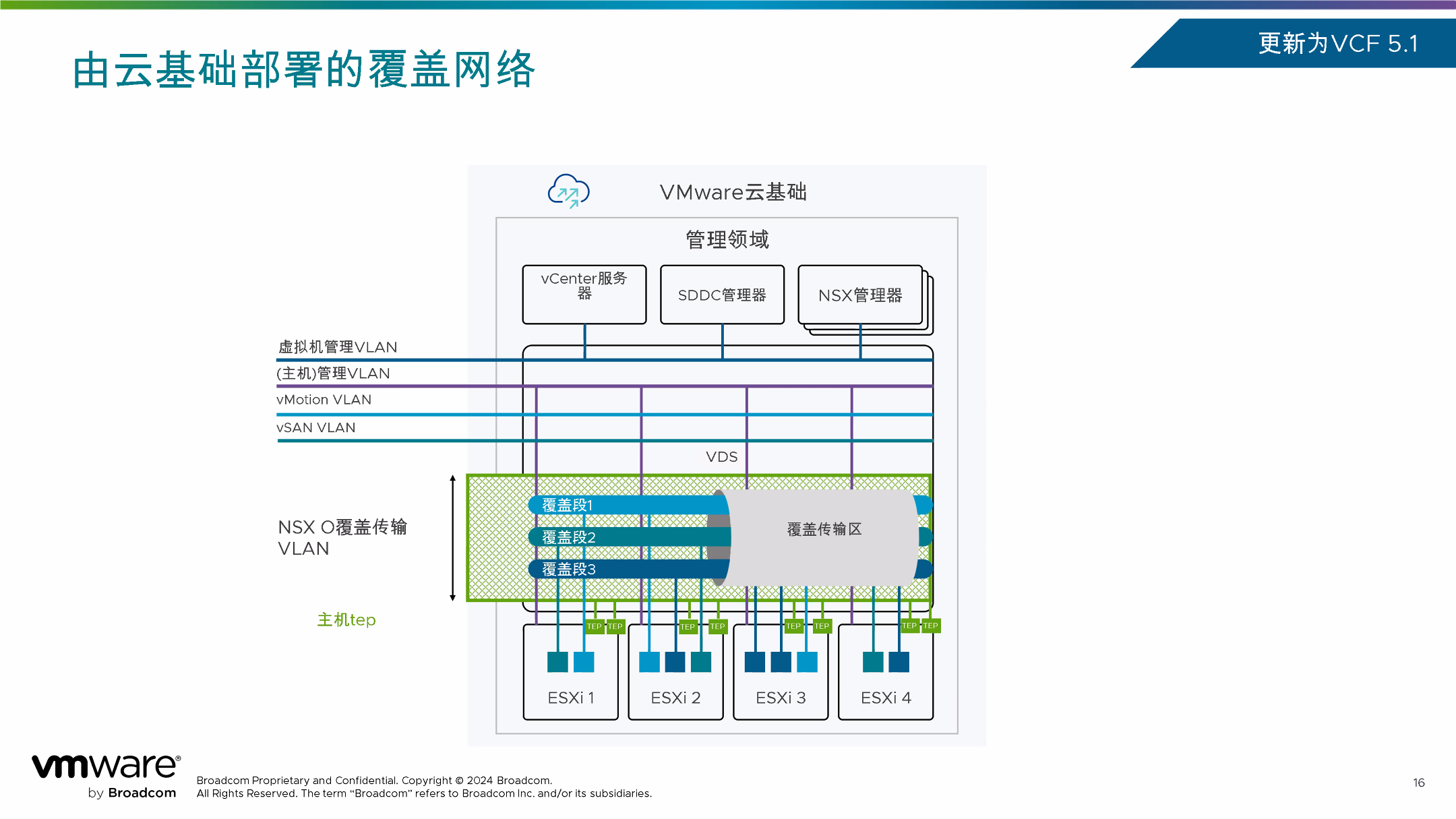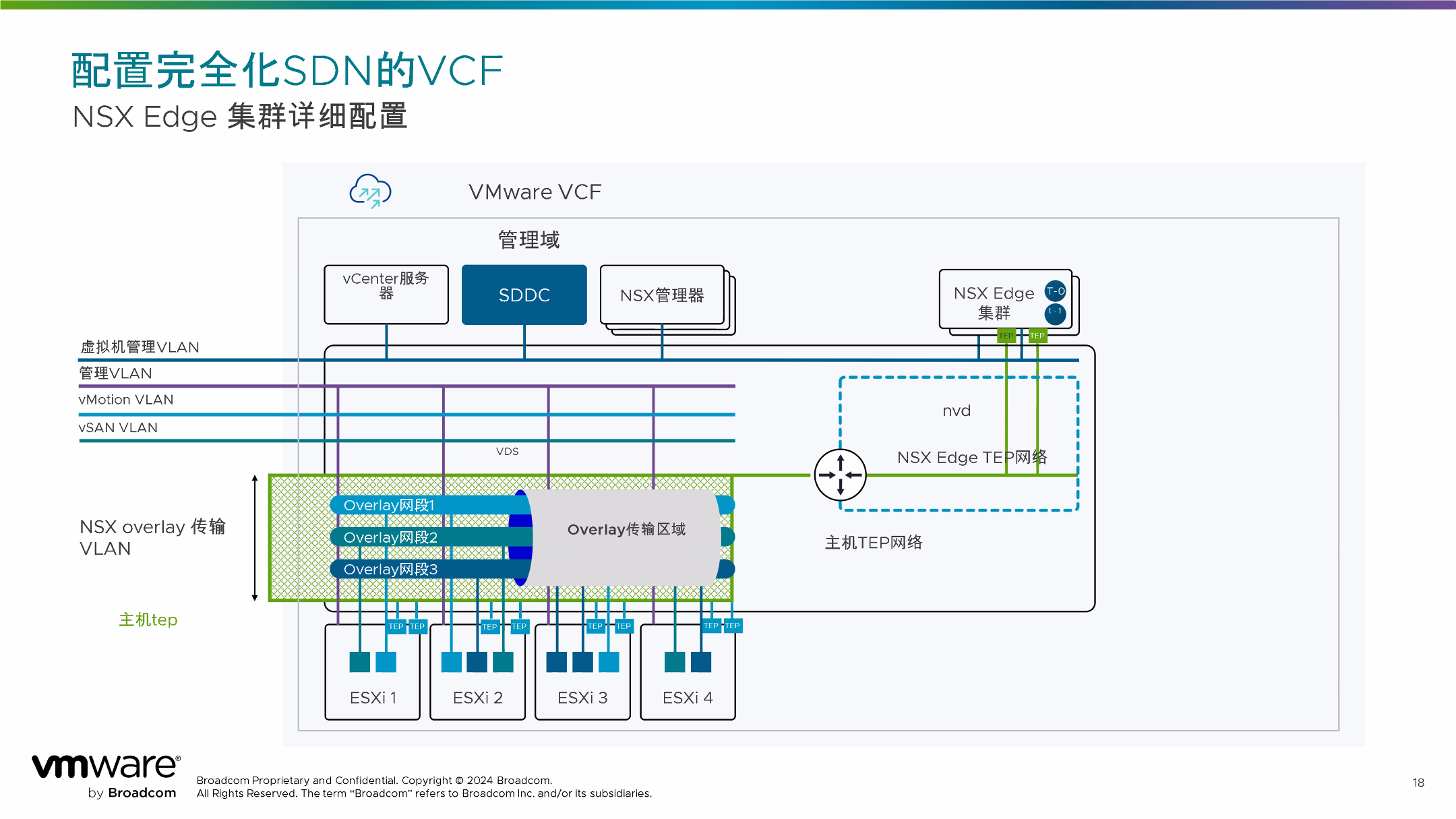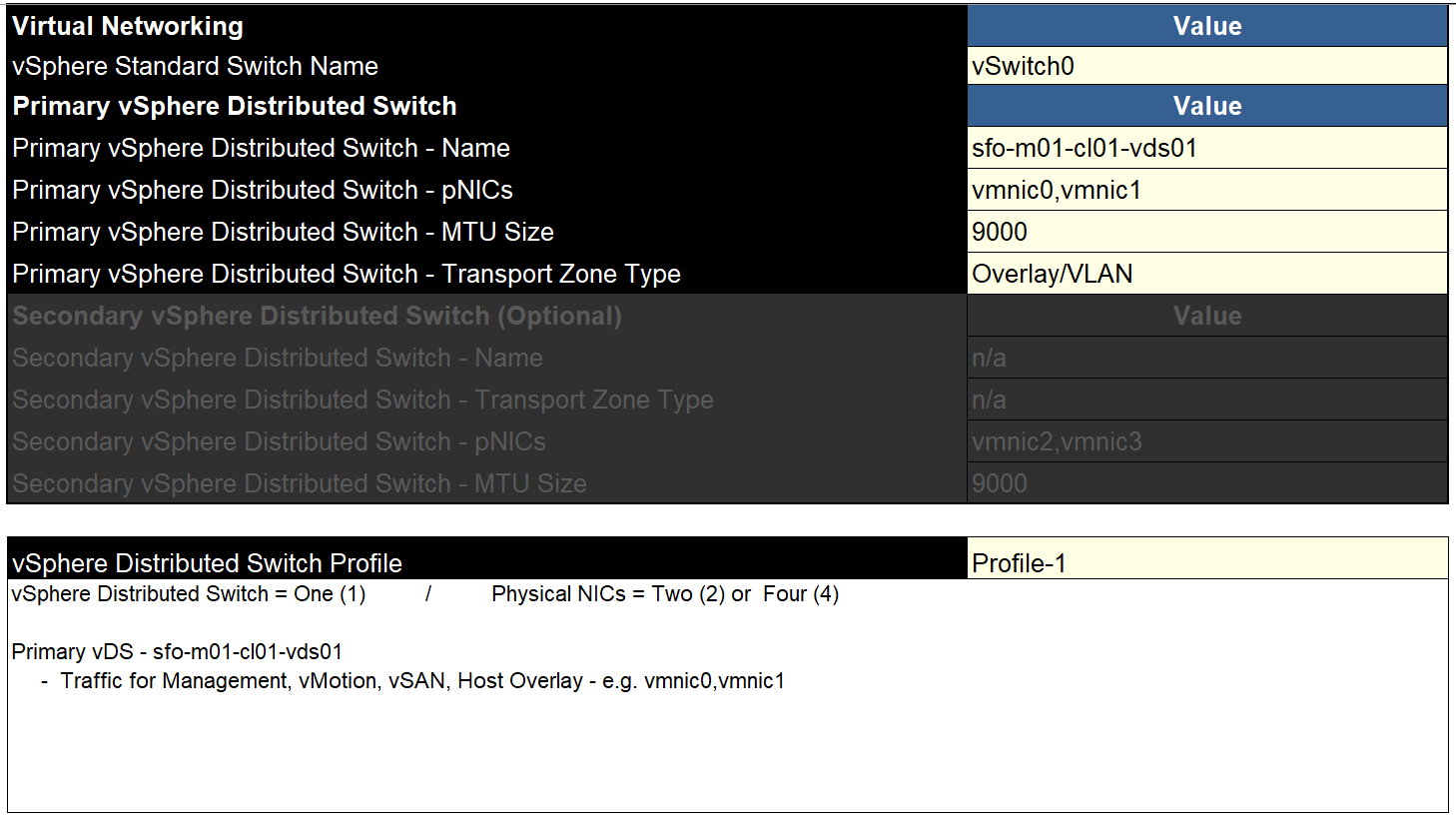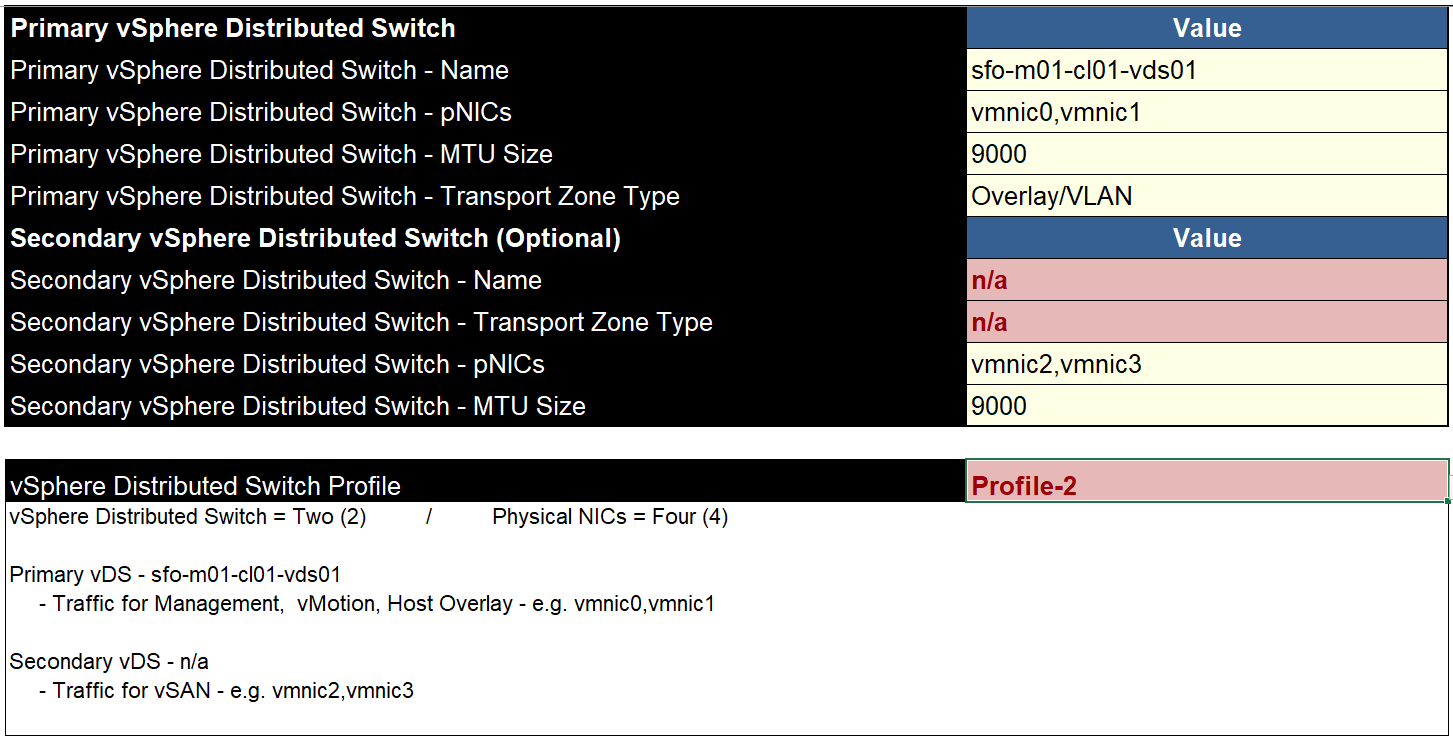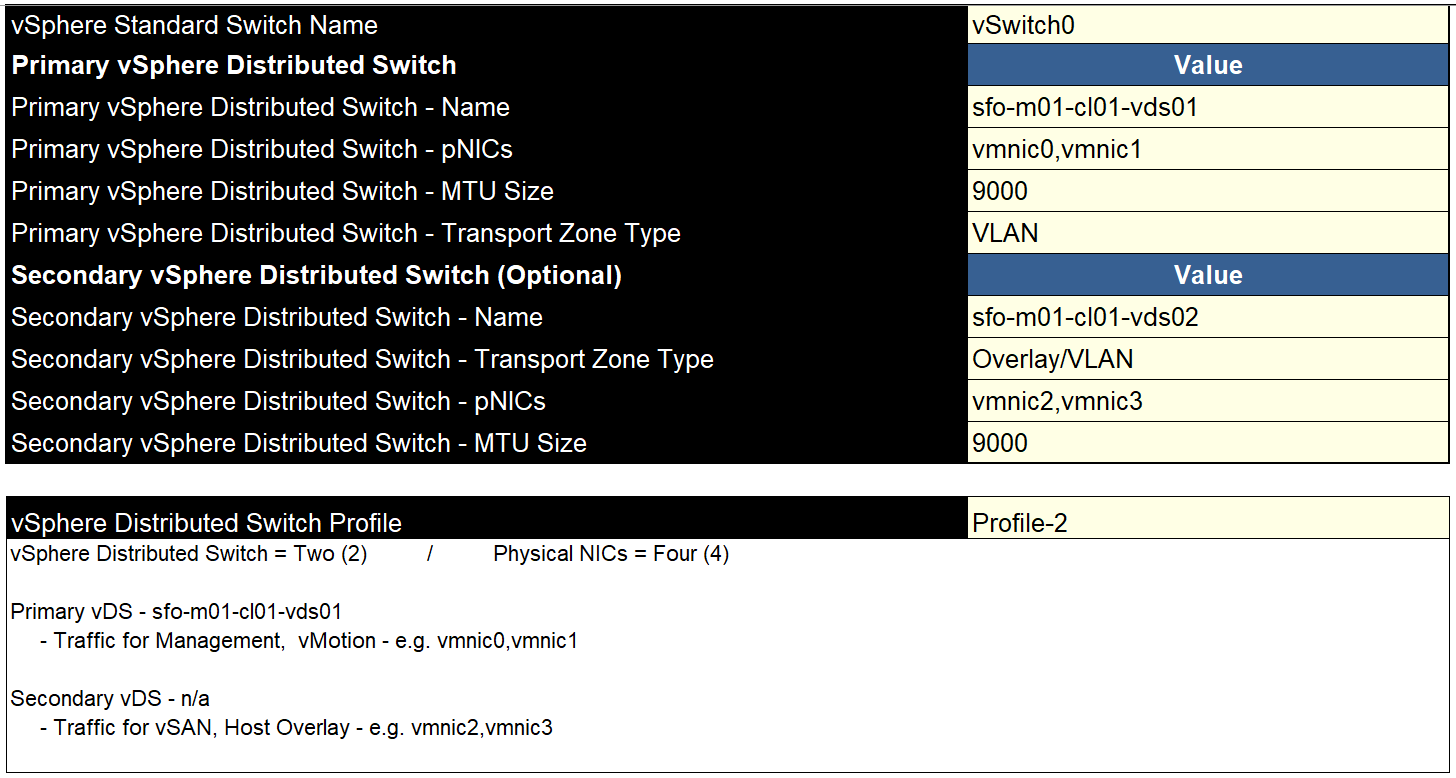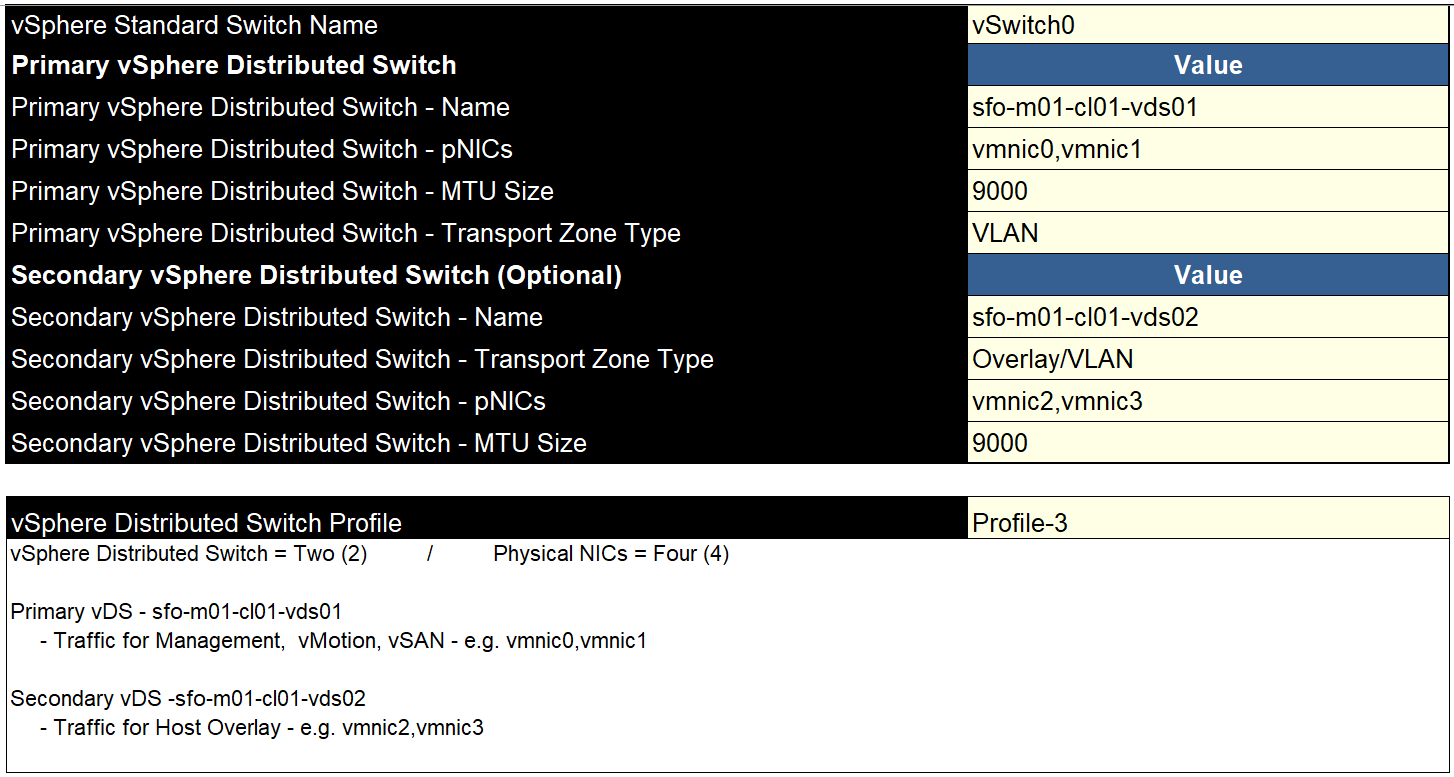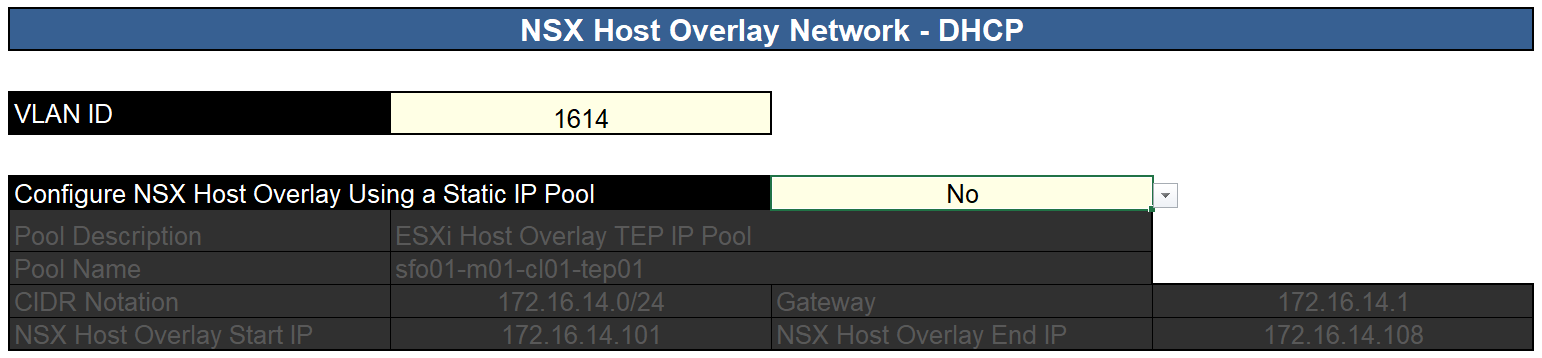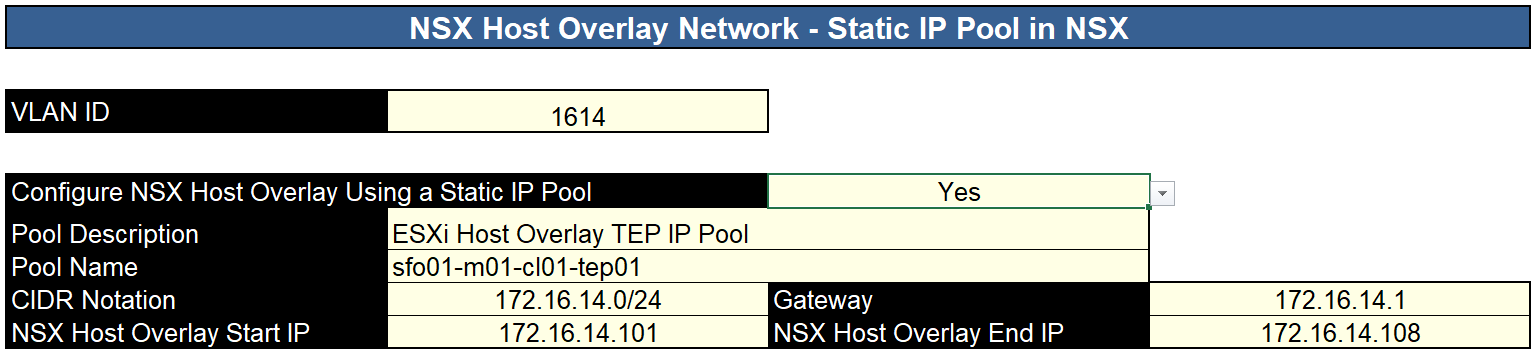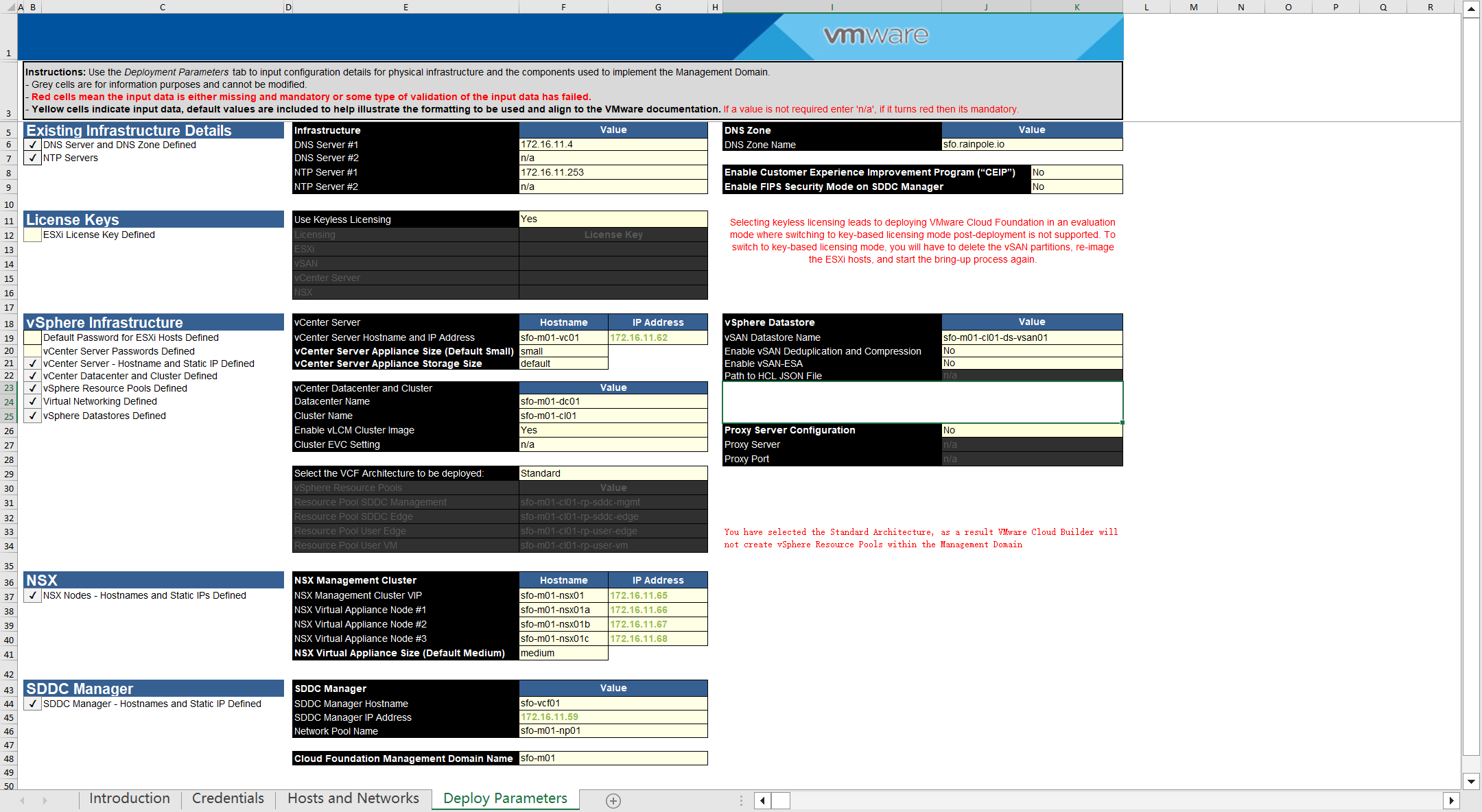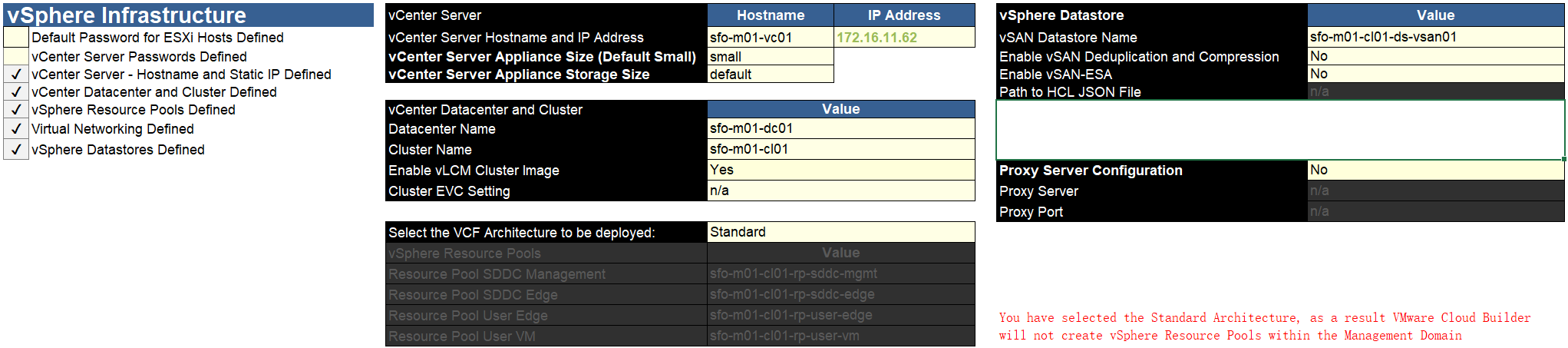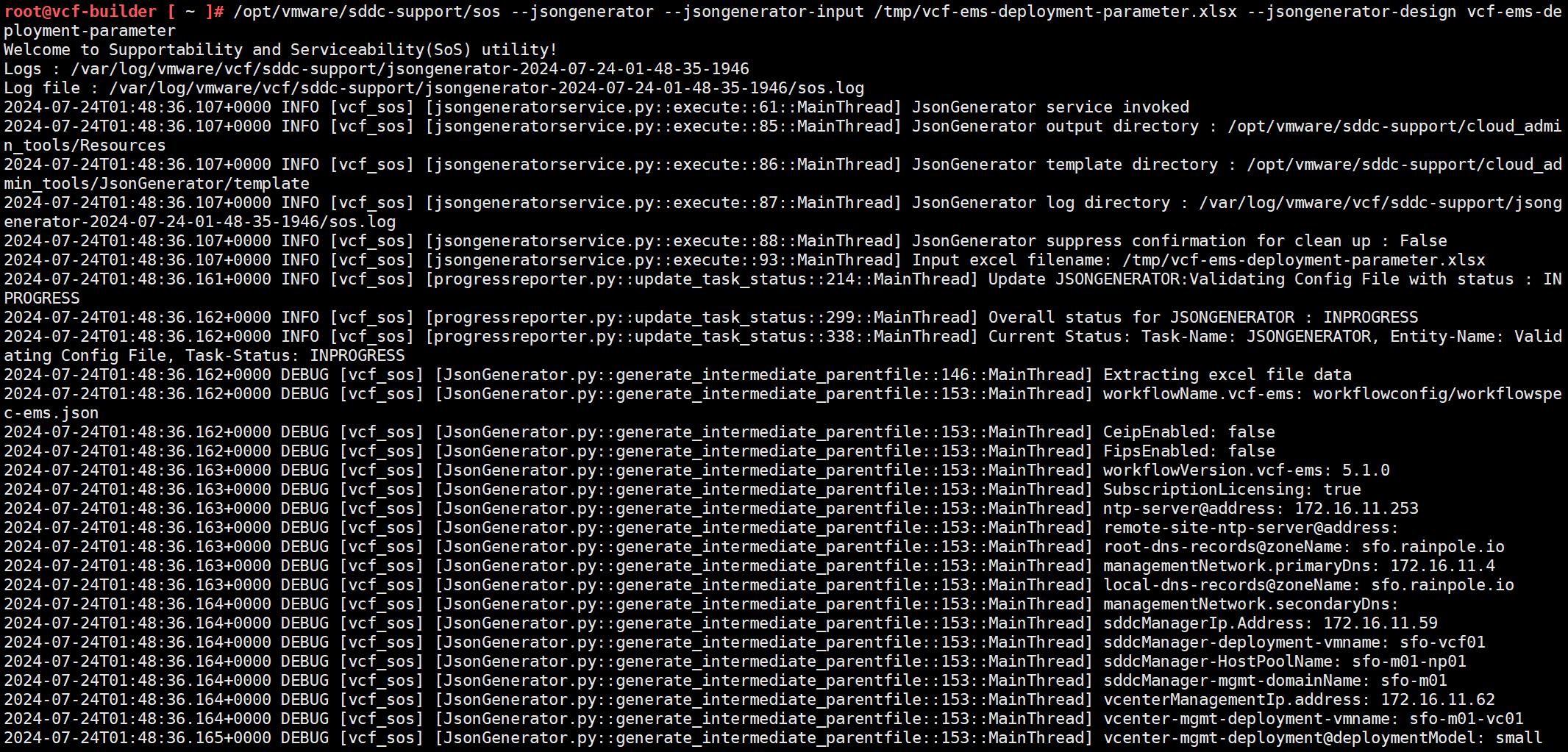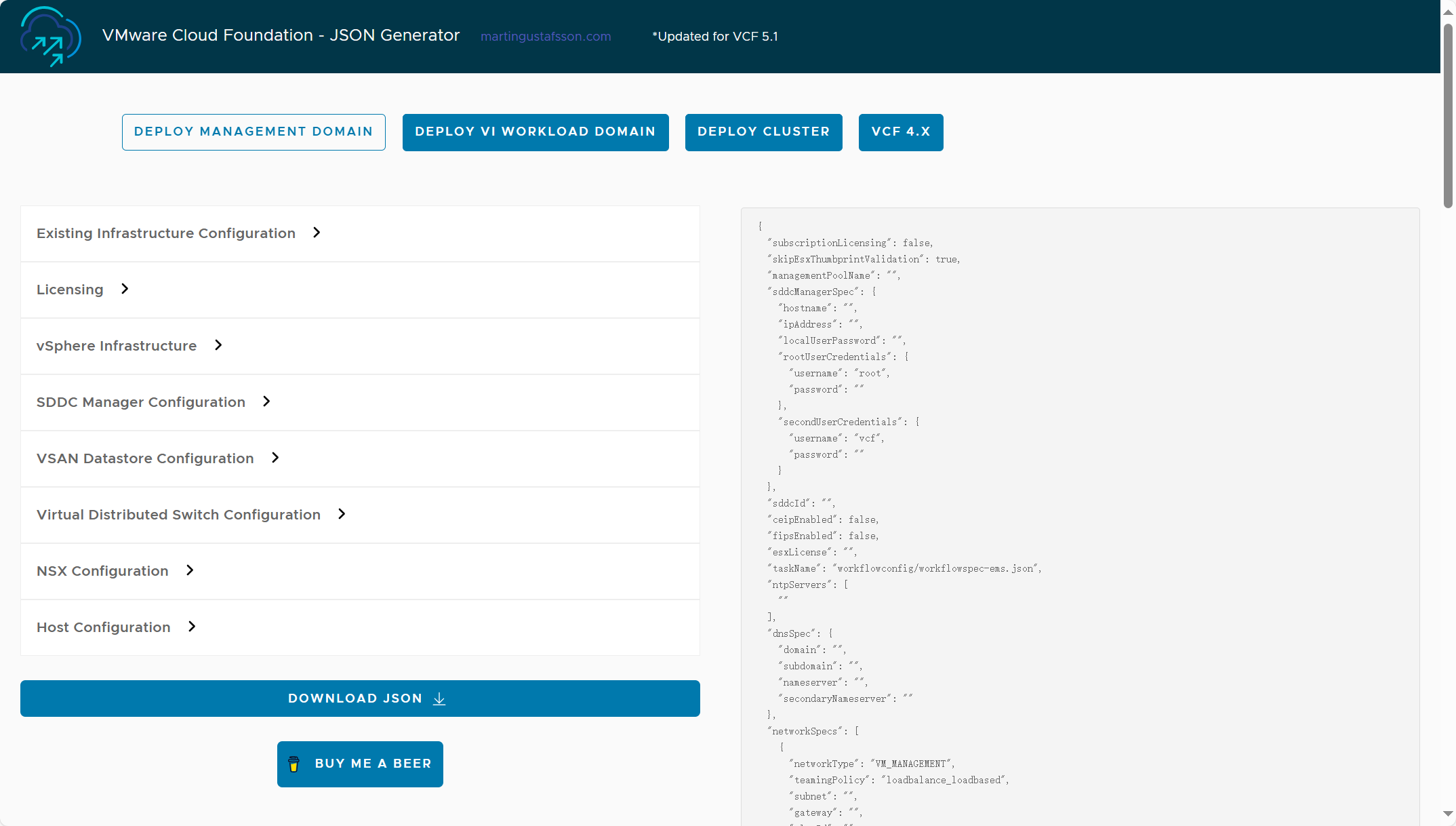VMware Cloud Foundation 使用 VMware Cloud Builder 工具完成自动化以及标准化的部署,除了要准备必须的用于部署管理域并运行管理相关组件的 ESXi 主机以外,还要准备一个用于部署管理域的预定义 Excel 参数表,这个参数主要用来指定部署环境中的相关信息,如 ESXi 主机、网络以及许可证密钥等,它在 Bring-up 过程当中起到了关键性作用。Excel 参数表分为两类,分别是 vcf-ems-deployment-parameter.xlsx 和 vcf-vxrail-deployment-parameter.xlsx 参数表,前者用于标准化 VCF 部署,后者主要用于
Dell Vxrail
产品配套使用,有点类似于 DIY 和 OEM 的区别,在实际部署当中主要会用到第一个。这两个参数表会随 VMware Cloud Builder OVA 文件一同在 Brondcom 支持门户发布,如果你不知道,也可以到我的另外一篇文章中(
VMware Cloud Foundation Part 02:部署 Cloud Builder。
)去进行下载。
之所以我会先说部署 VCF 管理域的 Excel 参数表,而不先说用于部署 VCF 管理域的 ESXi 主机,是因为我觉得在部署 VCF 之前应该先了解需要准备什么东西,以及 VCF 根据这些东西是怎么设计的,特别是对于还不了解 VCF 这个解决方案的小伙伴来说,当知道这些以后然后再反过准备满足 VCF 部署的环境,这样也能在真正的部署过程中规避许多问题。这在实际项目中,就好比先了解项目需求并做好规划设计,然后再循序渐进的完成项目建设。扯远了,其实还是建议将此文章与另外一篇文章(
VMware Cloud Foundation Part 04:准备 ESXi 主机。
)结合进行食用,效果更佳。话不多说,下面来看看这个 Excel 参数表到底有那些东西。
一、Introduction
打开 Excel 参数表(vcf-ems-deployment-parameter.xlsx),第一个表是关于这个 Excel 参数表的 Introduction 介绍。当前 Excel 参数表的版本是 v5.1.0,用于 VMware Cloud Builder 工具导入并进行部署 VCF 管理域。其中,有三个参数表,分别是 Credentials、Hosts and Networks 以及 Deploy Parameters,并解释了其含义和用途。注意事项,如果参数表中的单元格是黄色字段代表示例值,你需要修改为你部署环境的信息;如果参数表中的单元格变成红色则代表该字段是必填项并且值为空或者值有误;同时尽量避免在参数表中单元格之间使用复制和粘贴,有可能会导致在部署的时候无法验证,如果真要使用,请选择无格式粘贴。
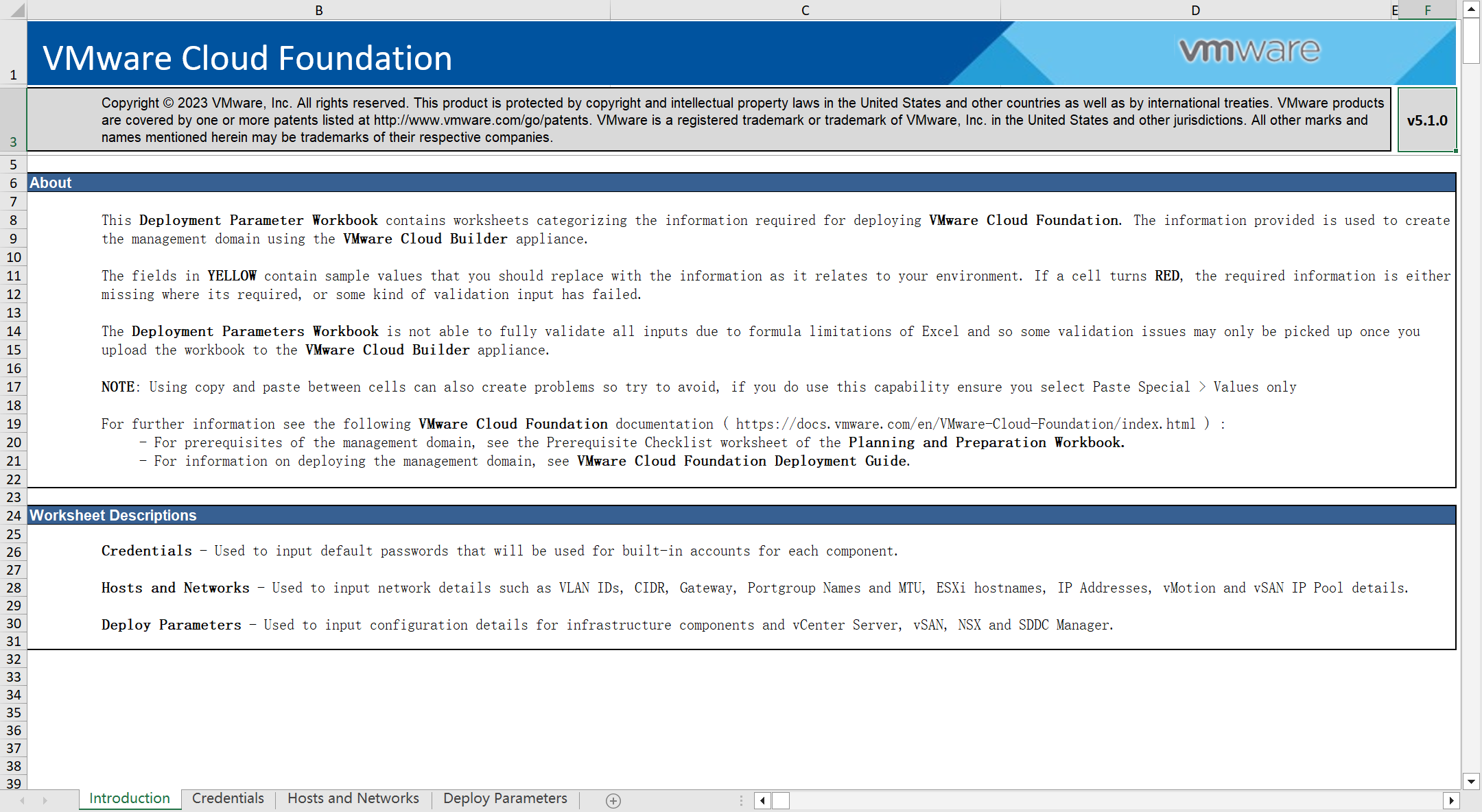
二、Credentials
第一个真正的参数表(Credentials),这个参数表用来定义 VCF 管理域核心组件的用户凭据信息,其中包含 ESXi 主机、vCenter Server、NSX Manager、SDDC Manager 等。需要为这些组件的默认用户填入密码,比如 ESXi 主机是我们提前准备好的,默认超级用户 root 的密码也是我们安装的时候配置的,注意用于 VCF 管理域的所有 ESXi 主机的密码都应该一样。而其他组件是我们即将要部署 VCF 管理域时所创建的组件,所以我们需要给这些组件的默认用户预先定义好密码,后续在管理使用时也是用的这里所设置的密码。在红色单元格里填入这些组件的密码,注意设置的密码需要满足
复杂度要求
。
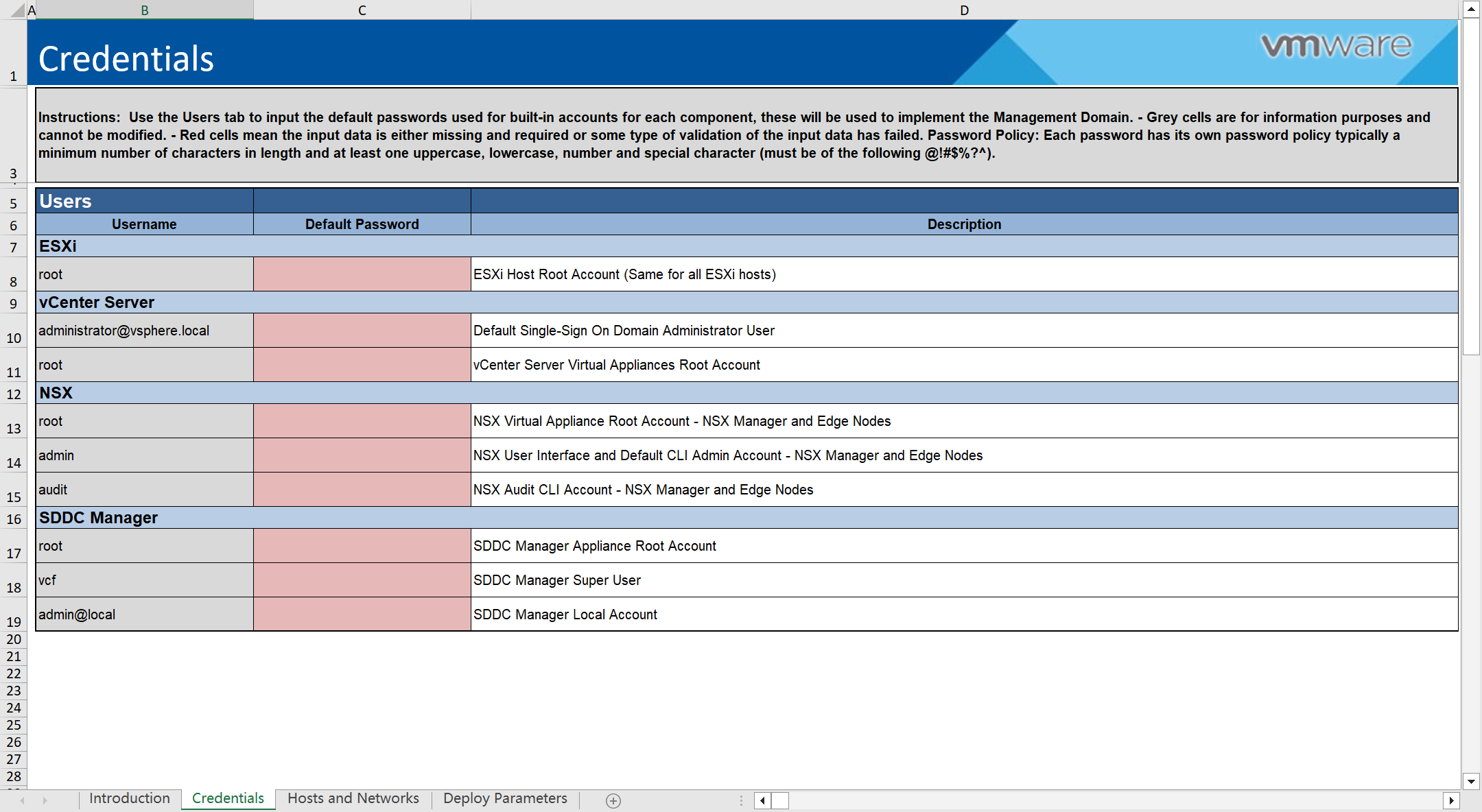
三、Hosts and Networks
下面是 Hosts and Networks 参数表,这个表是规划和设计 VCF 管理域时的重中之重,只要理解了这里的网络设计,那后面部署 VCF 时应该就比较简单了。这个表主要分为三个部分,分别是
Management Domain Networks
、
Management Domain ESXi
Hosts 和
NSX Host Overlay Network - DHCP/STATIC
。
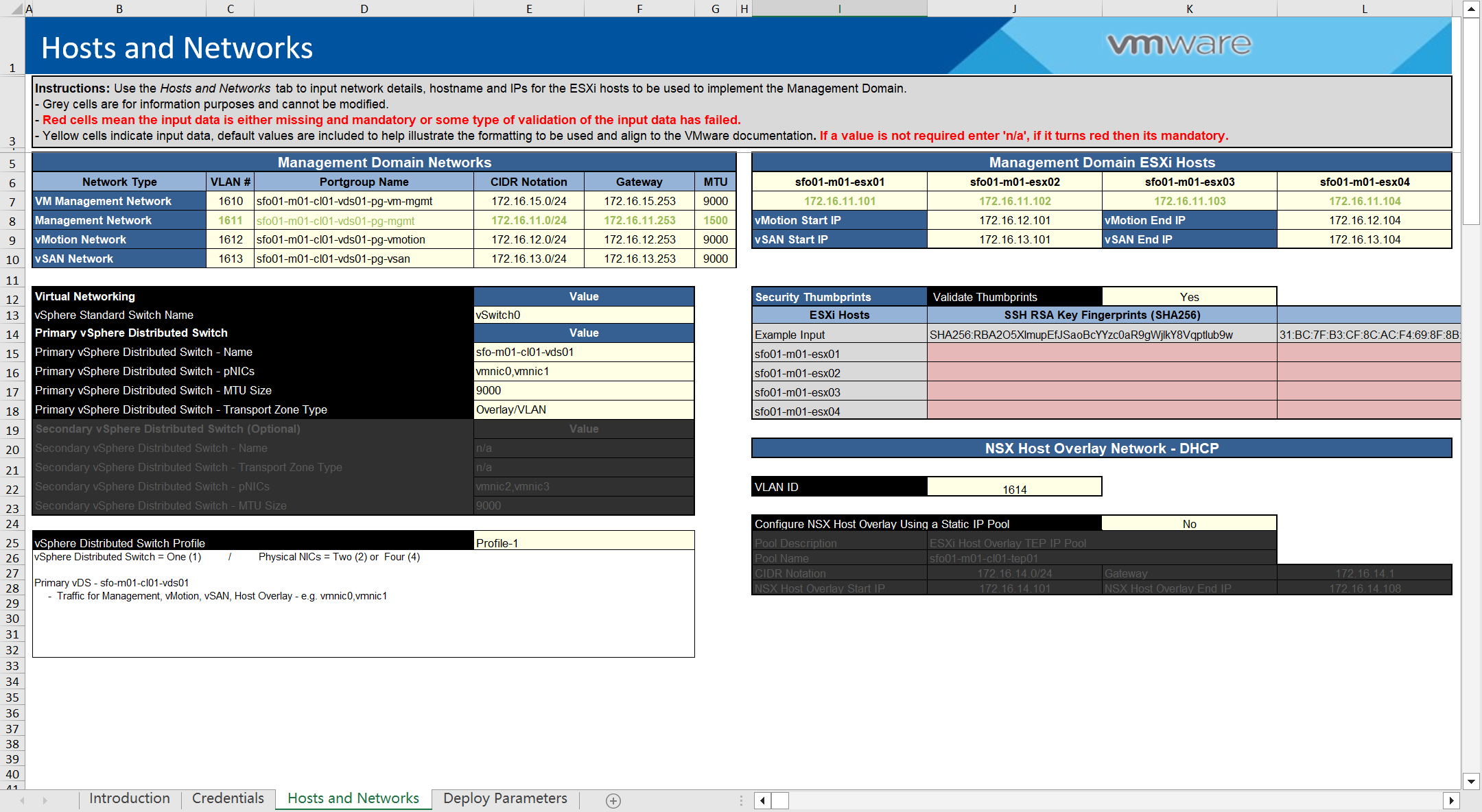
在了解 Hosts and Networks 参数表之前,先来看一下 VCF 的网络设计,如下图所示。在 VCF 管理域中有 4 台 ESXi 主机,这是组成管理域计算节点最少的主机。VCF 管理域根据流量的类型将网络分为四类,分别是管理网络、vMotion 网络、vSAN 网络、NSX 网络,管理网络又分为主机(Host)管理网络和虚拟机(VM)管理网络。
主机(Host)管理网络是指 ESXi 主机管理所使用的网络,安装 ESXi 主机时默认会将主机的一张网卡作为管理地址进行使用,如果你安装过 ESXi 应该非常清楚,安装完 ESXi 以后通过主机的 DCUI 进行配置 ESXi 管理所使用的网卡、IP地址以及 DNS 等,然后登录到 ESXi Host Client UI 管理界面,在网络视图中可以看到默认会创建一个标准交换机 vSwitch0,在这个交换机下有一个 Management Network 端口组,而端口组下面有一个 VMkernel 网卡配置了主机管理 IP 地址,这个网络就是主机管理网络。
虚拟机(VM)管理网络是指 VCF 管理域相关组件虚拟机(如vCenter Server、NSX Manager、SDDC Manager)所使用的管理网络,这些组件可以使用单独的管理网络进行管理,也可以和主机(Host)管理网络放在一起。
VCF 管理域中通常是用来放置管理域相关组件虚拟机,而不应该运行其他工作负载,这里的 vMotion 网络不是给工作负载虚拟机进行迁移使用的,而是给这些管理域相关组件虚拟机进行迁移使用的。
构建 VCF 管理域所使用的唯一主要存储是 vSAN,而 vSAN 分布式存储要求主机之间的存储流量使用单独网络进行传输。通常使用 L2 二层网络进行传输,使用传统的以太网交换机而不是 FC。
NSX 网络分为两类,一类是 TEP 网络,这是组建 NSX 主机所使用的 VLAN 网络,通常主机有多少张网卡用于组网 NSX,就需要多少个 TEP IP地址,以前 NSX 版本支持标准交换机(VSS),现在只支持分布式交换机(VDS);另一类是覆盖网络,这是专用于传输 NSX Overlay Geneve 流量的专用网络,有点类似于 vSAN 专用存储流量网络的意思,不过这是一种隧道技术,每个网络(段)一个分段(Segment),通过 Overlay 实现大二层网络互通。在了解这些网络的含义和作用之前,可能你得先熟悉 NSX 网络的概念。
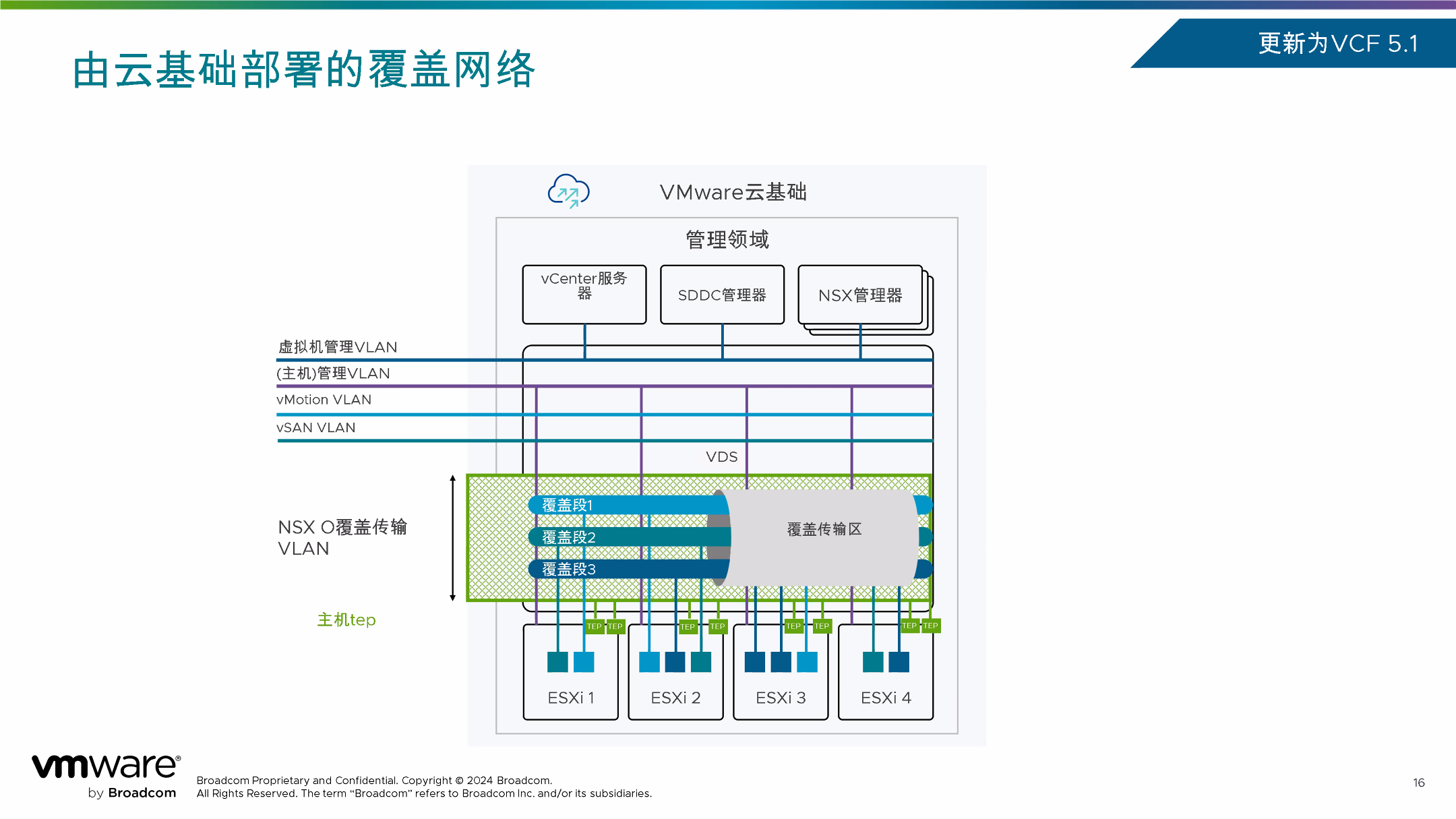
上述网络基本能实现虚拟化数据中心内的东西向流量互通,其中 NSX 是 VMware 在 VCF 解决方案中网络层面的大动脉,承接着各个核心组件以及工作负载之间的连接。如果想实现完整的 SDDC 的 VCF 解决方案,还需要用到 NSX 的 Edge 节点,如下图所示,这个节点的作用是将 NSX 网络中的工作负载连接到真实的物理环境中去实现南北向流量的互通,让外部的终端也能访问到 NSX 网络内部当中的服务。这个组件不会在初始构建(Bring-up)中进行设置,而是在完成管理域构建以后,再通过 SDDC Manager 进行配置。
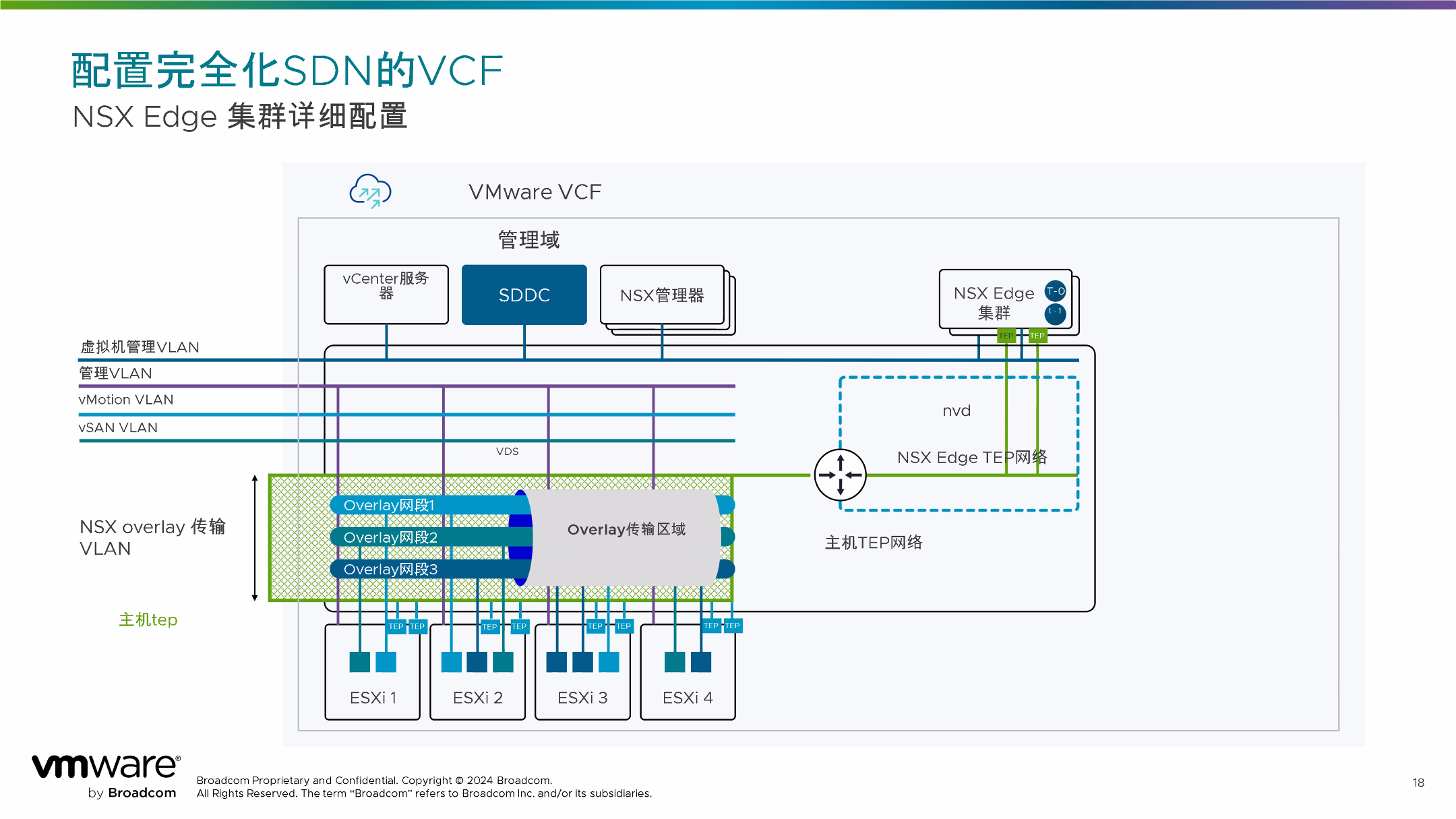
在了解 VCF 的网络架构以后,现在回到 Hosts and Networks 参数表中来。
1)Management Domain Networks
第一部分是 Management Domain Networks 参数的配置。下图是定义 VCF 所使用的三种网络的信息,分别是管理网络、vMotion 网络和 vSAN 网络。管理网络包含下图中的主机管理网络(Management Network)和虚拟机管理网络(VM Management Network),可以将这两个网络使用 VLAN 进行分开,设置不同的网络/掩码和不同的网关,分属于不同的端口组,并设置 MTU 的大小,也可以放在一块,使用相同的 VLAN 网段,使用相同的网关。这个管理网络最终会被放在分布式交换机下面(下面会说),包括主机管理网络(ESXi 默认会有一个 vSwitch0,最终会被迁移到下面定义的分布式交换机下面然后被删除)。vMotion 网络和 vSAN 网络类似于上面所说的管理网络,都是不同的 VLAN 以及不同的网络,注意端口组的 MTU 大小设置了 9000,那到上层一直到真实的物理环境下,ESXi 主机网卡所连接的交换机等全部都得设置这个值,不然此设置无效。

下面是 VCF 根据网卡所承载的不同流量类型定义了三种 Profile 配置文件来创建分布式交换机(VDS),分别是 Profile-1、 Profile-2、 Profile-3。你可以点击“vSphere Distributed Switch Profile”后面的单元格中的选项进行选择不同的 Profile 配置类型,下面来看看这几种 Profile 配置类型分别是如何设定的。
第一种,
Profile-1
。在最下面有对这个 Profile 配置类型的解释,只创建一个分布式交换机,通常是物理 ESXi 主机只有两个网口用于 VCF 的时候进行选择,这个分布式交换机用于承载管理网络、vMotion 网络、vSAN 网络以及 NSX Overlay 网络的所有流量,但是肯定是要用 VLAN 进行分开,参考上面那张图。然后再配置这个分布式交换机的名字(Name),ESXi 主机分配给这个分布式交换机的物理网卡名称(pNICs),这个网口的名称需要根据实际 ESXi 主机上面的情况进行填写,然后是配置这个分布式交换机的 MTU 值(Size)以及传输网络的类型(Transport Zone Type),这个传输网络的类型支持选择,可以是 n/a(无)、VLAN、Overlay 以及 Overlay/VLAN。如果是下面选择了 Profile-1,也就是所有流量都跑在同一个分布式交换机上面,那就只能选择 Overlay/VLAN 了,因为 NSX 也需要跑在上面。
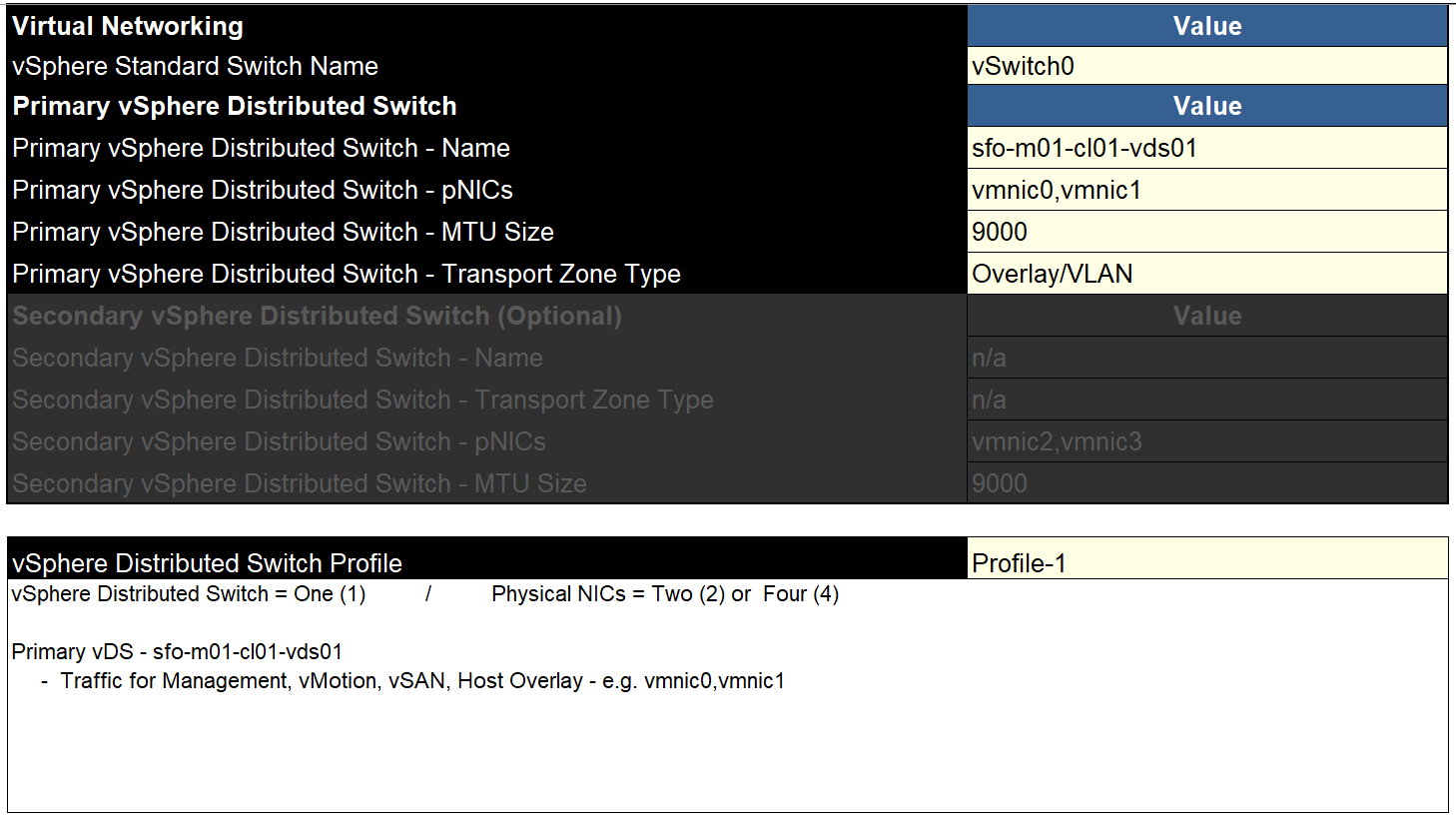
第二种,
Profile-2
。大多数真实环境中,ESXi 主机通常都有多个网口,Profile-2 是为使用 4 个网口所做的配置类型。当选择了 Profile-2 以后,定义了需要创建 2 个分布式交换机,每个分布式交换机分配 2 个网口,可以看到红色单元格提示我们需要设置另外一个分布式交换机的名字以及传输网络的类型。当选择这种 Profile 以后,不同分布式交换机就要分配不同的网络传输类型了,比如下图最下面说明了,分布式交换机 vds01 用于传输管理网络、vMotion 网络和 NSX Overlay 网络,配置选项里选择了 Overlay/VLAN 流量类型;而第二个分布式交换机(还没有取名字),专用于承载 vSAN 网络。注意,两个分布式交换机只能有一个分布式交换机用于承载 NSX Overlay 网络,比如说上面 vds01 选择了 Overlay/VLAN ,那下面另外一个分布式交换机就不能选择 Overlay/VLAN 或者 Overlay 了,只能选择 VLAN 或者 n/a。
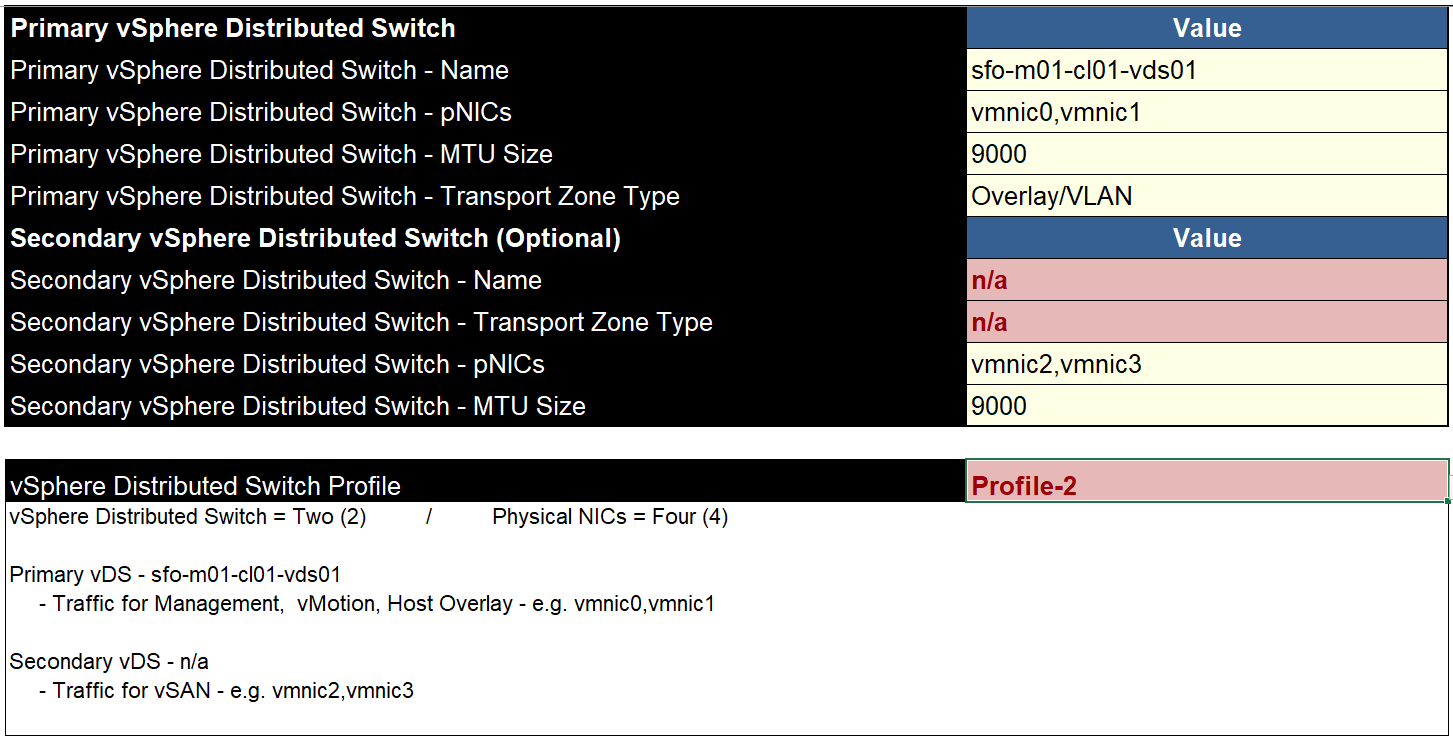
这个其实需要根据实际情况进行选择,比如下图中,vds01 选择 VLAN 流量传输类型,用来跑管理网络和 vMotion 网络;vds02 选择 Overlay/VLAN 流量传输类型,用来跑 vSAN 网络和 NSX Overlay 网络。注意,这个地方也不是随便选的,如何正确搭配可以选择单元格中的不同选项来进行查看。
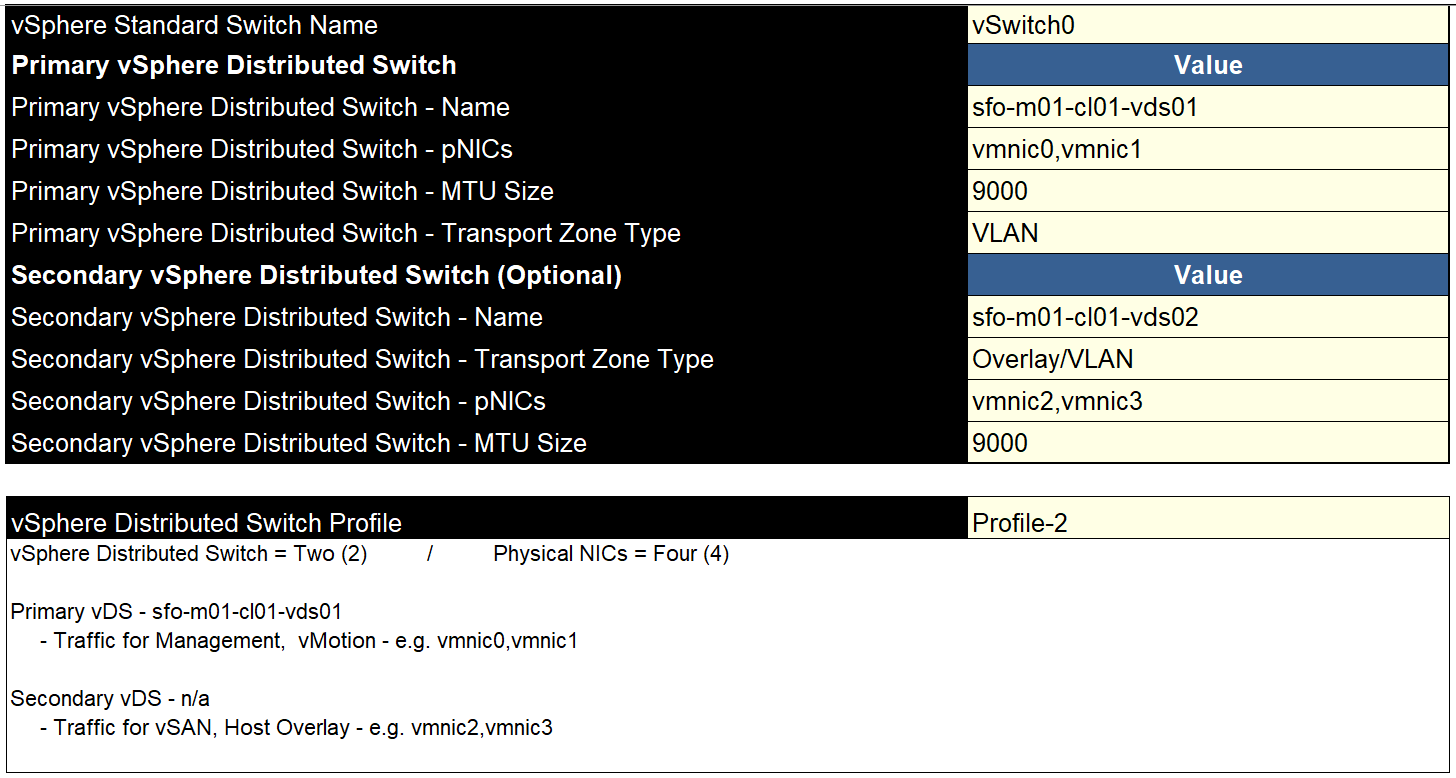
第三种,
Profile-3
。这种 Profile 配置类型也是为使用 4 个网口所做的,区别还是在于不同的分布式交换机所承载的网络类型不一样。这个配置类型只能将 vds02 交换机用作 NSX Overlay 网络,vds01 交换机用作管理网络、vMotion 网络以及vSAN 网络。
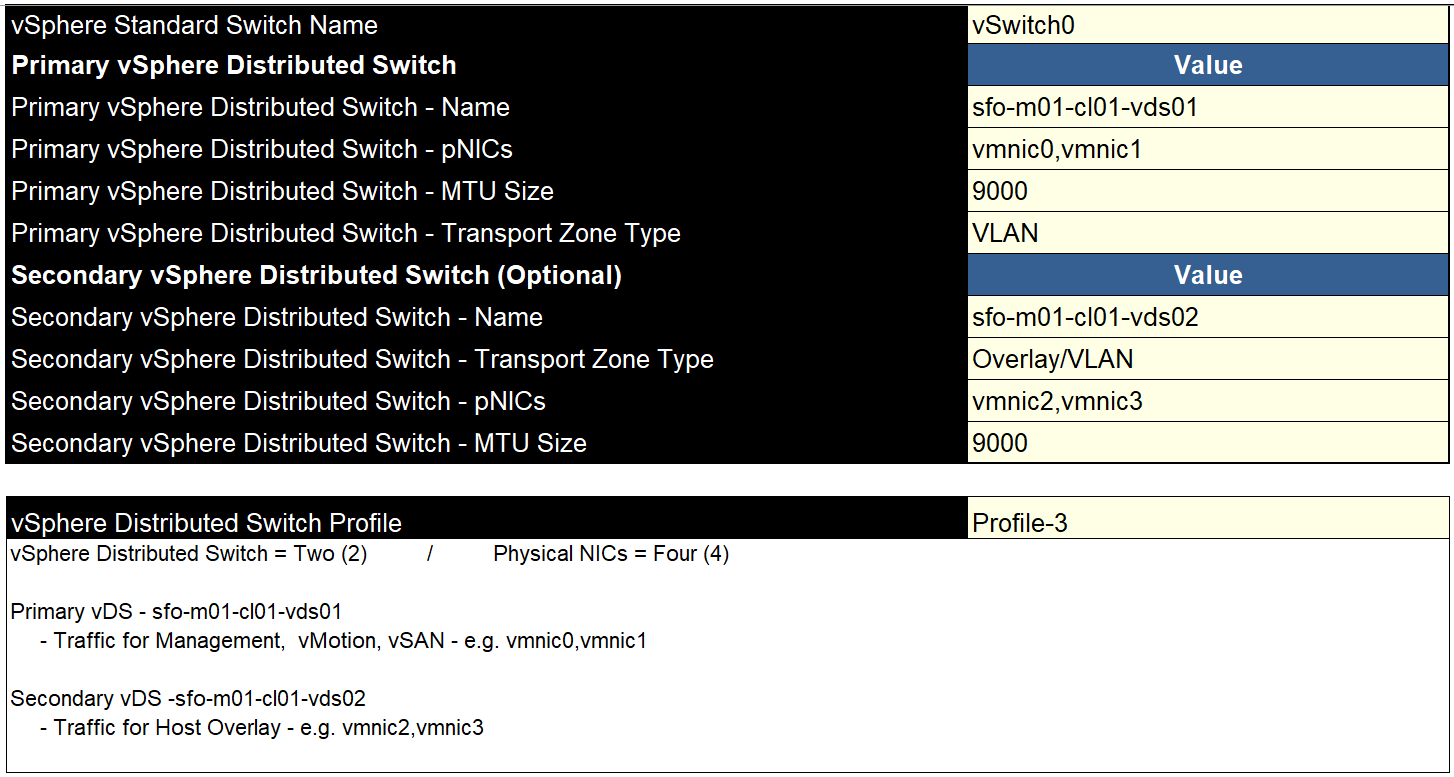
上面有一些啰嗦,不过还是希望能正确区别不同的网络类型以及不同的 Profile 配置类型的对应关系,以减少出错率。
2)Management Domain ESXi Hosts
下面这部分是用于配置管理域 ESXi 主机以及三种网络类型的参数。第一行是填入用于管理域 ESXi 主机的主机名,比如下图中的 sfo01-m01-esx01、sfo01-m01-esx02、sfo01-m01-esx03、sfo01-m01-esx04;第二行是填入 ESXi 主机的 IP 地址,这些 ESXi 主机需要全部配置 DNS 正反向解析,否则在部署过程将会失败。第三行和第四行用于定义 vMotion 网络和 vSAN 网络的 VMkernel 所使用的地址,在安装部署的时候会将这些地址分配给主机,通常是有多少台主机则需要配置多少个地址,起始到结束IP需要大于或等于主机的数量。

下图用于填入 ESXi 主机的安全指纹(包含 SSH 和 SSL),如果选择 Yes 则需要填写,如果选择 No 则在部署过程中不进行验证,主要用于安全目的。注意,如果要填这些信息,ESXi 主机名需要与实际对应。

关于这些信息,需要以 admin 登录到 VMware Cloud Builder 并切换到 root 用户,然后使用下面命令进行获取,以 vcf-mgmt01-esxi01.mulab.local 主机为例,你需要将下面命令中的主机地址换成你的。
- 获取 ESXi 主机 SSH RSA Key Fingerprints(SHA256)
ssh-keygen -lf <(ssh-keyscan vcf-mgmt01-esxi01.mulab.local 2>/dev/null)
- 获取 SSL Thumbprints(SHA256)
openssl s_client -connect vcf-mgmt01-esxi01.mulab.local:443 < /dev/null 2> /dev/null | openssl x509 -sha256 -fingerprint -noout -in /dev/stdin

3)NSX Host Overlay Network - DHCP/STATIC
下面是 NSX Host Overlay Network 参数,这块儿 NSX Overlay 网络的配置单独拎出来了。最上面配置 NSX Overlay 的 VLAN ,与其他网络类型一样。如果"Configure NSX Host Overlay Using a Static IP Pool"这个地方选择 No,则使用环境当中的 DHCP 服务器进行分配 TEP 地址;如果选择 Yes,则使用下图中所配置的创建的 TEP 地址池中的地址进行分配。注意, ESXi 上每个参与 TEP 网络的网口都需要分配地址,比如一共有 4 台主机,每台主机有 2 个网卡用于 NSX Overlay 网络,也就是前面所说的 Profile-2 和 Profile-3 ,那么总共就有 8 个网口需要 TEP 地址,配置 NSX Overlay 起始到结束 IP 就需要大于等于 8 个。
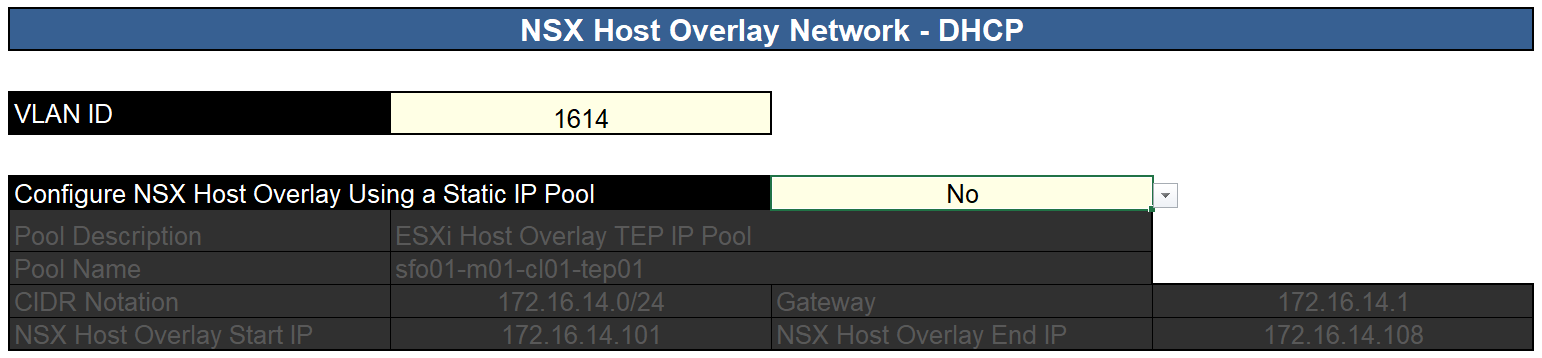
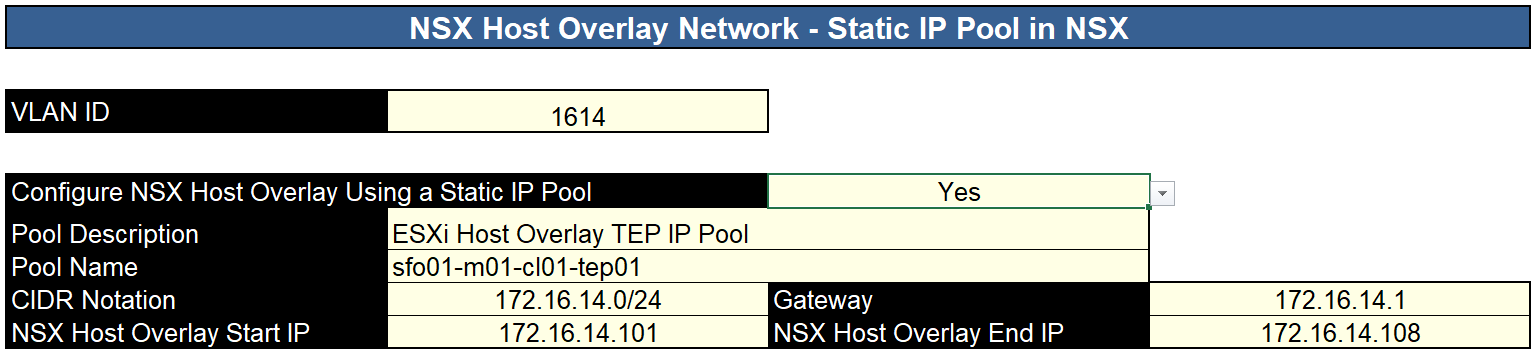
四、Deploy Parameters
最后一个 Deploy Parameters 参数表,此参数表主要用于定义 VCF 管理域相关组件的配置信息,以及为这些组件提供外部服务的 DNS 和 NTP 服务器等。一共分为五大类,分别是 Existing Infrastructure Details、License Keys、vSphere Infrastructure、NSX、SDDC Manager,下面来看看关于这些信息的详细内容。
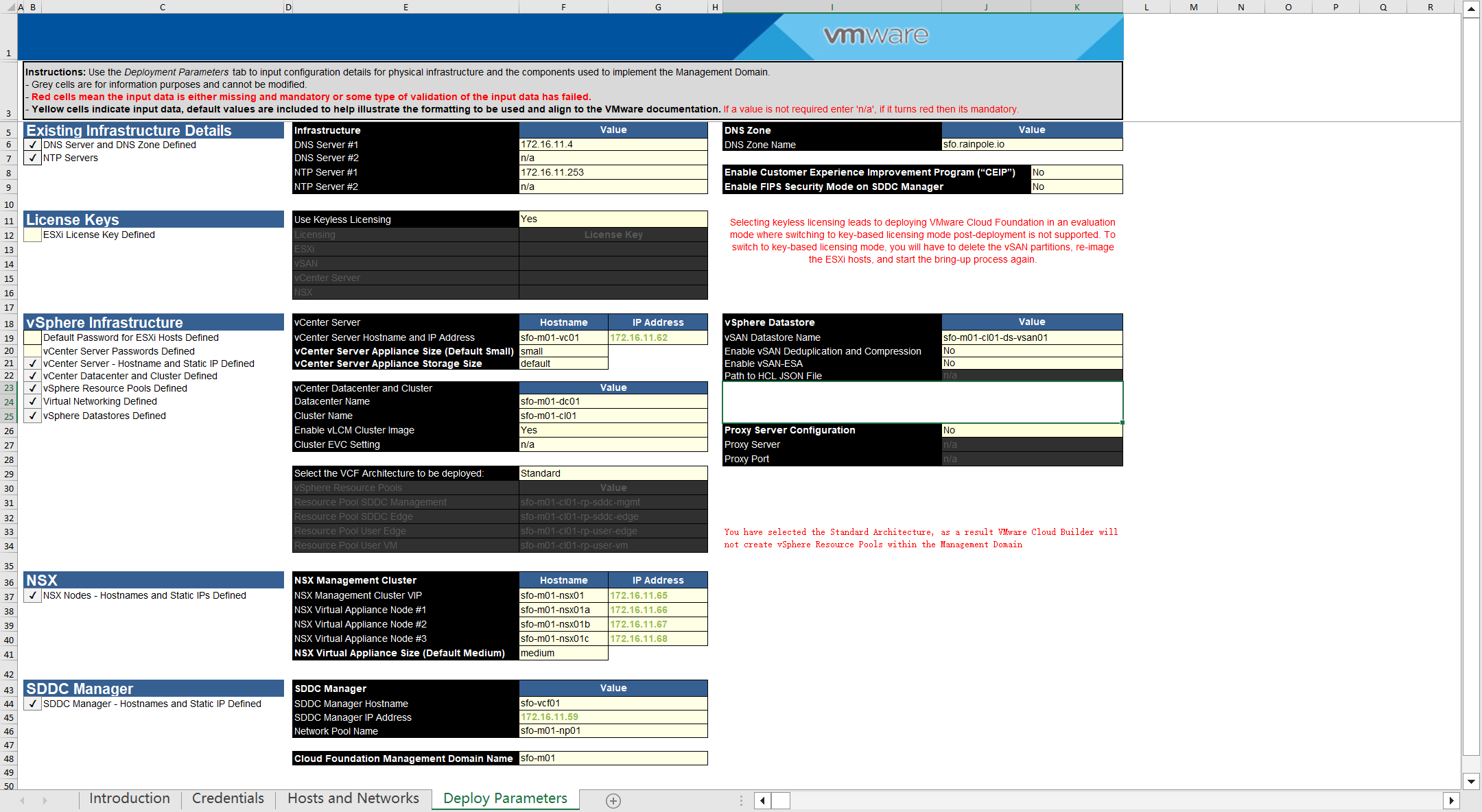
1)Existing Infrastructure Details
配置用于 VCF 管理组件的 DNS 和 NTP 服务器,根据情况填入实际环境中的 IP 地址,请一定确保 VCF 管理组件全部在 DNS 服务器上配置了正反向域名解析,后面是 DNS 域名,确保 VCF 所有管理组件都属于同一个 DNS 域,可根据需要是否启用 CEIP(客户体验改善计划) 和 FIPS(联邦信息处理标准)安全模式。

2)License Keys
定义 VCF 管理组件的许可证密钥,选择 No 并输入 VCF BOM 清单中组件所支持的 License。注意,如果有序列号请一定要在这里提前填入所有产品的 License,如果没有填将以评估模式进行部署 VCF ,并且后续无法在 SDDC Manager 添加服役主机以及创建 VI 工作负载域。

3)vSphere Infrastructure
定义 VCF 管理组件 vSphere、vSAN 以及 VCF 环境的配置信息。在 VCF 管理域自动化部署期间,将创建一个 vCenter Server,需要定义这个 vCenter Server 的主机名(FQDN)以及 IP 地址,跟前面虚拟机(VM)管理网络相对应,并设置 vCenter Server 的部署大小,默认 Small 型即可,存储磁盘大小默认皆可。在 vCenter Server 会创建一个数据中心,数据中心下面创建一个集群,这个集群下面放置所有用于 VCF 管理域的 ESXi 主机;是否开启 vLCM 基于映像(Image)的生命周期管理方式, 如果后面配置该集群 vSAN 基于 ESA 架构,则必须选择 Yes;配置这个集群的 EVC 模式,可以根据 ESXi 主机 CPU 所支持的基准选择对应的 EVC 模式;VCF 管理域只支持使用 vSAN 作为主要存储,在 vSphere Datastore 下面定义 vSAN 存储的名称;是否开启重删和压缩,该选项仅适用于 vSAN OSA 架构,vSAN ESA 架构可以在 vSAN 虚拟机存储策略中指定;是否开启 vSAN ESA 部署架构,这里比较重要了,从该版本(5.1.0)才开始支持 vSAN ESA 部署架构作为 VCF 管理域的数据存储,如果要部署 vSAN ESA 架构,需要 ESXi 主机的磁盘是基于 NVMe 的 SSD 硬盘,同时硬盘必须满足 HCL 兼容性要求,如果你的 VMware Cloud Builder 不能联网,那需要在"Path to HCL JSON File"后面手动填入 vSAN HCL 的 JSON 文件,比如 /opt/vmware/bringup/tmp/all.json,我们需要手动下载 https://partnerweb.vmware.com/service/vsan/all.json 文件并将该文件上传到 VMware Cloud Builder 虚拟机,然后在部署之前会去验证 ESXi 主机的兼容性,如果主机不满足兼容性要求,则无法继续下一步,我这次部署将采用嵌套的 ESXi 来部署 vSAN ESA 架构的 VCF,如果你正常按上述步骤去配置,那肯定会有问题,有其他方法可以来解决这个问题,具体方法请继续关注后面文章。当然,如果 VMware Cloud Builder 不能联网也可以配置 Proxy Server 代理服务器进行联网并在线去下载 vSAN HCL 的 JSON 文件进行验证。最后配置 VCF 部署架构采用那种类型,支持标准部署和整合部署,默认情况下选择标准部署,如果选择整合部署则会自动创建下面所配置的资源池进行隔离 VCF 管理相关组件。
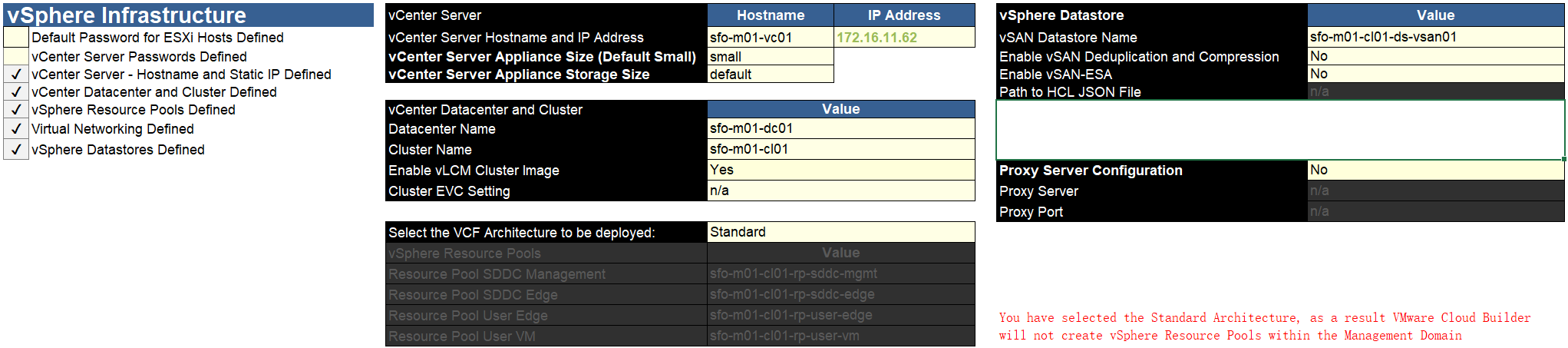
4)NSX
定义 NSX 组件的配置信息,默认情况下在 VCF 管理域自动部署过程中会创建一个由 3 节点 NSX Manager 所组成的 NSX 管理集群,所以需要定义这个 NSX 集群的 VIP 以及对应的主机名(FQDN),包括 3 个节点的 IP 地址以及主机名(FQDN),NSX 虚拟机的部署大小默认是 Medium 中型,可根据环境自行选择那种部署大小。后面你的环境资源有限,可能不足以部署完整的 3 节点集群,有些小技巧可以只部署 1 个 NSX Manager 节点,具体方法请继续关注后续文章。

5)SDDC Manager
定义 SDDC Manager 组件的配置信息,在 VCF 管理域自动部署过程中会创建一个 SDDC Manager 虚拟机,所以需要定义这个虚拟机的 IP 地址以及主机名(FQDN),配置管理域网络池的名称以及管理域的名称。

五、JSON 文件
使用 VMware Cloud Builder 部署 VMware Cloud Foundation 管理域,除了支持使用上面所说的 Excel 参数表,还支持使用 JSON 格式的参数文件,这种格式的参数文件可能更容易阅读以及修改。我们可以使用 Cloud Builder 中的
SOS 程序
将上面的 Excel 参数表转换为部署 VCF 所支持的 JSON 文件。
1)SSH 以 admin 用户登录到 VMware Cloud Builder 并切换到 root 用户。
su -

2)将已经配置好的 Excel 参数表通过 SFTP 上传到 Cloud Builder。
cp /home/admin/vcf-ems-deployment-parameter.xlsx /tmp

3)运行下面命令即可将 Excel 参数表转换成 JSON 格式的参数文件。
/opt/vmware/sddc-support/sos --jsongenerator --jsongenerator-input /tmp/vcf-ems-deployment-parameter.xlsx --jsongenerator-design vcf-ems-deployment-parameter
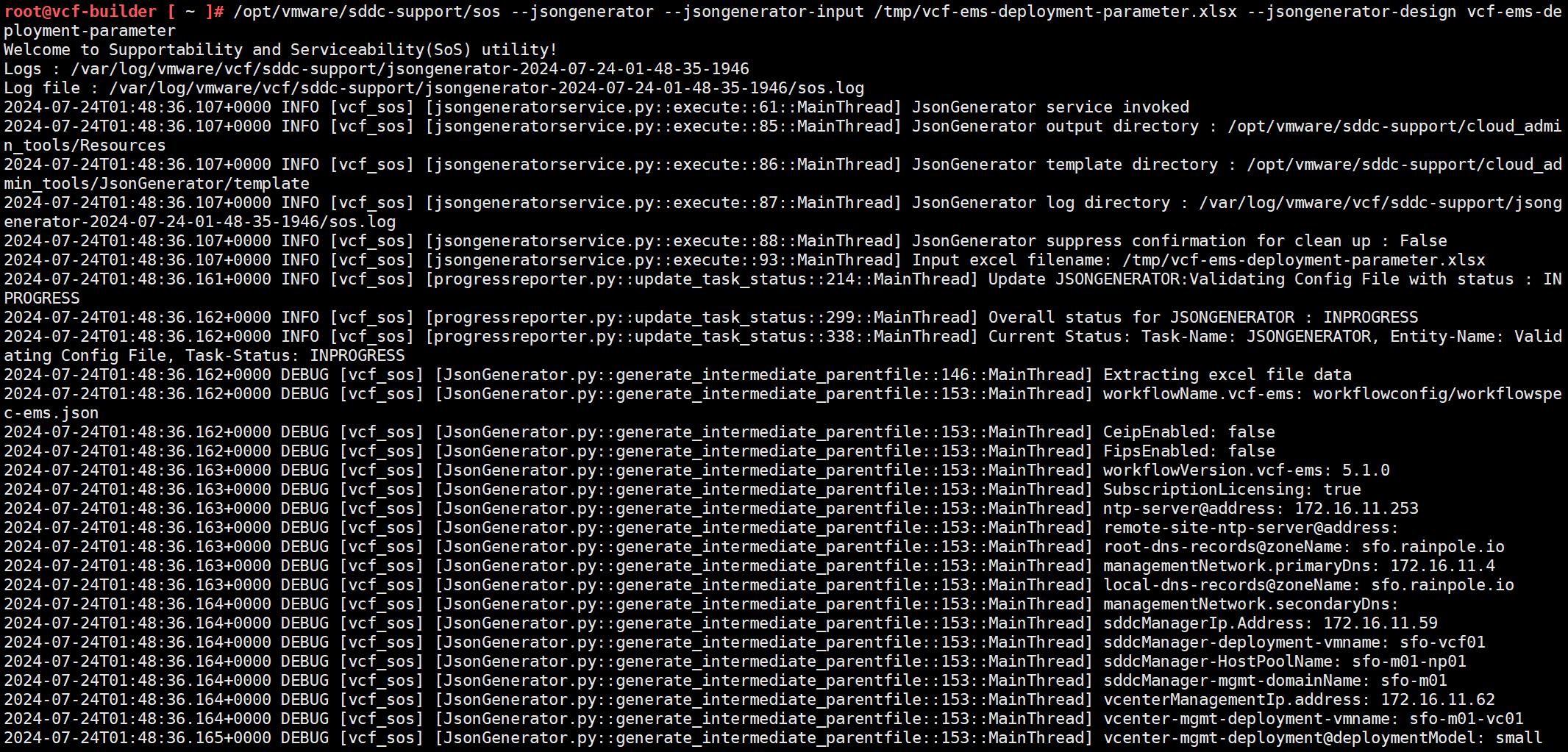
4)生成的 JSON 文件默认情况下会放到以下目录。
cd /opt/vmware/sddc-support/cloud_admin_tools/Resources/vcf-ems-deployment-parameter/

5)可以使用 SFTP 将 JSON 下载到本地以备用,最终生成的 VCF JSON 文件示例如下:
{
"subscriptionLicensing": true,
"skipEsxThumbprintValidation": false,
"managementPoolName": "sfo-m01-np01",
"sddcManagerSpec": {
"secondUserCredentials": {
"username": "vcf",
"password": ""
},
"ipAddress": "172.16.11.59",
"hostname": "sfo-vcf01",
"rootUserCredentials": {
"username": "root",
"password": ""
},
"localUserPassword": ""
},
"sddcId": "sfo-m01",
"esxLicense": "",
"taskName": "workflowconfig/workflowspec-ems.json",
"ceipEnabled": false,
"fipsEnabled": false,
"ntpServers": ["172.16.11.253"],
"dnsSpec": {
"subdomain": "sfo.rainpole.io",
"domain": "sfo.rainpole.io",
"nameserver": "172.16.11.4"
},
"networkSpecs": [
{
"networkType": "MANAGEMENT",
"subnet": "172.16.11.0/24",
"gateway": "172.16.11.253",
"vlanId": "1611",
"mtu": "1500",
"portGroupKey": "sfo01-m01-cl01-vds01-pg-mgmt",
"standbyUplinks":[],
"activeUplinks":[
"uplink1",
"uplink2"
]
},
{
"networkType": "VMOTION",
"subnet": "172.16.12.0/24",
"gateway": "172.16.12.253",
"vlanId": "1612",
"mtu": "9000",
"portGroupKey": "sfo01-m01-cl01-vds01-pg-vmotion",
"includeIpAddressRanges": [{"endIpAddress": "172.16.12.104", "startIpAddress": "172.16.12.101"}],
"standbyUplinks":[],
"activeUplinks":[
"uplink1",
"uplink2"
]
},
{
"networkType": "VSAN",
"subnet": "172.16.13.0/24",
"gateway": "172.16.13.253",
"vlanId": "1613",
"mtu": "9000",
"portGroupKey": "sfo01-m01-cl01-vds01-pg-vsan",
"includeIpAddressRanges": [{"endIpAddress": "172.16.13.104", "startIpAddress": "172.16.13.101"}],
"standbyUplinks":[],
"activeUplinks":[
"uplink1",
"uplink2"
]
},
{
"networkType": "VM_MANAGEMENT",
"subnet": "172.16.15.0/24",
"gateway": "172.16.15.253",
"vlanId": "1610",
"mtu": "9000",
"portGroupKey": "sfo01-m01-cl01-vds01-pg-vm-mgmt",
"standbyUplinks":[],
"activeUplinks":[
"uplink1",
"uplink2"
]
}
],
"nsxtSpec":
{
"nsxtManagerSize": "medium",
"nsxtManagers": [
{
"hostname": "sfo-m01-nsx01a",
"ip": "172.16.11.66"
},
{
"hostname": "sfo-m01-nsx01b",
"ip": "172.16.11.67"
},
{
"hostname": "sfo-m01-nsx01c",
"ip": "172.16.11.68"
}
],
"rootNsxtManagerPassword": "",
"nsxtAdminPassword": "",
"nsxtAuditPassword": "",
"vip": "172.16.11.65",
"vipFqdn": "sfo-m01-nsx01",
"nsxtLicense": "",
"transportVlanId": 1614
},
"vsanSpec": {
"vsanDedup": "false",
"esaConfig": {
"enabled": false
},
"datastoreName": "sfo-m01-cl01-ds-vsan01"
},
"dvsSpecs": [
{
"dvsName": "sfo-m01-cl01-vds01",
"vmnics": [
"vmnic0",
"vmnic1"
],
"mtu": 9000,
"networks":[
"MANAGEMENT",
"VMOTION",
"VSAN",
"VM_MANAGEMENT"
],
"niocSpecs":[
{
"trafficType":"VSAN",
"value":"HIGH"
},
{
"trafficType":"VMOTION",
"value":"LOW"
},
{
"trafficType":"VDP",
"value":"LOW"
},
{
"trafficType":"VIRTUALMACHINE",
"value":"HIGH"
},
{
"trafficType":"MANAGEMENT",
"value":"NORMAL"
},
{
"trafficType":"NFS",
"value":"LOW"
},
{
"trafficType":"HBR",
"value":"LOW"
},
{
"trafficType":"FAULTTOLERANCE",
"value":"LOW"
},
{
"trafficType":"ISCSI",
"value":"LOW"
}
],
"nsxtSwitchConfig": {
"transportZones": [ {
"name": "sfo-m01-tz-overlay01",
"transportType": "OVERLAY"
},
{
"name": "sfo-m01-tz-vlan01",
"transportType": "VLAN"
}
]
}
}
],
"clusterSpec":
{
"clusterName": "sfo-m01-cl01",
"clusterEvcMode": "",
"clusterImageEnabled": true,
"vmFolders": {
"MANAGEMENT": "sfo-m01-fd-mgmt",
"NETWORKING": "sfo-m01-fd-nsx",
"EDGENODES": "sfo-m01-fd-edge"
}
},
"pscSpecs": [
{
"adminUserSsoPassword": "",
"pscSsoSpec": {
"ssoDomain": "vsphere.local"
}
}
],
"vcenterSpec": {
"vcenterIp": "172.16.11.62",
"vcenterHostname": "sfo-m01-vc01",
"vmSize": "small",
"storageSize": "",
"rootVcenterPassword": ""
},
"hostSpecs": [
{
"association": "sfo-m01-dc01",
"ipAddressPrivate": {
"ipAddress": "172.16.11.101"
},
"hostname": "sfo01-m01-esx01",
"credentials": {
"username": "root",
"password": ""
},
"sshThumbprint": "",
"sslThumbprint": "",
"vSwitch": "vSwitch0"
},
{
"association": "sfo-m01-dc01",
"ipAddressPrivate": {
"ipAddress": "172.16.11.102"
},
"hostname": "sfo01-m01-esx02",
"credentials": {
"username": "root",
"password": ""
},
"sshThumbprint": "",
"sslThumbprint": "",
"vSwitch": "vSwitch0"
},
{
"association": "sfo-m01-dc01",
"ipAddressPrivate": {
"ipAddress": "172.16.11.103"
},
"hostname": "sfo01-m01-esx03",
"credentials": {
"username": "root",
"password": ""
},
"sshThumbprint": "",
"sslThumbprint": "",
"vSwitch": "vSwitch0"
},
{
"association": "sfo-m01-dc01",
"ipAddressPrivate": {
"ipAddress": "172.16.11.104"
},
"hostname": "sfo01-m01-esx04",
"credentials": {
"username": "root",
"password": ""
},
"sshThumbprint": "",
"sslThumbprint": "",
"vSwitch": "vSwitch0"
}
]
}
其实,还可以使用由 VMware 工程师 Martin 个人所创建的在线 VCF JSON 文件生成器网页(
https://martingustafsson.com/vcf-ui-json/
)来制作用于 VCF 的 JSON 文件,如下图所示。