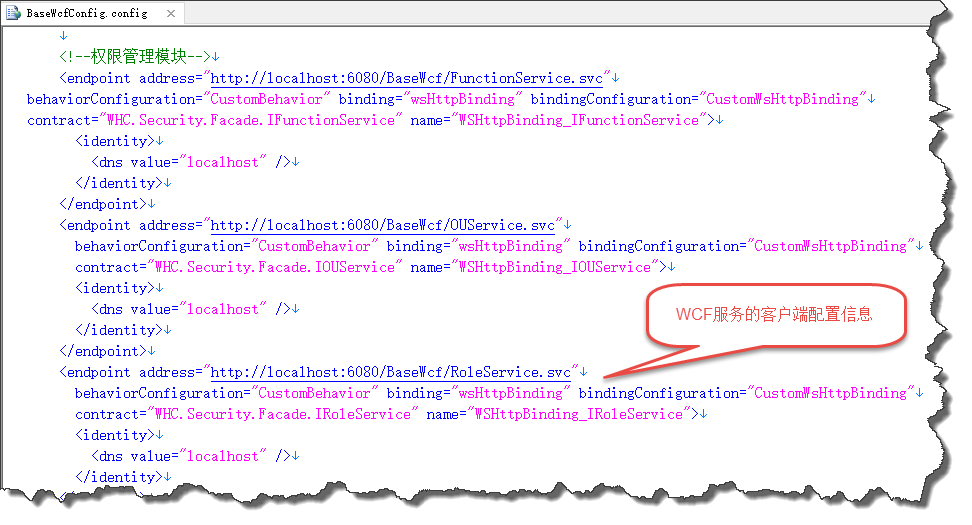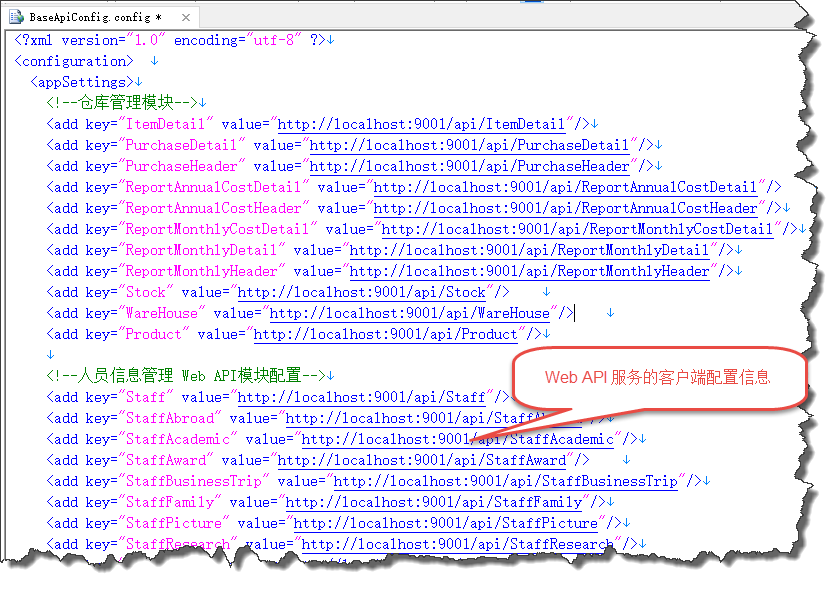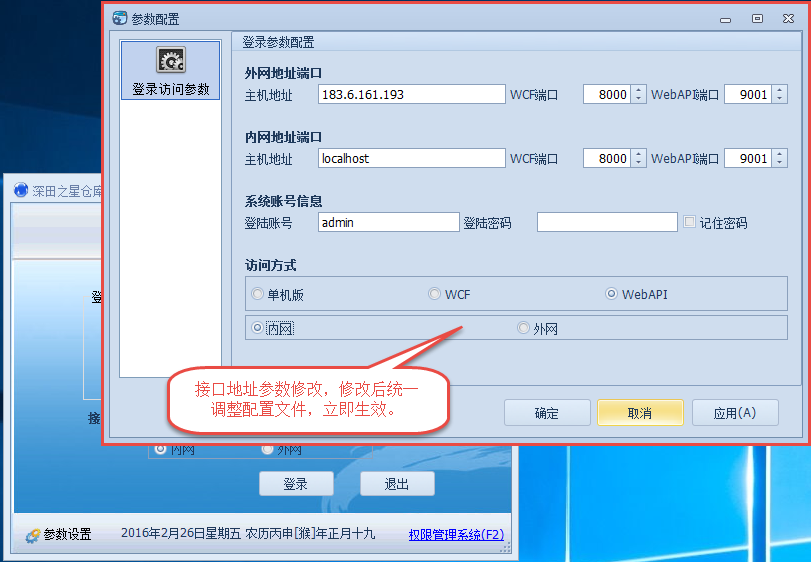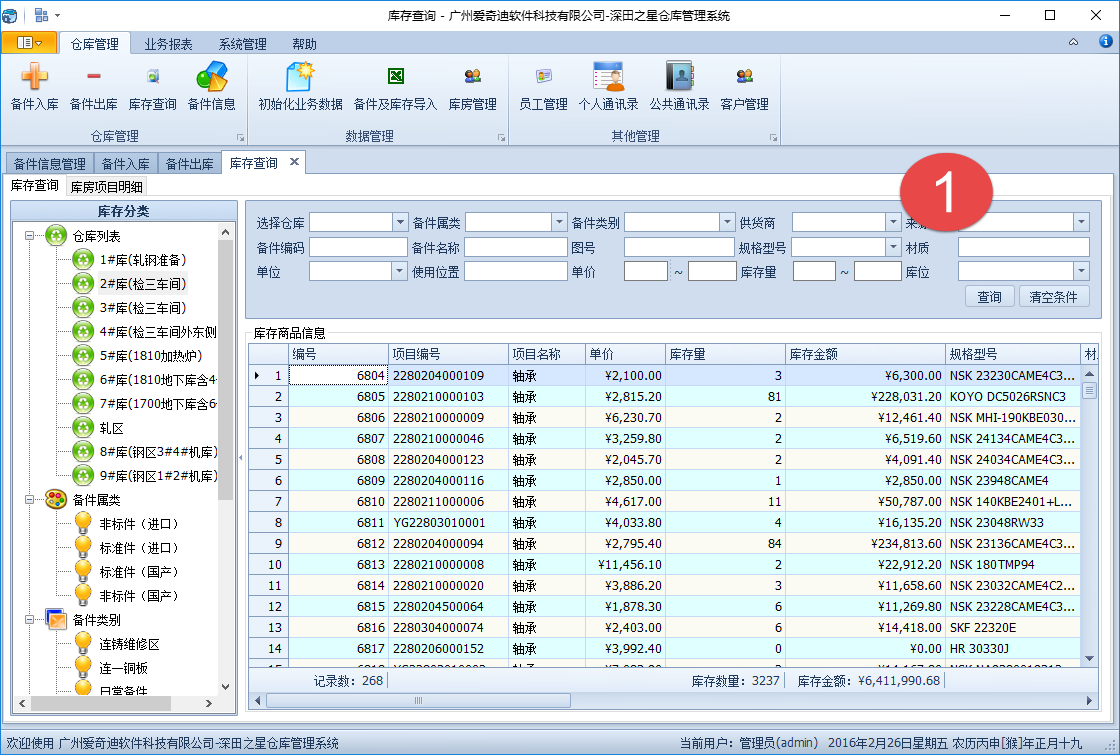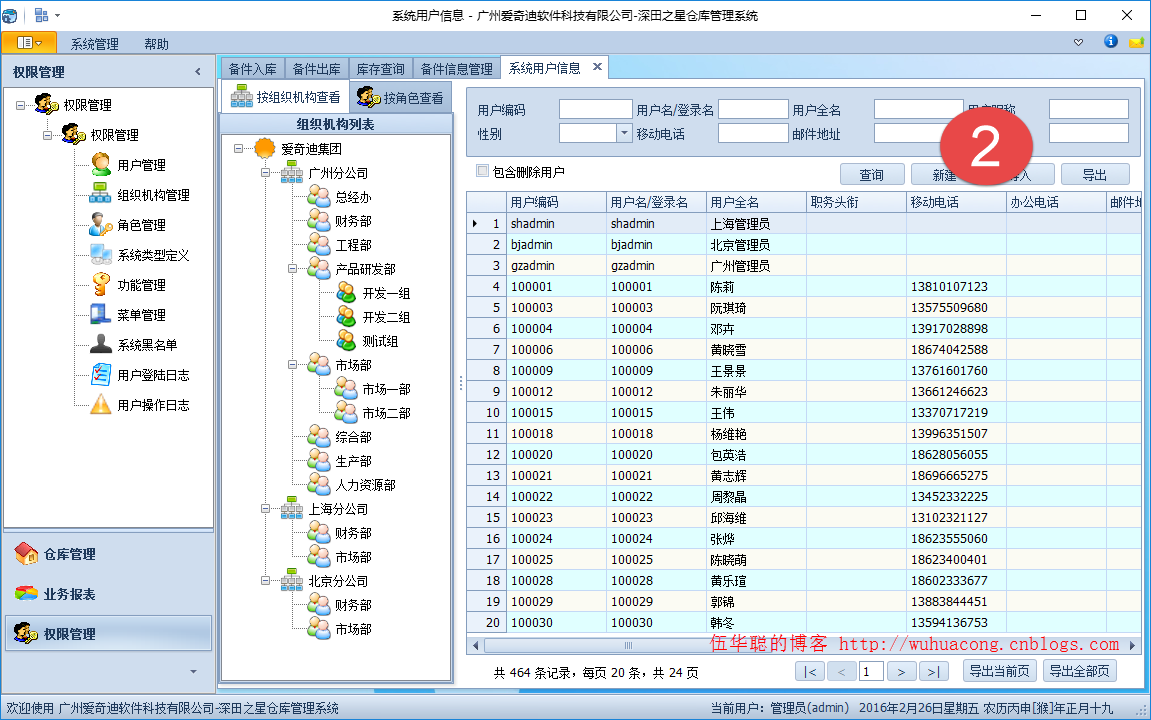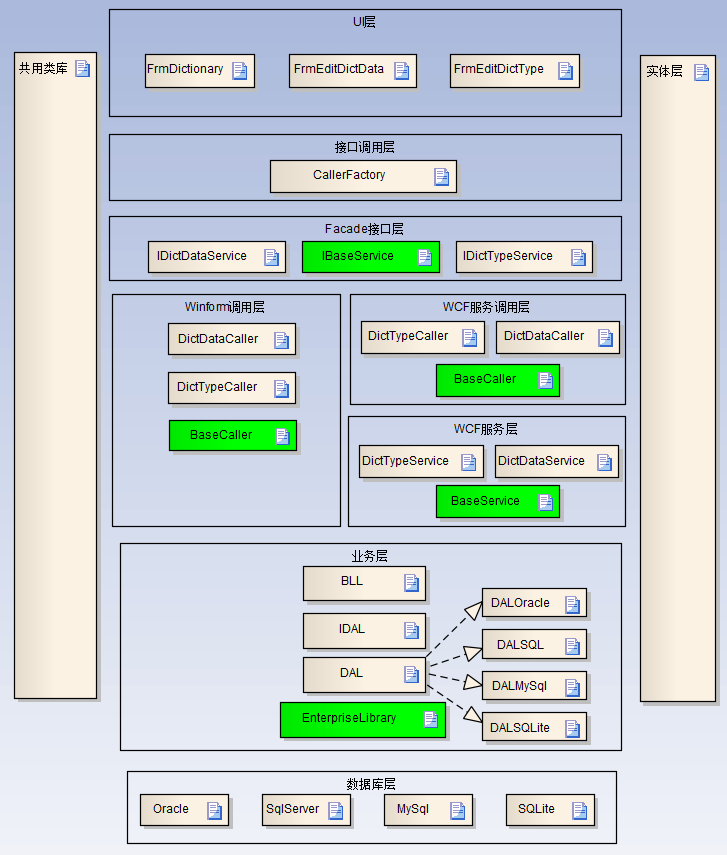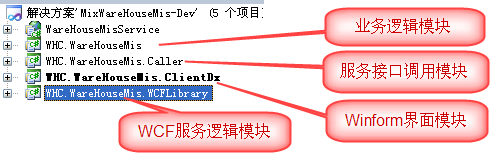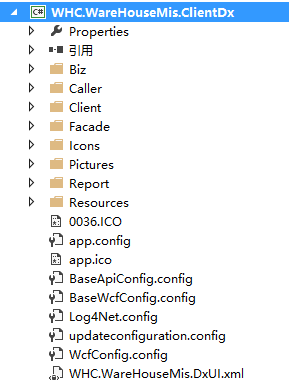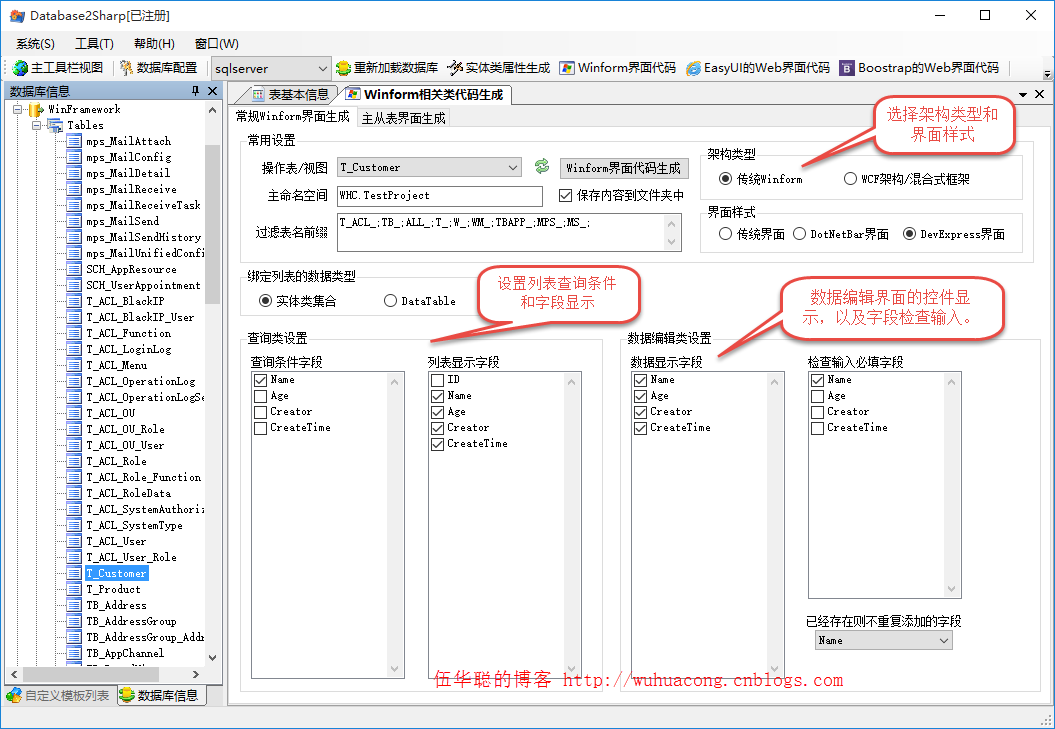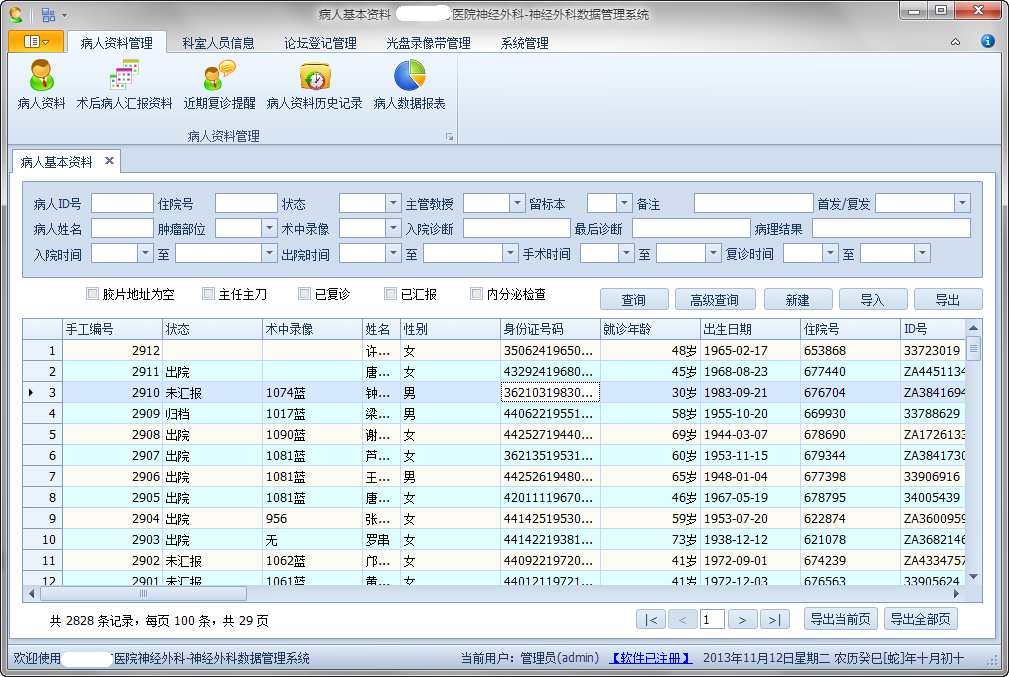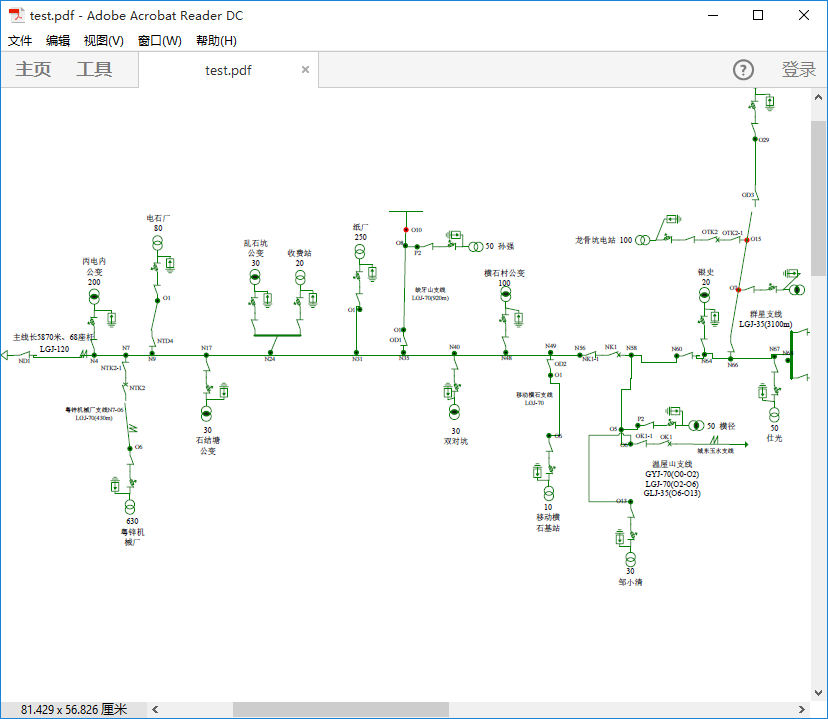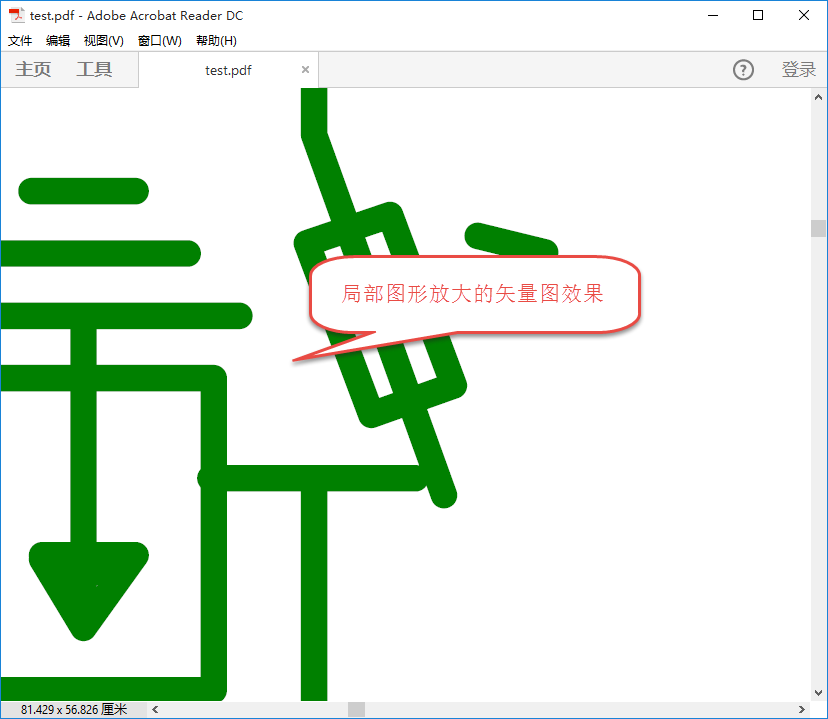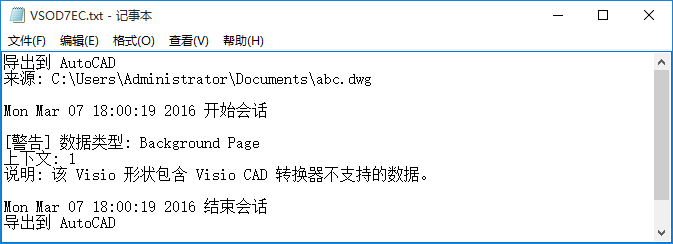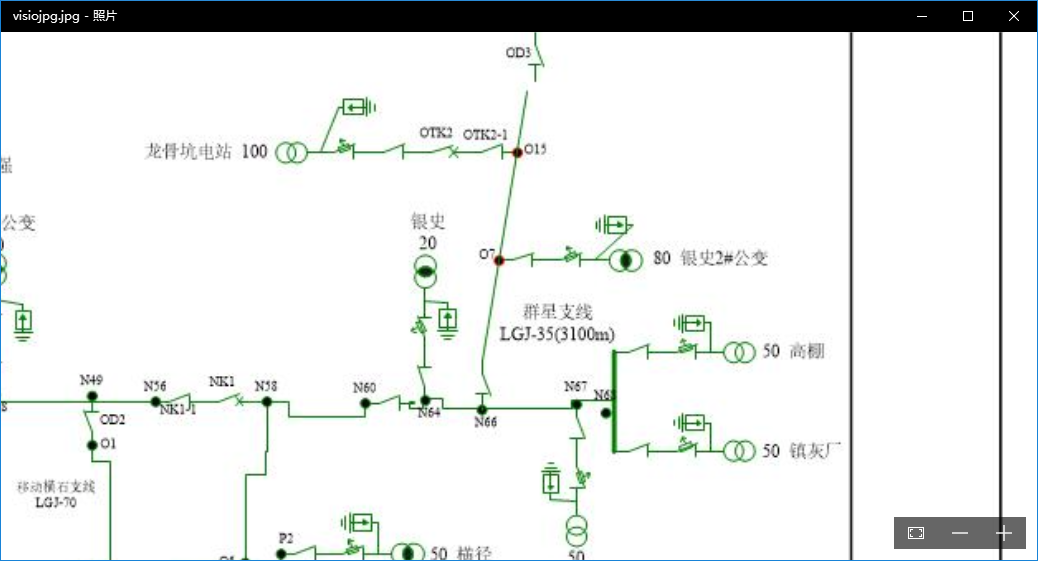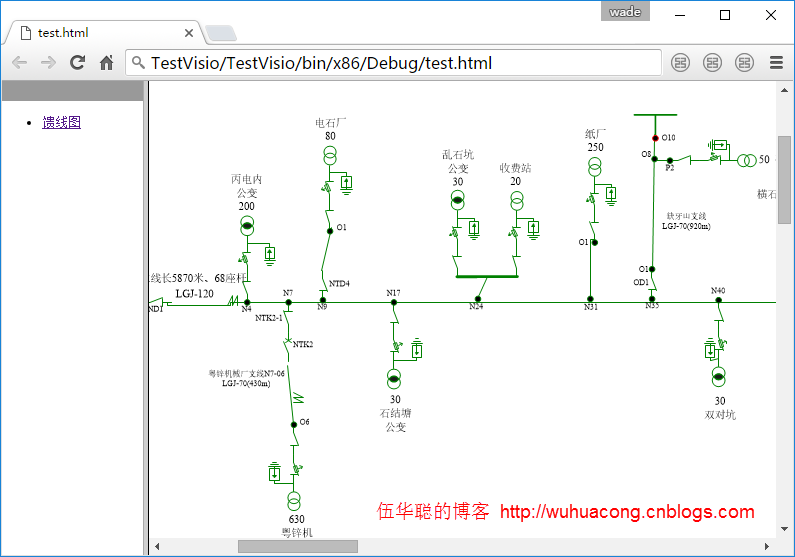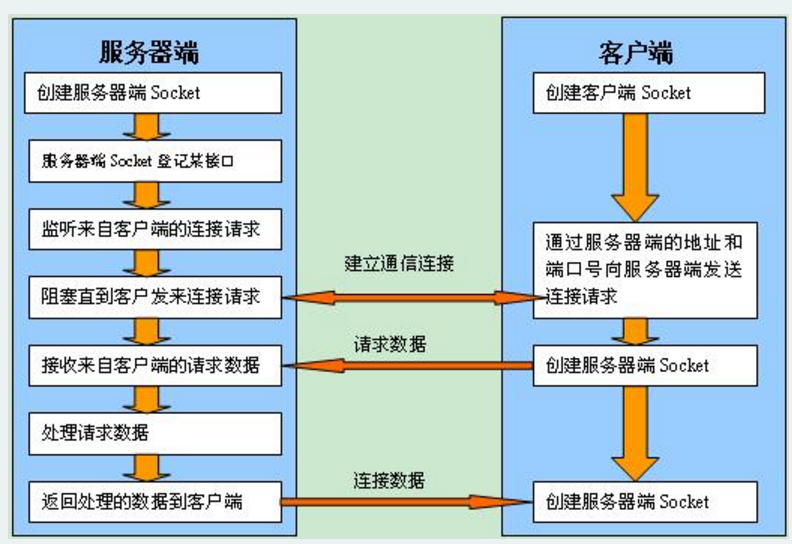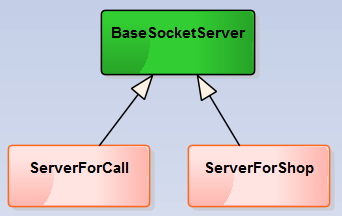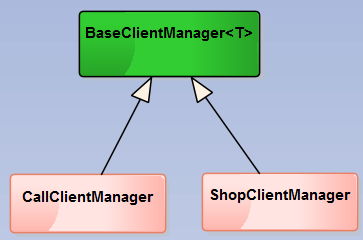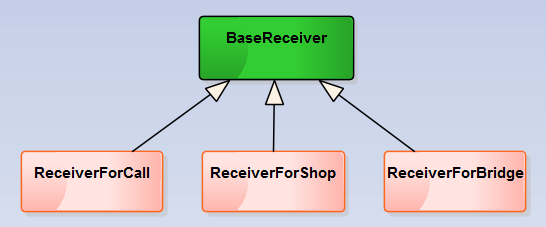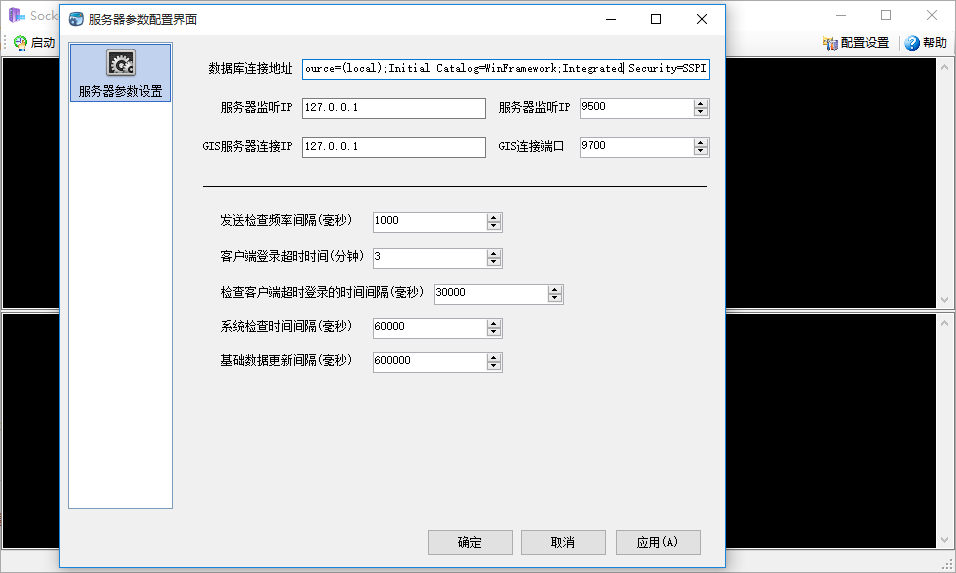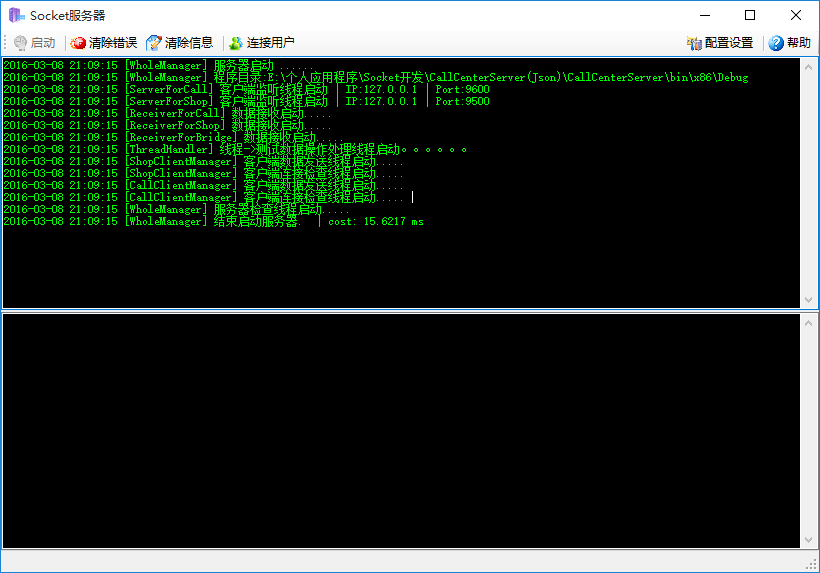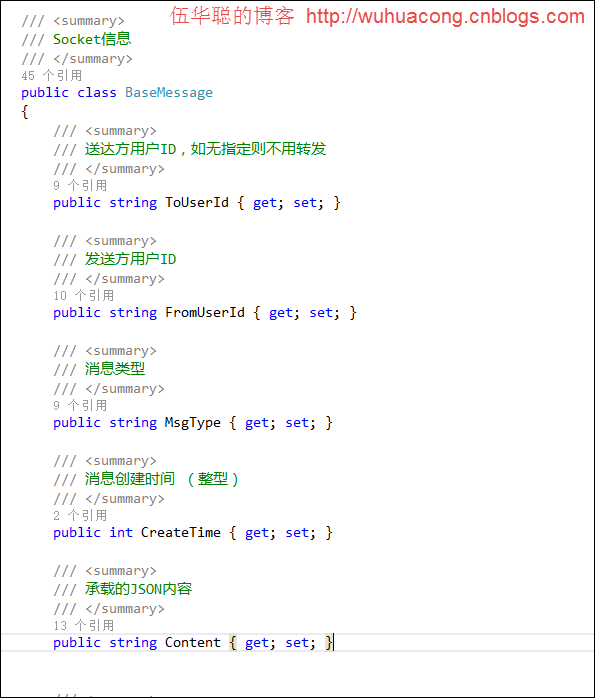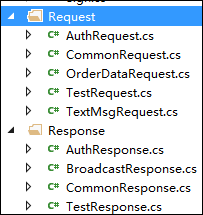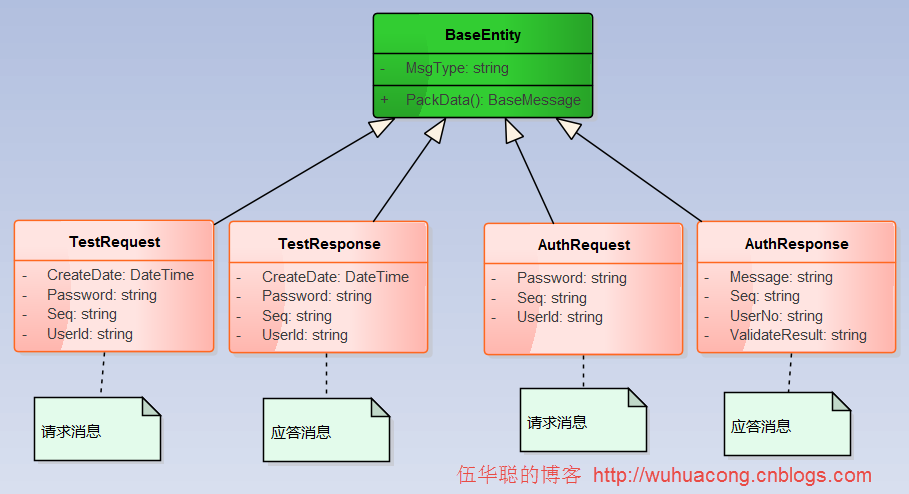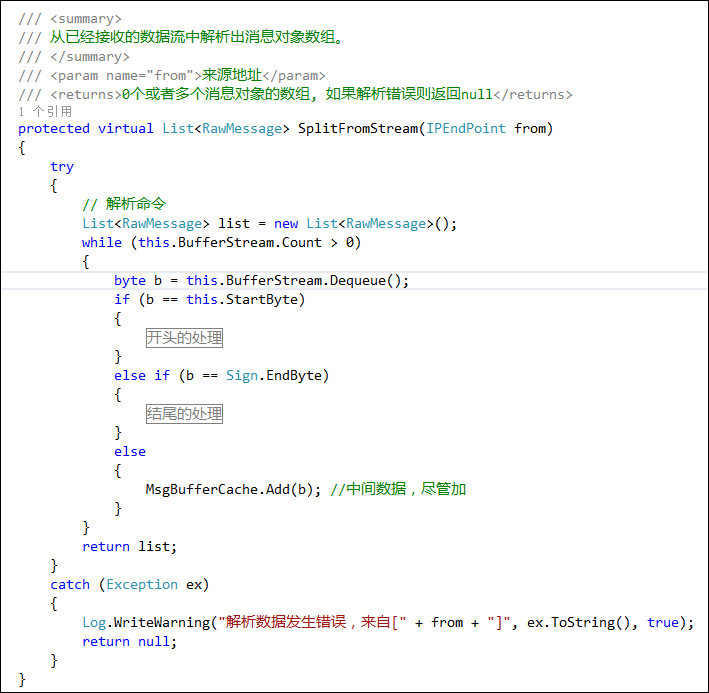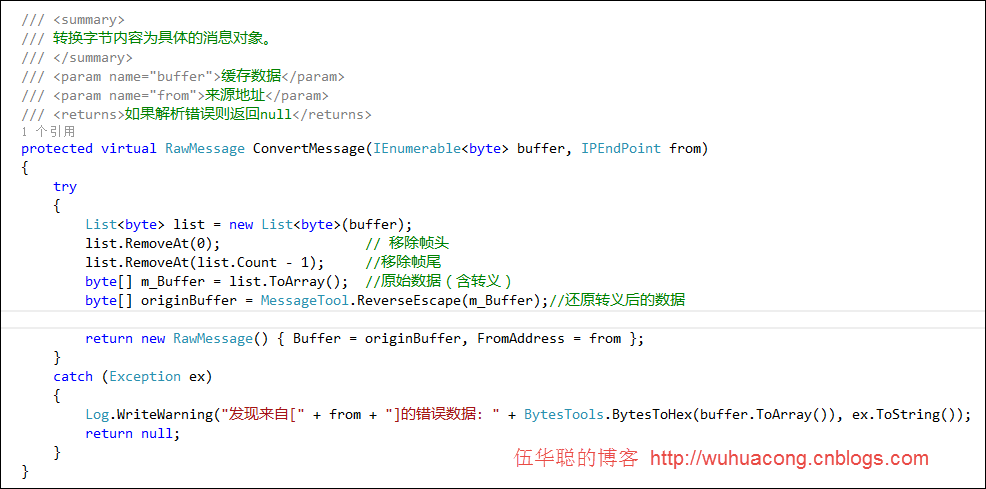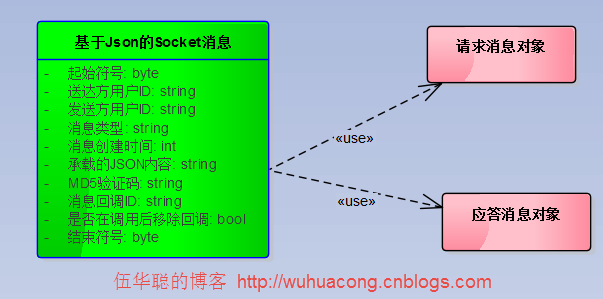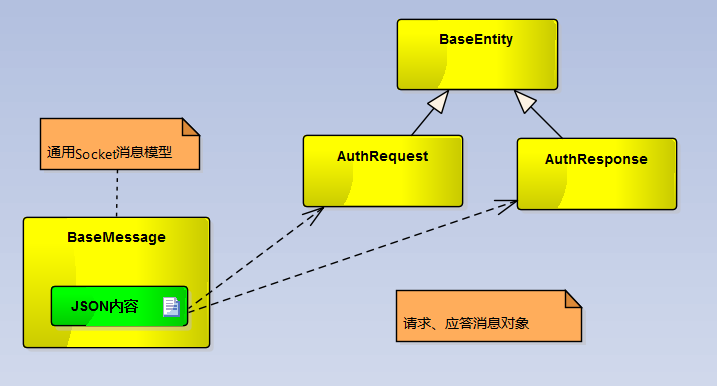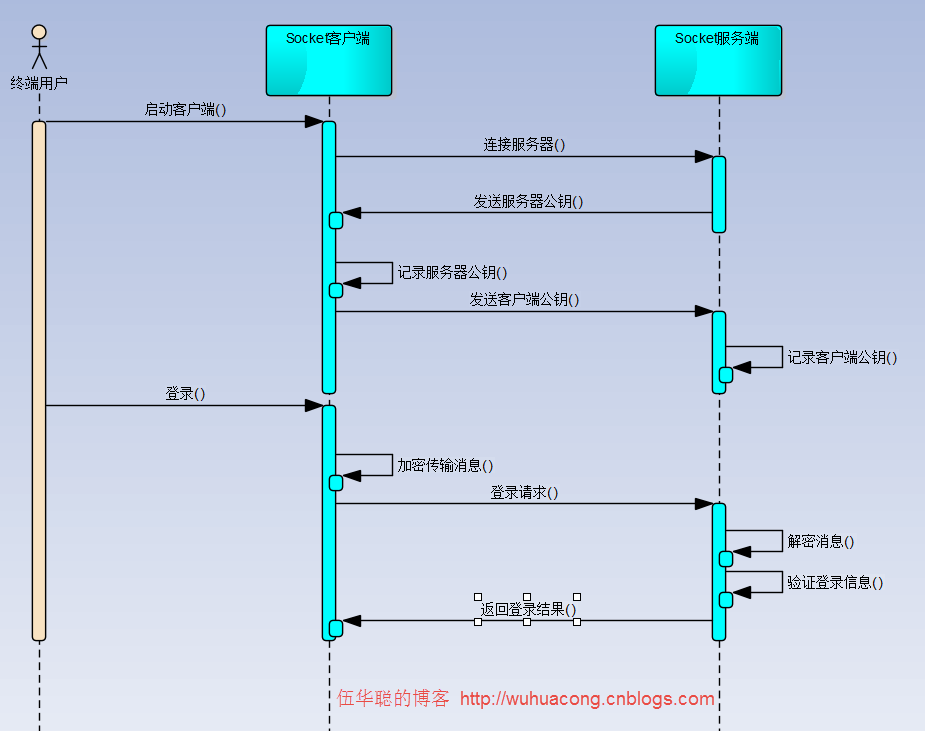我在前面一篇随笔《
Socket开发框架之框架设计及分析
》中,介绍了整个Socket开发框架的总体思路,对各个层次的基类进行了一些总结和抽象,已达到重用、简化代码的目的。本篇继续分析其中重要的协议设计部分,对其中消息协议的设计,以及数据的拆包和封包进行了相关的介绍,使得我们在更高级别上更好利用Socket的特性。
1、协议设计思路
对Socket传输消息的封装和拆包,一般的Socket应用,多数采用基于顺序位置和字节长度的方式来确定相关的内容,这样的处理方式可以很好减少数据大小,但是这些处理对我们分析复杂的协议内容,简直是一场灾难。对跟踪解决过这样协议的开发人员来说会很好理解其中的难处,协议位置一旦变化或者需要特殊的处理,就是很容易出错的,而且大多数代码充斥着很多位置的数值变量,分析和理解都是非常不便的。随着网络技术的发展,有时候传输的数据稍大一点,损失一些带宽来传输数据,但是能成倍提高开发程序的效率,是我们值得追求的目标。例如,目前Web API在各种设备大行其道,相对Socket消息来说,它本身在数据大小上不占优势,但是开发的便利性和高效性,是众所周知的。
借鉴了Web API的特点来考虑Socket消息的传输,如果对于整体的内容,Socket应用也使用一种比较灵活的消息格式,如JSON格式来传输数据,那么我们可以很好的把消息封装和消息拆包解析两个部分,交给第三方的JSON解析器来进行,我们只需要关注具体的消息处理逻辑就可以了,而且对于协议的扩展,就如JSON一样,可以自由灵活,这样瞬间,整个世界都会很清静了。
对于Socket消息的安全性和完整性,加密处理方面我们可以采用 RSA公钥密码系统。平台通过发送平台RSA公钥消息向终端告知自己的RSA公钥,终端回复终端RSA公钥消息,这样平台和终端的消息,就可以通过自身的私钥加密,让对方根据接收到的公钥解密就可以了,虽然加密的数据长度会增加不少,但是对于安全性要求高的,采用这种方式也是很有必要的。
对于数据的完整性,传统意义的CRC校验码其实没有太多的用处了,因为我们的数据不会发生部分的丢失,而我们更应该关注的是数据是否被篡改过,这点我想到了微信公众号API接口的设计,它们带有一个安全签名的加密字符串,也就是对其中内容进行同样规则的加密处理,然后对比两个签名内容是否一致即可。不过对于非对称的加密传输,这种数据完整性的校验也可以不必要。
前面介绍了,我们可以参照Web API的方式,以JSON格式作为我们传输的内容,方便序列号和反序列化,这样我们可以大大降低Socket协议的分析难度和出错几率,降低Socket开发难度并提高开发应用的速度。那么我们应该如何设计这个格式呢?
首先我们需要为Socket消息,定义好开始标识和结束标识,中间部分就是整个通用消息的JSON内容。这样,一条完整的Socket消息内容,除了开始和结束标识位外,剩余部分是一个JSON格式的字符串数据。

我们准备根据需要,设计好整个JSON字符串的内容,而且最好设计的较为通用一些,这样便于我们承载更多的数据信息。
2、协议设计分析和演化
参考微信的API传递消息的定义,我设计了下面的消息格式,包括了送达用户ID,发送用户ID、消息类型、创建时间,以及一个通用的内容字段,这个通用的字段应该是另外一个消息实体的JSON字符串,这样我们整个消息格式不用变化,但是具体的内容不同,我们把这个对象类称之BaseMessage,常用字段如下所示。
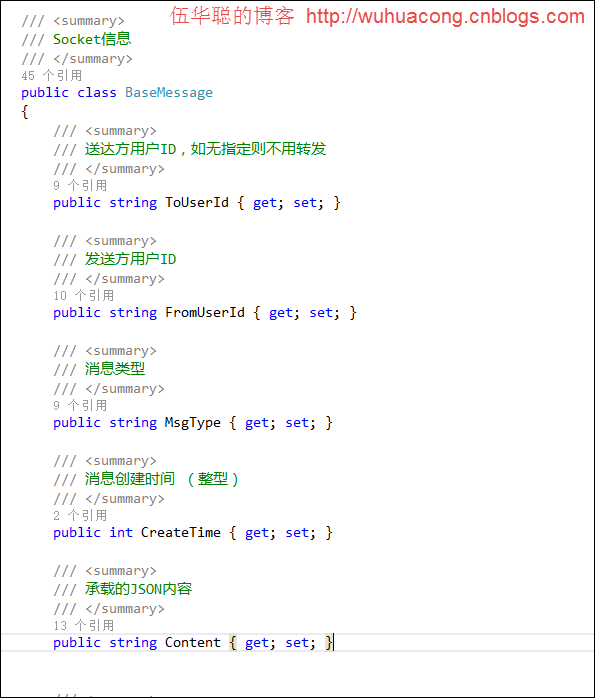
上面的Content字段就是用来承载具体的消息数据的,它会根据不同的消息类型,传送不同的内容的,而这些内容也是具体的实体类序列化为JSON字符串的,我们为了方便,也设计了这些类的基类,也就是Socket传递数据的实体类基类BaseEntity。
我们在不同的请求和应答消息,都继承于它即可。我们为了方便让它转换为我们所需要的BaseMessage消息,为它增加一个MsgType协议类型的标识,同时增加PackData的方法,让它把实体类转换为JSON字符串。
例如我们一般情况下的请求Request和应答Response的消息对象,都是继承自BaseEntity的,我们可以把这两类消息对象放在不同的目录下方便管理。
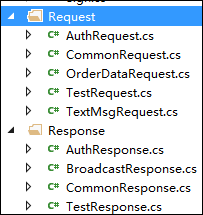
继承关系示例如下所示。
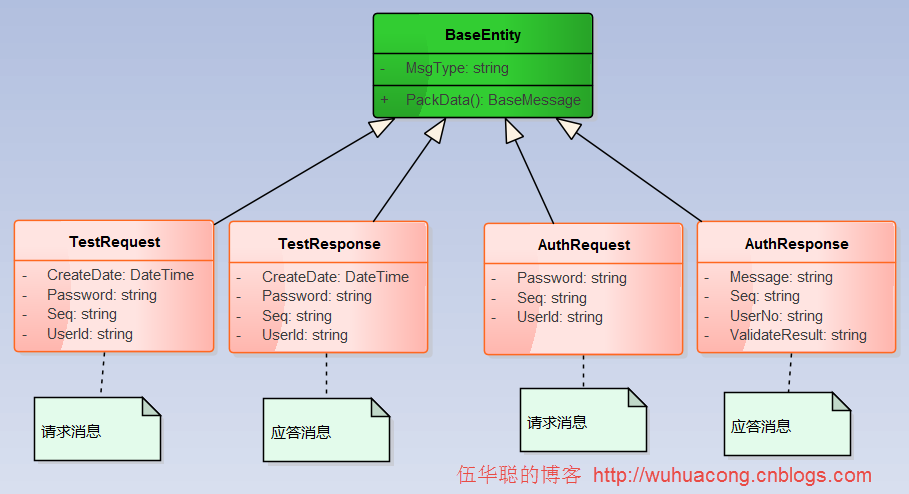
其中子类都可以使用基类的PackData方法,直接序列号为JSON字符串即可,那个PacketData的函数主要就是用来组装好待发送的对象BaseMessage的,函数代码如下所示:
/// <summary>
///封装数据进行发送/// </summary>
/// <returns></returns>
publicBaseMessage PackData()
{
BaseMessage info= newBaseMessage()
{
MsgType= this.MsgType,
Content= this.SerializeObject()
};returninfo;
}有时候我们需要根据请求的信息,用来构造返回的应答消息,因为需要把发送者ID和送达者ID逆反过来。
/// <summary>
///封装数据进行发送(复制请求部分数据)/// </summary>
/// <returns></returns>
publicBaseMessage PackData(BaseMessage request)
{
BaseMessage info= newBaseMessage()
{
MsgType= this.MsgType,
Content= this.SerializeObject(),
CallbackID=request.CallbackID
};if(!string.IsNullOrEmpty(request.ToUserId))
{
info.ToUserId=request.FromUserId;
info.FromUserId=request.ToUserId;
}returninfo;
}以登陆请求的数据实体对象介绍,它继承自BaseEntity,同时指定好对应的消息类型即可。
/// <summary>
///登陆请求消息实体/// </summary>
public classAuthRequest : BaseEntity
{#region 字段信息
/// <summary>
///用户帐号/// </summary>
public string UserId { get; set; }/// <summary>
///用户密码/// </summary>
public string Password { get; set; }#endregion
/// <summary>
///默认构造函数/// </summary>
publicAuthRequest()
{this.MsgType =DataTypeKey.AuthRequest;
}/// <summary>
///参数化构造函数/// </summary>
/// <param name="userid">用户帐号</param>
/// <param name="password">用户密码</param>
public AuthRequest(string userid, string password) : this()
{this.UserId =userid;this.Password =password;
}
}这样我们的消息内容就很简单,方便我们传递及处理了。
3、消息的接收和发送
前面我们介绍过了一些基类,包括Socket客户端基类,和数据接收的基类设计,这些封装能够给我提供很好的便利性。

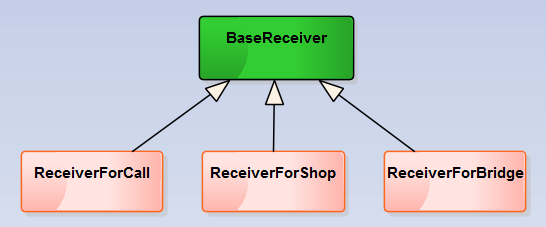
在上面的BaseSocketClient里面,我们为了能够解析不同协议的Socket消息,把它转换为我们所需要的基类对象,那么我们这里引入一个解析器MessageSplitter,这个类主要的职责就是用来分析字节数据,并进行整条消息的提取的。
因此我们把BaseSocketClient的类定义的代码设计如下所示。
/// <summary>
///基础的Socket操作类,提供连接、断开、接收和发送等相关操作。/// </summary>
/// <typeparam name="TSplitter">对应的消息解析类,继承自MessageSplitter</typeparam>
public class BaseSocketClient<TSplitter> where TSplitter : MessageSplitter, new()MessageSplitter对象,给我们处理低层次的协议解析,前面介绍了我们除了协议头和协议尾标识外,其余部分就是一个JSON的,那么它就需要根据这个规则来实现字节数据到对象级别的转换。
首先需要把字节数据进行拆分,把它完整的一条数据加到列表里面后续进行处理。
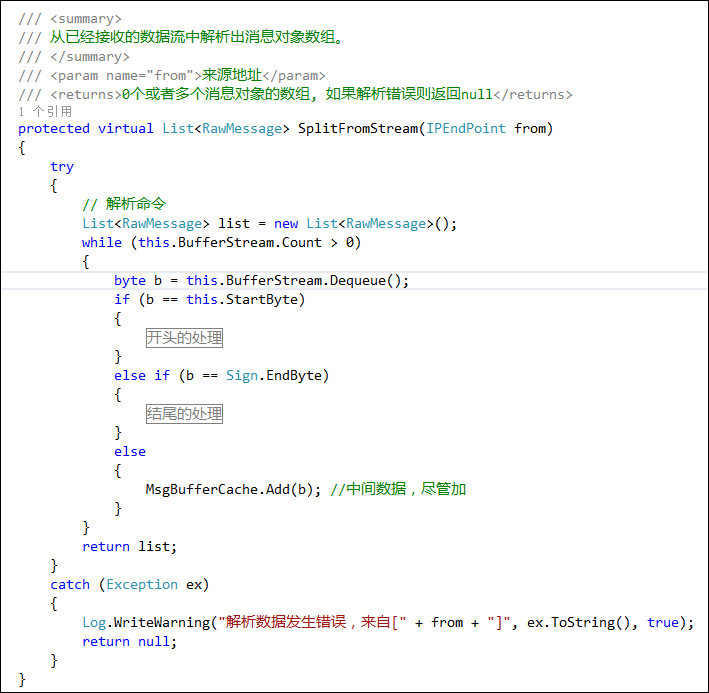
其中结尾部分,我们就是需要提取缓存的直接数据到一个具体的对象上了。
RawMessage msg = this.ConvertMessage(MsgBufferCache, from);
这个转换的大概规则如下所示。
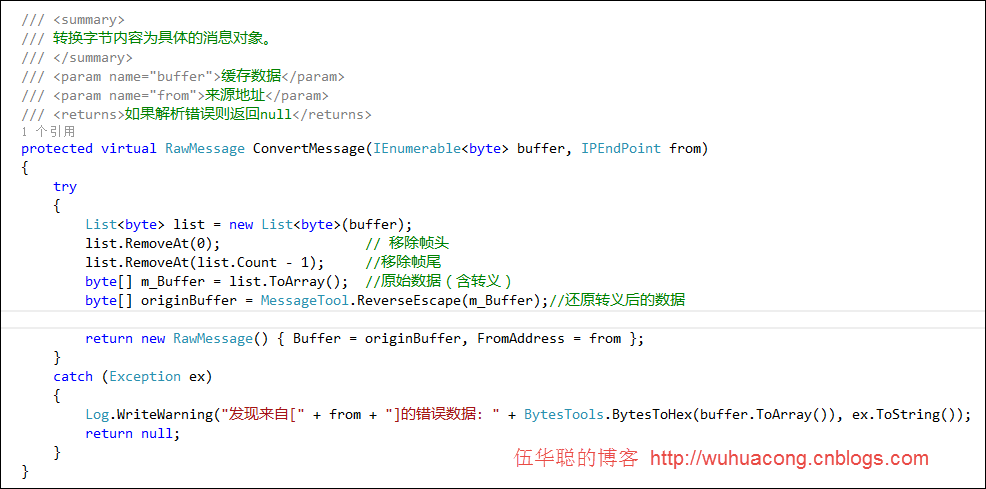
这样我们在收到消息后,利用TSplitter对象来进行解析就可以了,如下所示就是对Socket消息的处理。
TSplitter splitter = newTSplitter();
splitter.InitParam(this.Socket, this.StartByte, this.EndByte);//指定分隔符,用来拆包
splitter.DataReceived += splitter_DataReceived;//如果有完整的包处理,那么通过事件通知
数据接收并获取一条消息的直接数据对象后,我们就进一步把直接对象转换为具体的消息对象了
/// <summary>
///消息分拆类收到消息事件/// </summary>
/// <param name="data">原始消息对象</param>
voidsplitter_DataReceived(RawMessage data)
{
ReceivePackCount+= 1;//增加收到的包数量
OnReadRaw(data);
}/// <summary>
///接收数据后的处理,可供子类重载/// </summary>
/// <param name="data">原始消息对象(包含原始的字节数据)</param>
protected virtual voidOnReadRaw(RawMessage data)
{//提供默认的包体处理:假设整个内容为Json的方式;//如果需要处理自定义的消息体,那么需要在子类重写OnReadMessage方法。
if (data != null && data.Buffer != null)
{var json =EncodingGB2312.GetString(data.Buffer);var msg = JsonTools.DeserializeObject<BaseMessage>(json);
OnReadMessage(msg);//给子类重载
}
}在更高一层的数据解析上面,我们就可以对对象级别的消息进行处理了
例如我们收到消息后,它本身解析为一个实体类BaseMessage的,那么我们就可以利用BaseMessage的消息内容,也可以把它的Content内容转换为对应的实体类进行处理,如下代码所示是接收对象后的处理。
voidTextMsgAnswer(BaseMessage message)
{var msg = string.Format("来自【{0}】的消息:", message.FromUserId);var request = JsonTools.DeserializeObject<TextMsgRequest>(message.Content);if (request != null)
{
msg+= string.Format("{0} {1}", request.Message, message.CreateTime.IntToDateTime());
}//MessageUtil.ShowTips(msg);
Portal.gc.MainDialog.AppendMessage(msg);
}
对于消息的发送处理,我们可以举一个例子,如果客户端登陆后,需要获取在线用户列表,那么可以发送一个请求命令,那么服务器需要根据这个命令返回列表信息给终端,如下代码所示。
/// <summary>
///处理客户端请求用户列表的应答/// </summary>
/// <param name="data">具体的消息对象</param>
private voidUserListProcess(BaseMessage data)
{
CommonRequest request= JsonTools.DeserializeObject<CommonRequest>(data.Content);if (request != null)
{
Log.WriteInfo(string.Format("############\r\n{0}", data.SerializeObject()));
List<CListItem> list = new List<CListItem>();foreach(ClientOfShop client in Singleton<ShopClientManager>.Instance.LoginClientList.Values)
{
list.Add(newCListItem(client.Id, client.Id));
}
UserListResponse response= newUserListResponse(list);
Singleton<ShopClientManager>.Instance.AddSend(data.FromUserId, response.PackData(data), true);
}
}