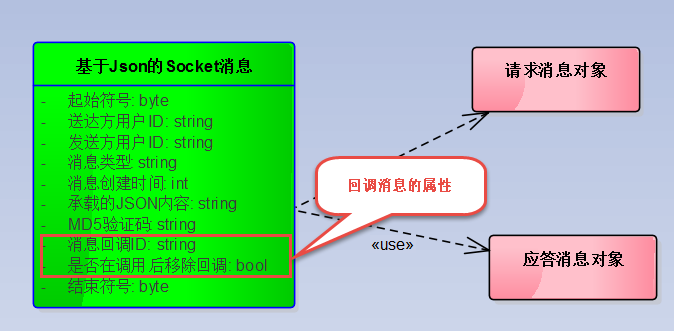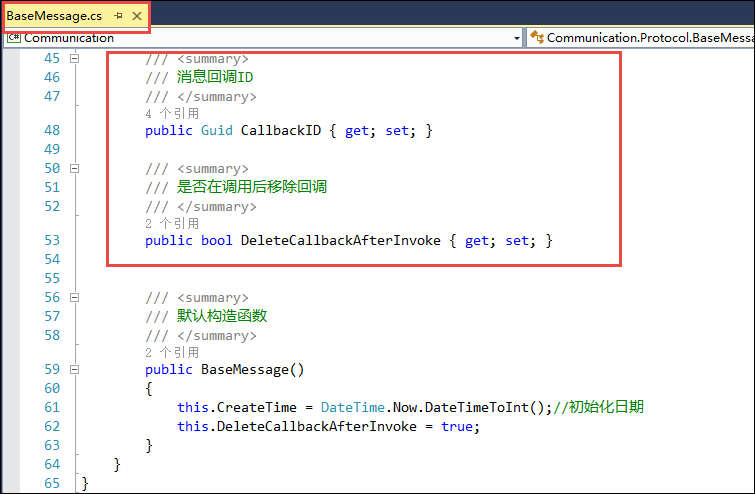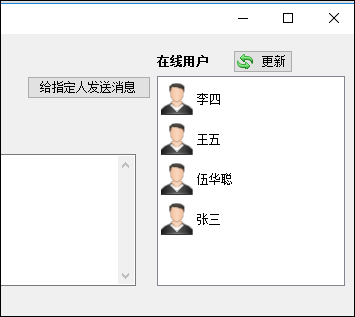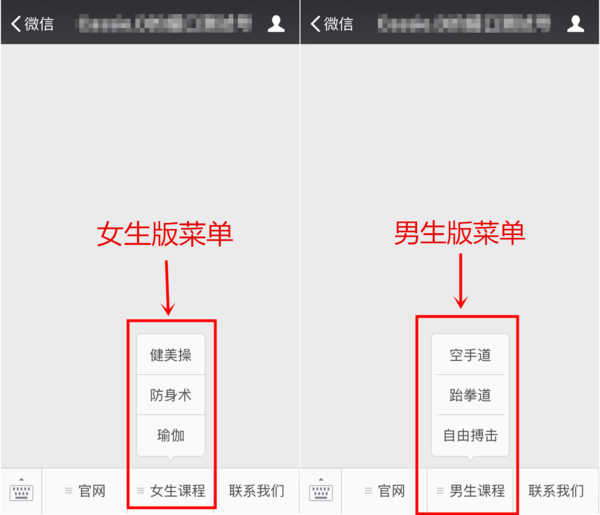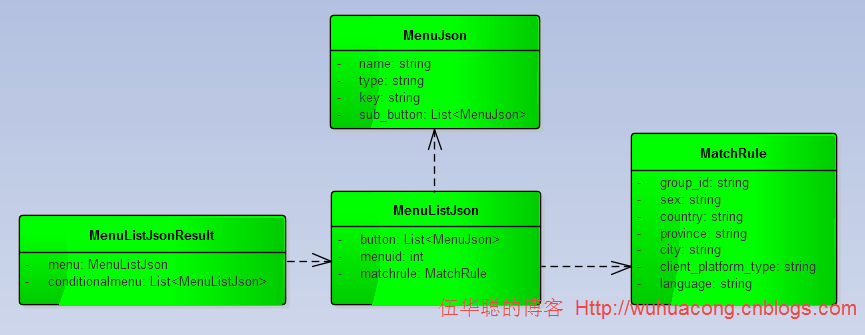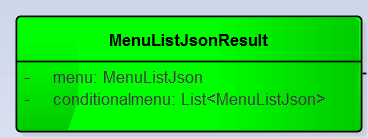在微信的应用上,微信支付是一个比较有用的部分,但也是比较复杂的技术要点,在微商大行其道的年代,自己的商店没有增加微信支付好像也说不过去,微信支付旨在为广大微信用户及商户提供更优质的支付服务,微信的支付和安全系统由腾讯财付通提供支持。本文主要介绍如何在微信公众号上实现微信支付的接入、微信支付API的封装,以及API的调用,实现我们一些常见的业务调用。
1、开通微信支付并配置
微信支付是需要微信公众号的认证基础,也就是只对认证的公众号开放,微信认证需要签署相关的资料,并且进行对账认证,一般会有电话联系确认相关的信息的。

在微信支付API开始使用前,我们一般需要在后台进行一定的配置,如我们需要配置公众号支付的授权目录,测试白名单等信息,以及扫码支持的回调处理地址(这个实现在后面再讲),如下所示。

在使用API之前,我们要知道微信一些关键的操作,如退款、撤销订单等操作是需要证书的,而且常规的支付操作,我们也需要商户号、商户支付秘钥等信息,这些证书和秘钥信息,是我们从微信支付的商户平台上获取的,我们微信支付开通并审核通过后,我们就可以登录商户平台进行相关的操作了。
首先我们需要在开发的电脑上安装证书。

然后需要设置API的秘钥

最后在【API安全】项目上下载证书供我们开发环境使用。

2、微信支付API的介绍
微信支付配置相关的参数,并获得证书、API秘钥、商户号等信息后,我们可以开始了解微信支付的API的具体使用了,我们需要先把API封装为C#的类库进行使用,这样才能在各种应用里面方便调用。
微信支付分为有多种方式,如扫码支付、公众号支付、JSAPI支付、APP支付等方面,不过核心的API都差不多,基本上都覆盖了下面截图的几个API,只是有部分的接口差异。

我们可以从其中扫码支付开始了解,这个是对二维码进行扫码支付的场景,分为了模式一和模式二两种方式。

扫码支付可分为两种模式,商户根据支付场景选择相应模式。
【模式一】:商户后台系统根据微信支付规则链接生成二维码,链接中带固定参数productid(可定义为产品标识或订单号)。用户扫码后,微信支付系统将productid和用户唯一标识(openid)回调商户后台系统(需要设置支付回调URL),商户后台系统根据productid生成支付交易,最后微信支付系统发起用户支付流程。
【模式二】:商户后台系统调用微信支付【统一下单API】生成预付交易,将接口返回的链接生成二维码,用户扫码后输入密码完成支付交易。注意:该模式的预付单有效期为
2
小时
,过期后无法支付。
根据扫码支付的API说明,我们可以分别对这些接口(如统一下单、查询订单、关闭订单、申请退款、查询退款、下载对账单等接口进行逐一封装,以方便我们的开发使用。
模式一和模式二,都需要使用到了统一下单的接口,然后生成相应的二维码给客户扫码支付使用。
那么我们先来看看统一下单的接口说明,以了解它的具体使用。
1)应用场景
除被扫支付场景以外,商户系统先调用该接口在微信支付服务后台生成预支付交易单,返回正确的预支付交易回话标识后再按扫码、JSAPI、APP等不同场景生成交易串调起支付。
2)接口链接
URL地址:https://api.mch.weixin.qq.com/pay/unifiedorder
4)请求参数
请求参数看似很多,大概分为两部分,一部分是系统必须的固定参数,一部分是业务所需的参数。
系统必须的固定参数如下所示。

一部分是业务参数,业务参数如下所示,主要是记录订单的相关产品ID、说明、费用等等

微信支付接口的调用和公众号其他接口调用不太一样,这里全部是采用XML进行交换的,感觉没有JSON那么方便灵活,如下所示是统一下单的接口提交数据。

然后返回的数据也是XML的,如下面例子代码所示,而且其中的字段内容还不太确定,因此按官网的建议,使用字典集合来存储返回的数据对象。

3、微信支付APIC#封装和调用
根据上面的描述,我们大概了解了微信支付API 的大概说明,根据这些信息,我们可以对它进行C#代码的封装了,对于代码的封装,我们关键点在其中第一个,如果顺利封装好第一个接口,那么后面的根据通用的方式,就很容易继续处理这些接口了。
例如,我们可以定义好微信支付的API接口定义,如下所示。
/// <summary>
///微信支付接口/// </summary>
public interfaceITenPayApi
{/// <summary>
///生成扫描支付模式一URL/// </summary>
/// <param name="productId">商品ID</param>
/// <returns></returns>
string GetPrePayUrl(stringproductId);/// <summary>
///生成直接支付url,支付url有效期为2小时,模式二/// </summary>
/// <param name="info">商品订单数据</param>
/// <returns></returns>
stringGetPayUrl(WxPayOrderData info);/// <summary>
///统一下单。(不需要证书,默认不需要)///除被扫支付场景以外,商户系统先调用该接口在微信支付服务后台生成预支付交易单,///返回正确的预支付交易回话标识后再按扫码、JSAPI、APP等不同场景生成交易串调起支付。/// </summary>
/// <param name="info">商品订单数据</param>
WxPayData UnifiedOrder(WxPayOrderData info);
.............其中的接口方法的输入参数我们定义一个实体类
WxPayOrderData
来存储一些业务参数,这些参数根据第二点的接口说明进行定义,代码如下所示
/// <summary>
///统一下单的商品订单信息/// </summary>
public classWxPayOrderData
{/// <summary>
///商品ID, trade_type=NATIVE,此参数必传/// </summary>
public string product_id { get; set; }/// <summary>
///商品或支付单简要描述/// </summary>
public string body { get; set; }/// <summary>
///订单总金额,单位为分/// </summary>
public int total_fee { get; set; }/// <summary>
///商品标记,代金券或立减优惠功能的参数,说明详见代金券或立减优惠/// </summary>
public string goods_tag { get; set; }/// <summary>
///交易类型,默认为:NATIVE。///JSAPI--公众号支付、NATIVE--原生扫码支付、APP--app支付/// </summary>
public string trade_type { get; set; }/// <summary>
///商品名称明细列表/// </summary>
public string detail { get; set; }/// <summary>
///附加数据///在查询API和支付通知中原样返回,该字段主要用于商户携带订单的自定义数据/// </summary>
public string attach { get; set; }/// <summary>
///用户标识///trade_type=JSAPI,此参数必传,用户在商户appid下的唯一标识。/// </summary>
public string openid { get; set; }publicWxPayOrderData()
{this.trade_type = "NATIVE";
}
}然后我们定义一个接口返回的类WxPayData,它用来存储返回的对象信息的,这个类在官网例子里面有说明,其里面内置一个排序过的字典对象进行存储数据,部分代码如下所示,我对它进行了相关的修改,以方便在构造函数里面初始化一些必备的参数(固定参数)。
public classWxPayData
{//采用排序的Dictionary的好处是方便对数据包进行签名,不用再签名之前再做一次排序
private SortedDictionary<string, object> m_values = new SortedDictionary<string, object>();/// <summary>
///默认构造函数///如果initDefault为true,则自动填入字段(appid,mch_id,time_stamp,nonce_str,out_trade_no,)/// </summary>
public WxPayData(bool initDefault = false)
{if(initDefault)
{
Init();
}
}/// <summary>
///对象初始化后,自动填入字段(appid,mch_id,time_stamp,nonce_str,out_trade_no,)/// </summary>
public voidInit()
{//初始化几个参数
this.SetValue("appid", WxPayConfig.APPID);//公众帐号id
this.SetValue("mch_id", WxPayConfig.MCHID);//商户号
this.SetValue("nonce_str", GenerateNonceStr());//随机字符串
this.SetValue("out_trade_no", GenerateOutTradeNo(WxPayConfig.MCHID));//随机字符串
}
然后我们根据上面的数据定义,可以实现统一下单的函数内容,主要是把输入参数转换为我们需要的字典参数集合,如下代码所示。
/// <summary>
///统一下单。(不需要证书,默认不需要)///除被扫支付场景以外,商户系统先调用该接口在微信支付服务后台生成预支付交易单,///返回正确的预支付交易回话标识后再按扫码、JSAPI、APP等不同场景生成交易串调起支付。/// </summary>
/// <param name="info">商品订单数据</param>
publicWxPayData UnifiedOrder(WxPayOrderData info)
{
WxPayData data= new WxPayData(true);
data.SetValue("product_id", info.product_id);//商品ID
data.SetValue("openid", info.openid);//商品ID//其他信息
data.SetValue("body", info.body);//商品描述
data.SetValue("attach", info.attach);//附加数据
data.SetValue("total_fee", info.total_fee);//总金额
data.SetValue("goods_tag", info.goods_tag);//商品标记
data.SetValue("trade_type", info.trade_type);//交易类型//默认构建
data.SetValue("time_start", DateTime.Now.ToString("yyyyMMddHHmmss"));//交易起始时间
data.SetValue("time_expire", DateTime.Now.AddMinutes(10).ToString("yyyyMMddHHmmss"));//交易结束时间
..............最后的数据交换逻辑,我们通过对URL进行POST提交XML数据给它获取返回结果就可以了,如下所示。
string url = "https://api.mch.weixin.qq.com/pay/unifiedorder";return GetPostResult(data, url);
其中上面的函数的代码逻辑如下所示,主要是把返回的结果再还原为XML对象类WxPayData。
/// <summary>
///通用的获取结果函数/// </summary>
private WxPayData GetPostResult(WxPayData data, stringurl)
{string xml =data.ToXml();string response = helper.GetHtml(url, xml, true);
WxPayData result= newWxPayData();
result.FromXml(response);returnresult;
}对于扫码操作的模式二,直接生成一种二维码,不需要后台进行回调的,那么它的实现逻辑只需要对上面代码进行封装就可以了,如先构建二维码的函数代码如下所示。
/// <summary>
///生成直接支付url,支付url有效期为2小时,模式二/// </summary>
/// <param name="info">商品订单数据</param>
/// <returns></returns>
public stringGetPayUrl(WxPayOrderData info)
{
WxPayData result= UnifiedOrder(info);//调用统一下单接口
return result.GetString("code_url");//获得统一下单接口返回的二维码链接
}如在Winform界面里面,调用生成二维码的代码如下所示,主要逻辑就是构建好二维码,然后显示在界面上。
private void btnGetPayUrl_Click(objectsender, EventArgs e)
{//测试扫码模式二的生成二维码方式
WxPayOrderData data = newWxPayOrderData()
{
product_id= "123456789",
body= "测试支付-模式二",
attach= "爱奇迪技术支持",
detail= "测试扫码支付-模式二",
total_fee= 1,
goods_tag= "test1"};var url =api.GetPayUrl(data);var image =api.GenerateQRImage(url);this.imgGetPayUrl.Image =image;this.imgGetPayUrl.SizeMode =PictureBoxSizeMode.StretchImage;
}

另外对于模式一,它在前端传入一个简单的产品ID,生成二维码,当用户扫码的时候,微信后台会调用商户平台(我们服务器)的回调处理方法,这个回调方法会调用统一下单的API进行生成支付交易,过程有点复杂,我们来看看,我们的实现代码如下所示。
/// <summary>
///生成扫描支付模式一URL/// </summary>
/// <param name="productId">商品ID</param>
/// <returns></returns>
public string GetPrePayUrl(stringproductId)
{
WxPayData data= new WxPayData(true);
data.SetValue("product_id", productId);//商品ID
data.SetValue("time_stamp", data.GenerateTimeStamp());//随机字符串
data.SetValue("sign", data.MakeSign());//签名
string str = data.ToUrlParams();//转换为URL串
string url = "weixin://wxpay/bizpayurl?" +str;returnurl;
}它的调用代码生成二维码操作如下所示。
private void btnGetPrePayUrl_Click(objectsender, EventArgs e)
{var productId = "12345678";var url =api.GetPrePayUrl(productId);var image =api.GenerateQRImage(url);this.imgGetPrePayUrl.Image =image;this.imgGetPayUrl.SizeMode =PictureBoxSizeMode.StretchImage;
}
我们在第一小节里面介绍了,需要在微信后台配置扫码的回调函数,如下所示。

这样我们还需要添加一个页面aspx、或者一般处理程序ashx的方式来实现扫码的回调过程。具体的逻辑也就是在这个页面里面获取到提交过来的参数,然后调用统一下单处理后,进行数据返回即可,代码逻辑如下所示。

4、在页面上进行扫码处理
前面的例子,我介绍了Winfrom的扫码例子,很多时候,我们的应用可能是基于Web的,那么它的实现是如何的呢,下面我继续介绍一下。
首先我们在自己的业务Web后台系统里面,添加两个页面,主要是用来生成二维码在页面上进行展示的,如下所示。

最终我们在NativePayPage.aspx页面上展示我们的二维码,方便用户进行扫码支付处理,页面的代码很简单,我们只需要在前端页面放置两个图片控件,图片内容通过MakeQRCode.aspx页面进行生成就可以了。
<!DOCTYPE html>
<htmlxmlns="http://www.w3.org/1999/xhtml">
<headrunat="server">
<metahttp-equiv="content-type"content="text/html;image/gif;charset=utf-8"/>
<metaname="viewport"content="width=device-width, initial-scale=1" />
<title>微信支付样例-扫码支付</title>
</head>
<body>
<divstyle="margin-left: 10px;color:#00CD00;font-size:30px;font-weight: bolder;">扫码支付模式一</div><br/>
<asp:ImageID="Image1"runat="server"style="width:200px;height:200px;"/>
<br/><br/><br/>
<divstyle="margin-left: 10px;color:#00CD00;font-size:30px;font-weight: bolder;">扫码支付模式二</div><br/>
<asp:ImageID="Image2"runat="server"style="width:200px;height:200px;"/>
</body>
</html>页面后台的代码就是绑定二维码的过程,代码如下所示,和Winform的代码类似操作。
protected void Page_Load(objectsender, EventArgs e)
{
TenPayApi api= newTenPayApi();var productId = "123456789";//生成扫码支付模式一url
string url1 =api.GetPrePayUrl(productId);//生成扫码支付模式二url
WxPayOrderData info = newWxPayOrderData()
{
product_id= "123456789",
body= "测试支付-模式二",
attach= "爱奇迪技术支持",
detail= "测试扫码支付-模式二",
total_fee= 1,
goods_tag= "test1"};string url2 =api.GetPayUrl(info);//将url生成二维码图片
Image1.ImageUrl = "MakeQRCode.aspx?data=" +HttpUtility.UrlEncode(url1);
Image2.ImageUrl= "MakeQRCode.aspx?data=" +HttpUtility.UrlEncode(url2);
}
实现后的页面效果如下所示。

实现并预览效果,确定是我们所需的页面后,我们可以发布在公众号的菜单连接上进行测试使用了。

打开微信公众号-广州爱奇迪,我们可以看到对应的菜单发生改变,并且看到进入微信支付的菜单可以进行支付了。



以上就是微信支付的扫码过程的一个实现,微信支付还包括很多其他API接口,后面有机会可以继续进行介绍。微信支付的接口实现虽然相对其他微信接口比较复杂一些,但是我们一旦完成几个案例,后面的就相对比较容易的了,因为它的调用方式基本上比较一致,很类似。
如果对这个《C#开发微信门户及应用》系列感兴趣,可以关注我的其他文章,系列随笔如下所示:
C#开发微信门户及应用(36)--微信卡劵管理的封装操作
C#开发微信门户及应用(35)--微信支付之企业付款封装操作
C#开发微信门户及应用(34)--微信裂变红包
C#开发微信门户及应用(33)--微信现金红包的封装及使用
C#开发微信门户及应用(32)--微信支付接入和API封装使用
C#开发微信门户及应用(31)--微信语义理解接口的实现和处理
C#开发微信门户及应用(30)--消息的群发处理和预览功能
C#开发微信门户及应用(28)--微信“摇一摇·周边”功能的使用和接口的实现
C#开发微信门户及应用(27)-公众号模板消息管理
C#开发微信门户及应用(26)-公众号微信素材管理
C#开发微信门户及应用(25)-微信企业号的客户端管理功能
C#开发微信门户及应用(24)-微信小店货架信息管理
C#开发微信门户及应用(23)-微信小店商品管理接口的封装和测试
C#开发微信门户及应用(22)-微信小店的开发和使用
C#开发微信门户及应用(21)-微信企业号的消息和事件的接收处理及解密
C#开发微信门户及应用(20)-微信企业号的菜单管理
C#开发微信门户及应用(19)-微信企业号的消息发送(文本、图片、文件、语音、视频、图文消息等)
C#开发微信门户及应用(18)-微信企业号的通讯录管理开发之成员管理
C#开发微信门户及应用(17)-微信企业号的通讯录管理开发之部门管理
C#开发微信门户及应用(16)-微信企业号的配置和使用
C#开发微信门户及应用(15)-微信菜单增加扫一扫、发图片、发地理位置功能
C#开发微信门户及应用(14)-在微信菜单中采用重定向获取用户数据
C#开发微信门户及应用(13)-使用地理位置扩展相关应用
C#开发微信门户及应用(12)-使用语音处理
C#开发微信门户及应用(11)--微信菜单的多种表现方式介绍
C#开发微信门户及应用(10)--在管理系统中同步微信用户分组信息
C#开发微信门户及应用(9)-微信门户菜单管理及提交到微信服务器
C#开发微信门户及应用(8)-微信门户应用管理系统功能介绍
C#开发微信门户及应用(7)-微信多客服功能及开发集成
C#开发微信门户及应用(6)--微信门户菜单的管理操作
C#开发微信门户及应用(5)--用户分组信息管理
C#开发微信门户及应用(4)--关注用户列表及详细信息管理
C#开发微信门户及应用(3)--文本消息和图文消息的应答
C#开发微信门户及应用(2)--微信消息的处理和应答
C#开发微信门户及应用(1)--开始使用微信接口