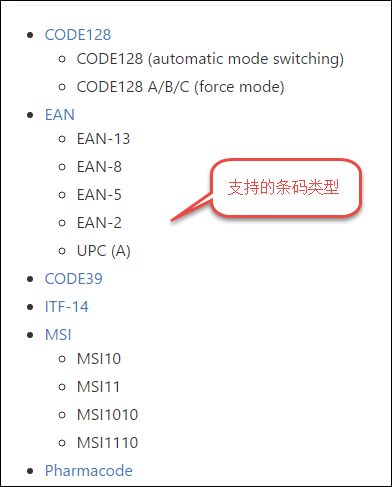在之前开发的很多Web API项目中,为了方便以及快速开发,往往把整个Web API的控制器放在基目录的Controllers目录中,但随着业务越来越复杂,这样Controllers目录中的文件就增加很快,难以管理,而且如果有不同业务模块有重复的控制器名的话,还需要尽量避免。引入Area的作用就是把控制器按照不同的业务模块进行区分,方便管理,而且控制器名称可以重名。
1、Web API项目引入Area进行分类
Area在项目中可以称之为区域,每个Area代表应用程序的不同功能模块,Area 使每个功能模块都有各自的文件夹,文件夹中有自己的Controller、View和Model,但对于管理也增加了一定的难度。如果是Web API项目,我们可以把不必要的目录移除即可,简化对目录的管理。
引入Area可以是我们不同的业务模块可以重名,而且各个业务模块管理起来也更加方便,在原先的Web API项目里面,它们的目录是这样的。
虽然我们把它们的目录归类,但是它们还是存放在一个命名空间下的。
namespace MyWebApi.Controllers
这样使用虽然也没有什么问题,但是还是存在一些弊端,因此引入Area的方式对不同业务模块的控制器进行管理,以达到我们分类管理的目的。
引入Area前,我们的API路径如下所示
http://localhost:9001/api/User
引入Area后,我们把常规的权限管理、字典管理等基础模块放到Framework的Area里面,那么这个时候API路径和具体的Area相关,地址则变成了如下:
http://localhost:9001/api/Framework/User
我们再来看看具体的项目目录,Web API项目中使用Area后,Controller的目录如下所示。
除了在各个不同Area下有不同的控制器,而且也增加了一个
**
AreaRegistration.cs的文件,如对应Framework的Area,有一个FrameworkAreaRegistration.cs文件
这样对应下面的控制器,它的命名空间如下所示。
namespace WebAPI.Areas.Framework.Controllers
2、Web API项目对Area控制器的路径映射
上面小节介绍了使用Area来对Web API控制器的分类管理,并介绍了引入Area后对控制器位置、命名空间、Web API的URL等方面的不同。这样如果我们要解析对应地址的Web API,那么也需要做一定的处理,否则是无法找到对应的控制器,从而出现错误信息。
首先我们需要修改Web API里面WebApiConfig的配置信息,如下所示。
上面指定了默认的Web API映射,并指定结果只做JSON格式的输出(移除XML输出)。
为了对不同的Area实现API的地址处理,我们先设计一个基类,然后让不同的Area注册类继承它,方便统一处理。
其中基类Area注册类的CustomAreaRegistration类代码如下所示。
有了上面的基类映射 RegisterArea函数,我们只需要在子类设置对应的AreaName基类实现不同Area子类的正确映射API路径处理了。
/// <summary>
///框架基础Area的注册类/// </summary>
public classFrameworkAreaRegistration : CustomAreaRegistration
{public override stringAreaName
{get{return "Framework";
}
}
}
当然为了实现对Area的Web API控制器的URL正确解析,获取属于Action、Controller、以及对应命名空间的对象,那么还需要在global.asa.cs里面添加一行代码,如下所示。
//对Web API的Area进行支持
GlobalConfiguration.Configuration.Services.Replace(typeof(IHttpControllerSelector), new AreaHttpControllerSelector(GlobalConfiguration.Configuration));
其中AreaHttpControllerSelector是我们自定义的HTTP控制器地址解析器,需要根据我们的地址提取出具体的控制器、Area名称、程序集类型等,方便构建对应的解析器。
privateHttpControllerDescriptor GetApiController(HttpRequestMessage request)
{var controllerName = base.GetControllerName(request);var areaName =GetAreaName(request);if (string.IsNullOrEmpty(areaName))
{return null;
}var type =GetControllerTypeByArea(areaName, controllerName);if (type == null)
{return null;
}return newHttpControllerDescriptor(_configuration, controllerName, type);
}
有了这些基础的管理,我们就可以定义好我们所需要Area,然后构建具体业务范畴下的控制器接口即可。
3、Web API在客户端的接口调用
所有的Web API地址,都是与具体的Area有关系,例如在Framework业务下的字典模块,它们Web API配置的地址如下所示。
<!--字典Web API模块配置-->
<add key="DictType" value="http://localhost:27206/api/Framework/DictType"/>
<add key="DictData" value="http://localhost:27206/api/Framework/DictData"/>
<add key="CorpDictData" value="http://localhost:27206/api/Framework/CorpDictData"/>
<add key="City" value="http://localhost:27206/api/Framework/City"/>
<add key="District" value="http://localhost:27206/api/Framework/District"/>
<add key="Province" value="http://localhost:27206/api/Framework/Province"/>
<add key="UserParameter" value="http://localhost:27206/api/Framework/UserParameter"/>
我们在客户端,只需要对Web API进行封装即可,这个部分可以使用Database2Sharp代码生成工具进行统一的生成,所有继承关系统一处理好,我们所做的就是进行新增接口的处理即可。
例如对于字典模块DictData的处理,它对于Web API的封装类如下所示。
/// <summary>
///DictData, 基于API服务的Facade接口实现类/// </summary>
public class DictDataCaller : BaseApiService<DictDataInfo>, IDictDataService
这个基类,默认封装了对常规数据表业务Web API接口方式的增删改查以及各种复杂的接口处理。
如果对于一般的Web API(非数据表业务),那么只需要继承的基类做调整即可。
/// <summary>
///基于API服务的Facade接口实现类/// </summary>
public class TestCaller : NormalApiService, ITestService
这个NormalApiService基类,默认只是封装了对token和签名的读取处理,没有特殊的业务接口,具体特定的接口我们来实现处理。
对于WebAPI客户端的调用,我们主要就是需要构建对应的URL,然后通过GET传递或者POST传递一些参数,并读取HTML结果,把它解析为对应的类型数据即可,如下代码所示。
/// <summary>
///根据字典类型名称获取对应的字典记录/// </summary>
/// <param name="dictTypeName">字典类型名称</param>
/// <returns></returns>
public List<DictDataInfo> FindByDictType(stringdictTypeName)
{var action =System.Reflection.MethodBase.GetCurrentMethod().Name;string url = GetTokenUrl(action) + string.Format("&dictTypeName={0}", dictTypeName);
List<DictDataInfo> result = JsonHelper<List<DictDataInfo>>.ConvertJson(url);returnresult;
}
通过GetTokenUrl(action) 函数获取对应的URL地址,由于传入一个参数,接口这里没有发生数据修改,是GET方式提交参数数据,因此把参数附加在URL即可。
也就是下面代码实现了完整Web API地址的构建。
string url = GetTokenUrl(action) + string.Format("&dictTypeName={0}", dictTypeName);
构建好这些URL地址后,我们通过获取对应Web API的结果并进行序列号到具体对象即可。如下代码所示。
List<DictDataInfo> result = JsonHelper<List<DictDataInfo>>.ConvertJson(url);
关于Web API接口的设计文章,可以参考我的随笔。
通过以上的封装处理,那么对于业务表的Web API接口调用,具体使用客户端的代码如下所示。
var dictType = CallerFactory<IDictTypeService>.Instance.GetTree();
Console.WriteLine(dictType.ToJson());var dictData = CallerFactory<IDictDataService>.Instance.GetAllDict();
Console.WriteLine(dictData.ToJson());
如果对于非数据表业务的Web API接口调用,具体使用客户端的代码如下所示。
var testAction = CallerFactory<ITestService>.Instance.TestAction();
Console.WriteLine(testAction.ToJson());var test = CallerFactory<ITestService>.Instance.Test("123");
Console.WriteLine(test.ToJson());
这样,不管是在Web项目里面,还是在Winform项目里面,或者在跨平台的IOS项目里面(或者安卓项目),都可以以相同的方式消费Web API,这样我们所有的数据入口在一个地方,可以集中业务接口的统一开发,并且可以有效管理我们的数据提供的性能问题,如统一缓存处理,统一权限处理...
感谢大家对本文章的细心阅读,希望对您的开发有所启发或帮助。