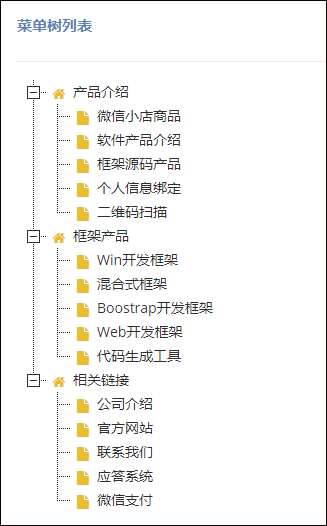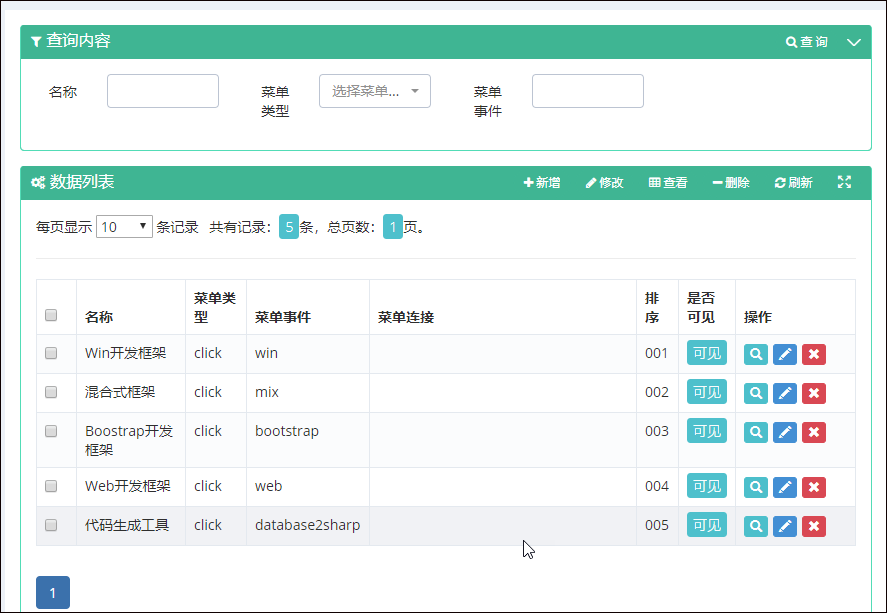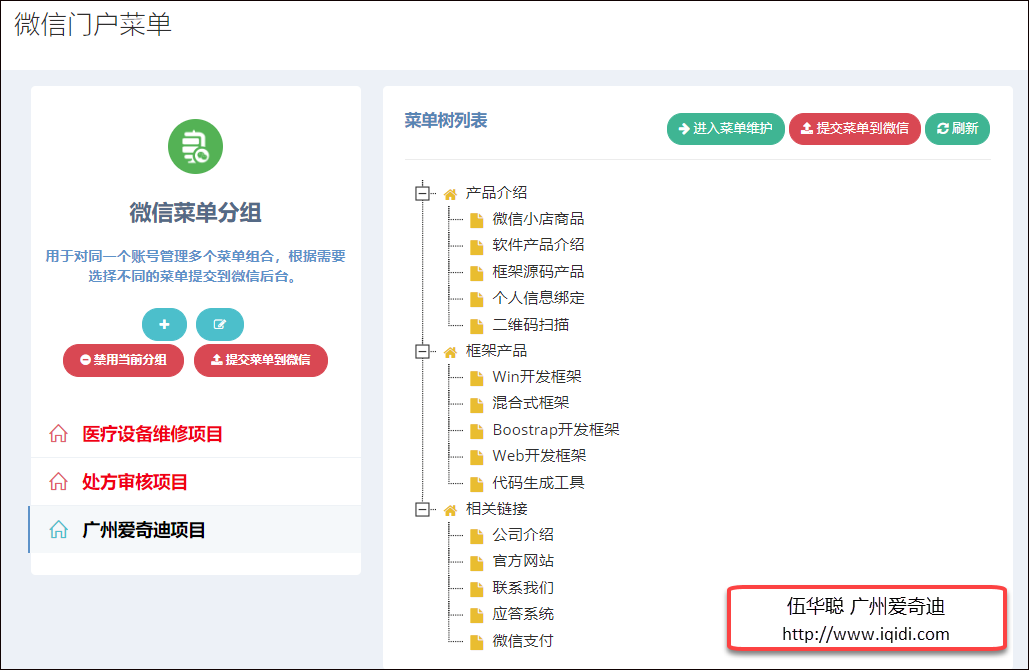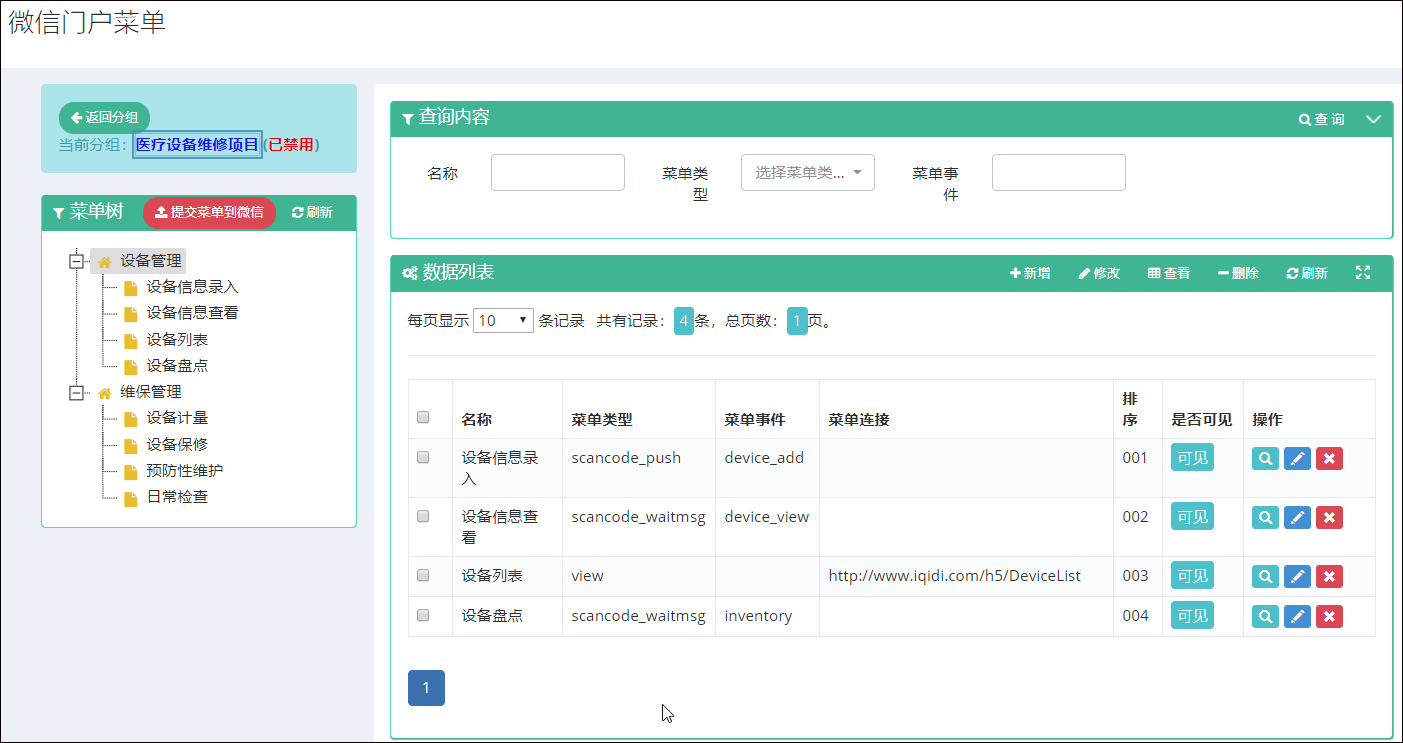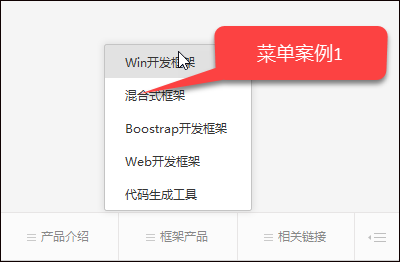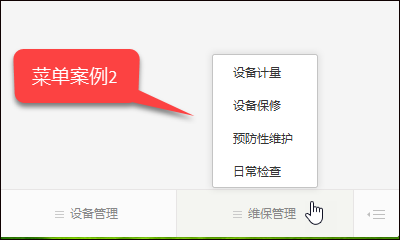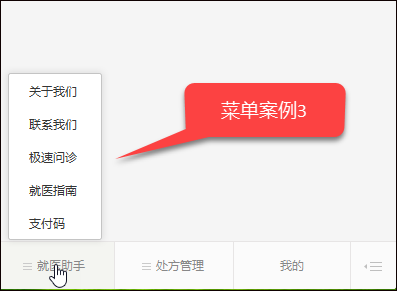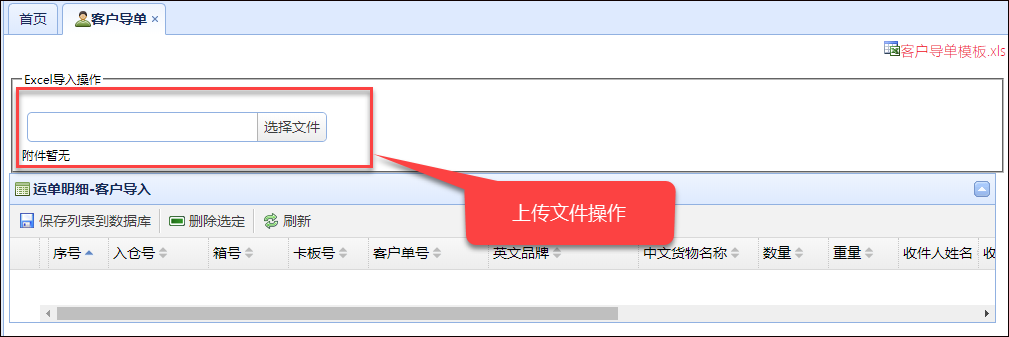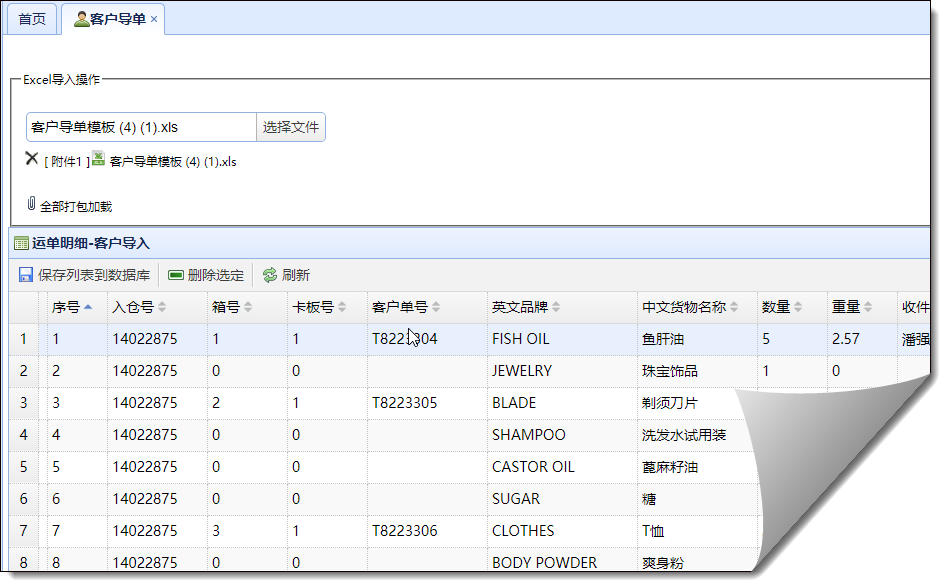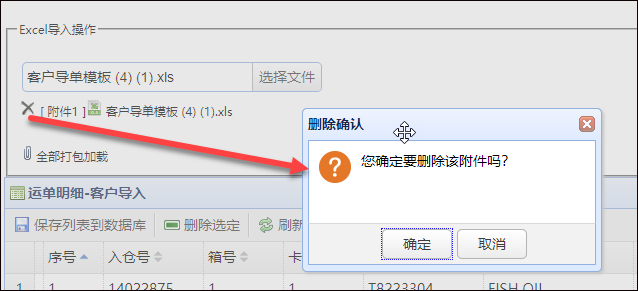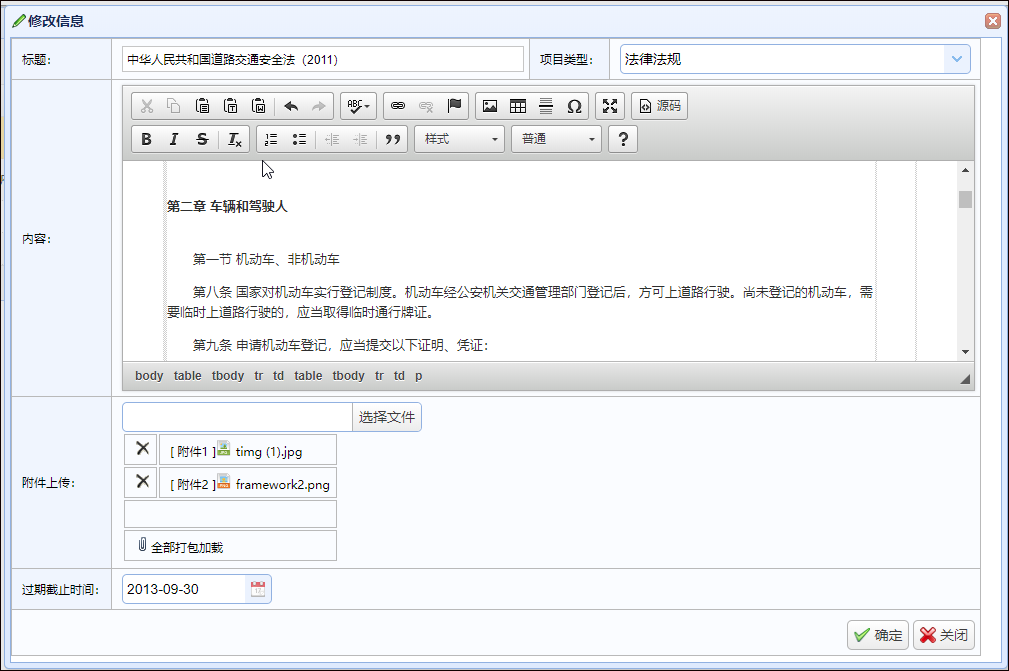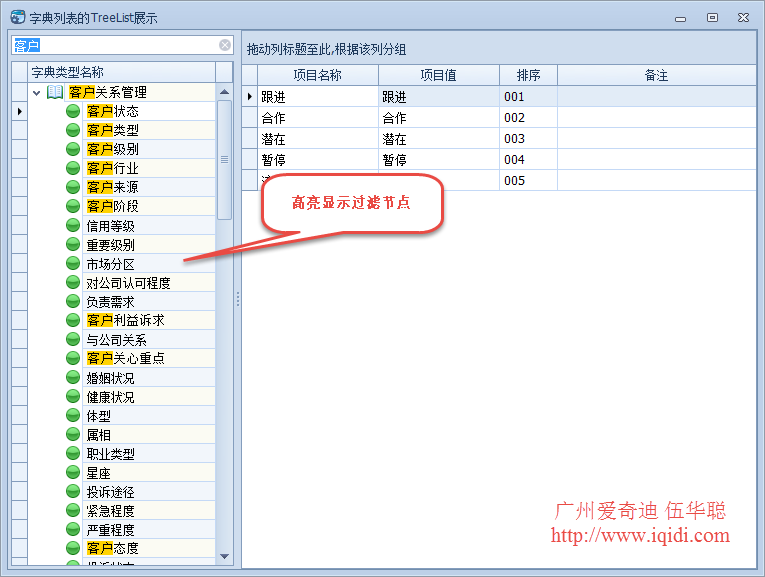我在较早之前的随笔《
基于MVC4+EasyUI的Web开发框架形成之旅--附件上传组件uploadify的使用
》Web框架介绍中介绍了基于Uploadify的文件上传操作,免费版本用的是Jquery+Flash实现文件的上传处理,HTML5收费版本的没有试过。随着Flash逐渐退出整个环境,很多浏览器都可能不再支持Flash的了,因此在更新原有EasyUI整个框架的时候,我们对框架全面进行了完善,包括替换了这个Uploadify的文件上传模块,使用EasyUI内置的FileBox控件,结合Jquery的Ajax操作,我们就可以实现了单文件或者多文件的上传操作了。本篇随笔就主要基于这个主题,介绍基于FileBox控件实现文件上传处理,包括前端页面代码和后端的C#处理代码的操作。
1、FileBox控件的使用
FileBox控件原理上是一个TextBox控件和隐藏的一个File控件,因此对于TextBox控件的变化时间onchange依旧可以使用,而由于其隐藏了File控件,那么需要根据DOM规则获取其下面的File控件,从而可以获得文件列表进行Ajax的上传操作,同时由于File文件是一个特殊的内容,我们在上传的时候,使用了JS的FormData对象容器来进行承载文件信息和其他信息,从而能够顺利把文件及其他内容信息一并通过AJax调用,上传到后台去处理。
按照官方的示例,其实就是定义一个HTML元素,并通过脚本方式初始化对应的样式和事件即可,如下所示。
<inputclass="easyui-filebox"style="width:300px">
//初始化脚本
$('#fb').filebox({
buttonText:'选择文件',
buttonAlign:'left'})这样就可以了。
我们来看看我的实际案例,一般需要上传附件的地方,包括导入Excel文件的记录,或者上传文件作为记录的附件,前者一般是单文件的方式,一次导入一个Excel文件,并加载Excel进行展示,如下所示。
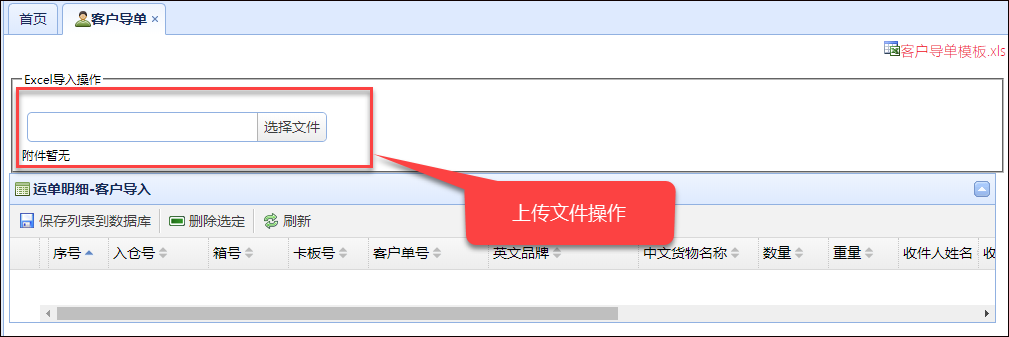
文件控件的部分代码如下所示
<divid="tb"style="padding:5px;height:auto">
<!-------------------------------搜索框----------------------------------->
<fieldset>
<legend>Excel导入操作</legend>
<formid="ffSearch"method="post"enctype="multipart/form-data">
<divtitle="Excel导入操作"style="padding: 5px"data-options="iconCls:'icon-key'">
<inputclass="easyui-validatebox"type="hidden"id="AttachGUID"name="AttachGUID" />
<br/>
<inputclass="easyui-filebox"id="file_upload"style="width:300px" />
</div>
</form>
<divid="div_files"></div>
</fieldset>
<!-------------------------------详细信息展示表格----------------------------------->
<tableid="grid"title="用户操作"data-options="iconCls:'icon-view'">
</table>
</div>和前面Demo的定义类似,这里只是声明了一个FileBox控件,主要还是通过JS代码来进行初始化,和相关的控制。
<scripttype="text/javascript">$(function() {//添加对话框,上传控件初始化
$('#file_upload').filebox({
buttonText:'选择文件',//按钮文本
buttonAlign:'right',//按钮对齐
//multiple: true, //是否多文件方式
//accept: "image/gif,image/bmp,image/jpeg,image/jpg,image/png", //指定文件类型
onChange:function(e) {
UploadFile(this,"file_upload","AttachGUID","div_files");//上传处理
}
});
});</script>通过JS的控制,就可以较好的呈现文件上传的控件了,比不用EasyUI的样式好看很多。

通过onchange的控制,可以对文件操作及时进行响应,如我这里选择文件后,马上进行上传,并进行数据的读取和显示在Datagrid里面。
文件上传的JS逻辑代码如下所示,全部贴出来供参考。
//上传文件操作
functionUploadFile(_obj, file_ctrlname, guid_ctrlname, div_files) {var value = $("#" + file_ctrlname).filebox('getValue');var files = $("#" + file_ctrlname).next().find('input[type=file]')[0].files;//console.log(files);
//传入this参数,也可以用这个获取文件
//var files = $(_obj).context.ownerDocument.activeElement.files;
//console.log(files);
var guid = $("#" +guid_ctrlname).val();if (value && files[0]) {
//构建一个FormData存储复杂对象
var formData = newFormData();
formData.append("folder", '数据导入文件');
formData.append("guid", guid);
formData.append('Filedata', files[0]);//默认的文件数据名为“Filedata”
$.ajax({
url:'/FileUpload/Upload', //单文件上传
type: 'POST',
processData:false,
contentType:false,
data: formData,
success:function(json) {//转义JSON为对象
var data =$.parseJSON(json);//提示用户Excel格式是否正常,如果正常加载数据
ShowUpFiles(guid, div_files);
$.ajax({
url:'/BillDetail_Cust/CheckExcelColumns?guid=' +guid,
type:'get',
dataType:'json',
success:function(data) {if(data.Success) {
InitGrid();//重新刷新表格数据
showTips("文件已上传,数据加载完毕!");
}else{
showTips("上传的Excel文件检查不通过。请根据页面右上角的Excel模板格式进行数据录入。");
}
}
});
},
error:function(xhr, status, error) {
$.messager.alert("提示", "操作失败"); //xhr.responseText
}
});
}
}我们这里使用了FormData来存储文件复杂对象。
var formData = new FormData();
通过查询控件的子DOM对象,我们获得File控件对象,并获取控件里面的Files属性。
var files = $("#" + file_ctrlname).next().find('input[type=file]')[0].files;文件上传后,我们在文件框下面显示已经上传的文件列表,如下代码所示。
ShowUpFiles(guid, div_files);
文件上传到服务器后,我们通过接口获取对应的Excel文件,并转换为JSON列表返回,供页面绑定数据展示。
上传文件展示列表信息,整体界面效果如下所示。
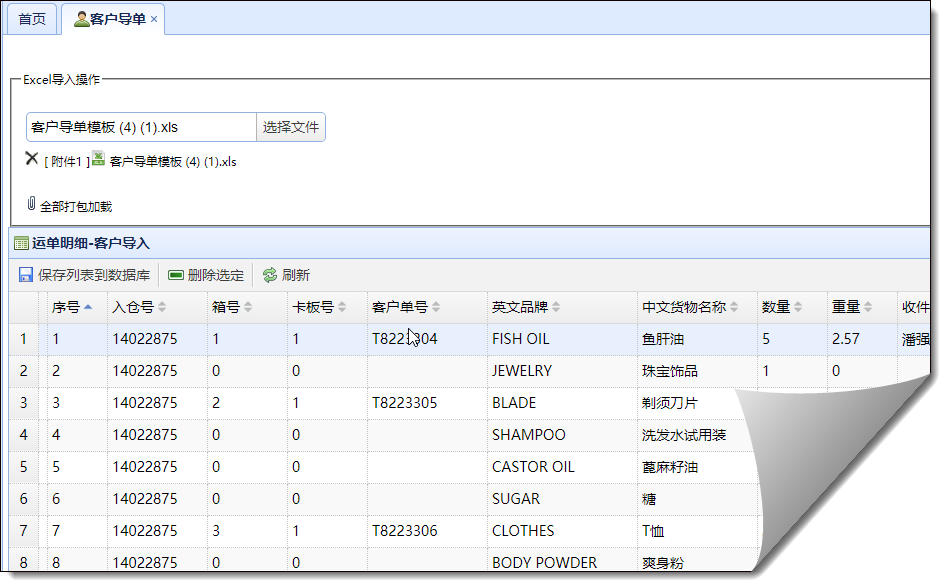
单击删除,弹出确认删除对话框后移除文件即可。
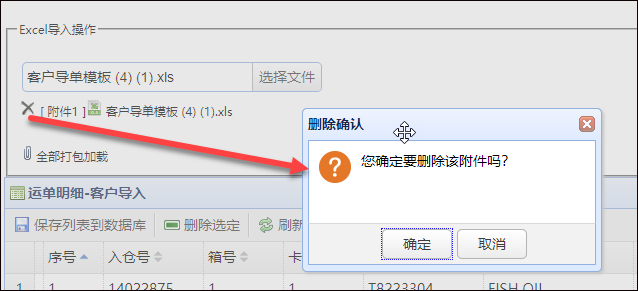
上面通过限定,使用了一个文件,以及可以指定上传文件的格式等,如果我们使用多文件上传,客户端只需要设置Multiple为True即可,后端也不需要调整接口 ,使用同一个接口进行处理即可。
多文件的上传场景,一般是某个记录需要上传文件的情况下,在录入或者编辑界面提供文件上传处理,如下所示。
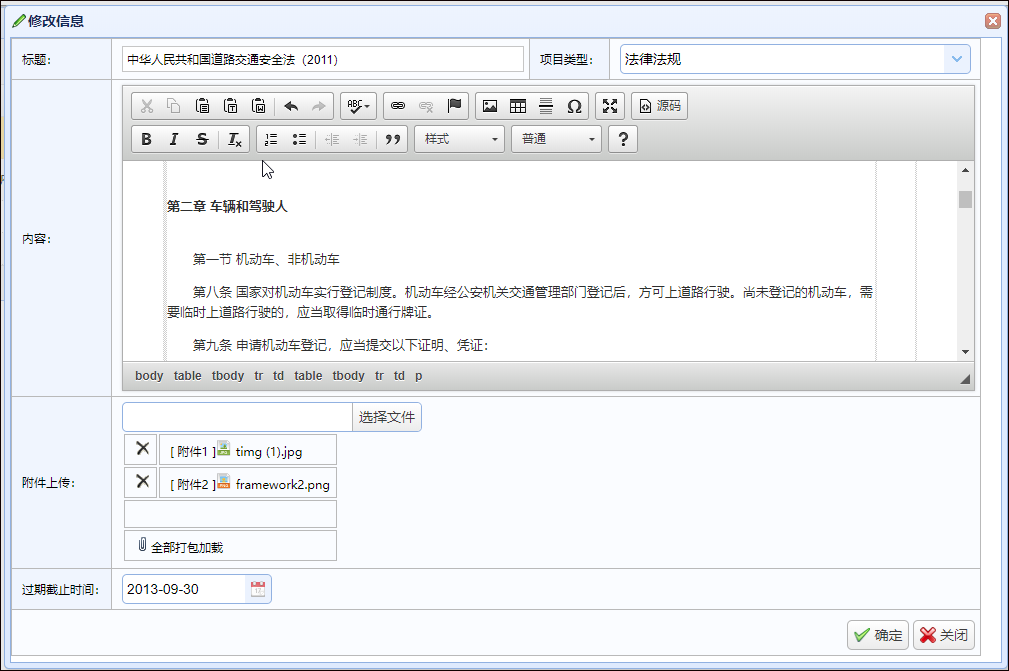
我们这里可以选择多个文件进行一并上传,初始化fileBox控件的时候,只需要指定multiple为true即可。
//添加对话框,上传控件初始化
$('#file_upload').filebox({
buttonText:'选择文件', //按钮文本
buttonAlign: 'right', //按钮对齐
multiple: true,//accept: "image/gif,image/bmp,image/jpeg,image/jpg,image/png", //指定文件类型
onChange: function(e) {
UploadFile(this, "file_upload", "Attachment_GUID", "div_files");//上传处理
}
});文件的上传和前面操作类似,只不过,我们这次添加了多个文件。
//构建一个FormData存储复杂对象
var formData = newFormData();
formData.append("folder", '政策法规');
formData.append("guid", guid);for (var i = 0; i < files.length; i++) {
formData.append('Filedata', files[i]);//注意:默认的文件数据名为“Filedata”
}最后也是统一通过ajax进行条用处理
$.ajax({
url:'/FileUpload/Upload',
type:'POST',
processData:false,
contentType:false,
data: formData,
success:function(json) {ShowUpFiles(guid, div_files);//完成后更新已上传的文件列表
showTips("上传完毕!"); //提示完成
},
error:function(xhr, status, error) {
$.messager.alert("提示", "操作失败"); //xhr.responseText
}
});以上就是使用EasyUI的FileBox控件进行处理的前端界面部分。
2、文件上传的后端代码处理
前面小节介绍了控件前端的使用,包括HTML代码的定义和JS的初始化,以及使用AJax异步方式上传文件并展示出来等操作。
文件的上传成功,其实也是需要后端的接口处理,需要对文件进行存储,和数据库信息的更新等操作。
前面我们通过AJax操作,在前端通过JS的方式传输FormData的内容。
$.ajax({
url:'/FileUpload/Upload',
type:'POST',
processData:false,
contentType:false,
data: formData,
success:function(json) {//转义JSON为对象
//var data = $.parseJSON(json);
ShowUpFiles(guid, div_files);//完成后更新已上传的文件列表
showTips("上传完毕!"); //提示完成
},
error:function(xhr, status, error) {
$.messager.alert("提示", "操作失败"); //xhr.responseText
}
});其中/FileUpload/Upload就是处理的路径地址,我们来看看MVC里面的FileUploadController对应方法Upload即可。
先来看看定义和主要处理文件的部分内容。

我们通过HttpContext.Request.Files 获得多个文件的集合,并进行处理即可。
文件的处理,我们先读取文件内容到对象里面,然后使用了业务类进行统一的存储文件和数据库信息即可。

文件上传成功后,我们返回对应的地址给前端使用(如果需要的话),完整的上传处理文件的后端代码如下所示。
/// <summary>
///多文件上传处理/// </summary>
/// <param name="guid">附件组GUID</param>
/// <param name="folder">指定的上传目录</param>
/// <returns></returns>
[AcceptVerbs(HttpVerbs.Post)]public ActionResult Upload(string guid, stringfolder)
{//如果需要修改字段显示,则参考下面代码处理
dynamic obj = newExpandoObject();
List<string> urls = new List<string>();var result = newCommonResult();
HttpFileCollectionBase files=HttpContext.Request.Files;if (files != null)
{int i = 0;foreach (string key infiles.Keys)
{try{#region MyRegionHttpPostedFileBase fileData= files[i++];if (fileData != null)
{
HttpContext.Request.ContentEncoding= Encoding.GetEncoding("UTF-8");
HttpContext.Response.ContentEncoding= Encoding.GetEncoding("UTF-8");
HttpContext.Response.Charset= "UTF-8";string fileName = Path.GetFileName(fileData.FileName); //原始文件名称
string fileExtension = Path.GetExtension(fileName); //文件扩展名
FileUploadInfo info= newFileUploadInfo();
info.FileData=ReadFileBytes(fileData);if (info.FileData != null)
{
info.FileSize=info.FileData.Length;
}
info.Category=folder;
info.FileName=fileName;
info.FileExtend=fileExtension;
info.AttachmentGUID=guid;
info.AddTime=DateTime.Now;
info.Editor= CurrentUser.Name;//登录人//info.Owner_ID = OwerId;//所属主表记录ID
result= BLLFactory<FileUpload>.Instance.Upload(info);if (!result.Success)
{
LogTextHelper.Error("上传文件失败:" +result.ErrorMessage);
}else{//返回具体路径地址
string serverRealPath =info.BasePath.UriCombine(info.SavePath);if (!Path.IsPathRooted(info.BasePath) &&
!info.BasePath.StartsWith("http://") &&
!info.BasePath.StartsWith("https://"))
{//如果是相对目录,加上当前程序的目录才能定位文件地址
var url =HttpContext.Request.Url;var baseurl = url.AbsoluteUri.Replace(url.PathAndQuery, "");
serverRealPath= baseurl.UriCombine(serverRealPath).Replace('\\', '/');
}
urls.Add(serverRealPath);
}
}#endregion}catch(Exception ex)
{
result.ErrorMessage=ex.Message;
LogTextHelper.Error(ex);
}
}
obj.urls=urls;
}else{
result.ErrorMessage= "fileData对象为空";
}var newResult = new { Success = result.Success, ErrorMessage = result.ErrorMessage, urls =urls };returnToJsonContent(newResult);
}以上就是使用EasyUI的控件FileBox的前端处理和后端C#代码,从而实现了文件的AJax处理操作,实现较好的体验和功能实现。
完整代码都已全部贴出,方便供参考学习。