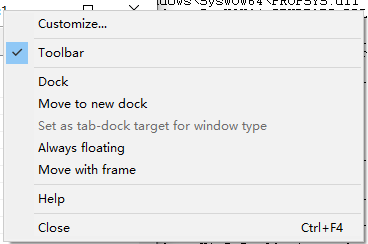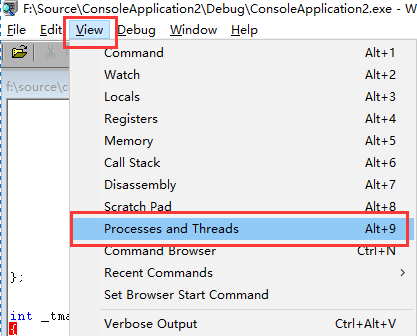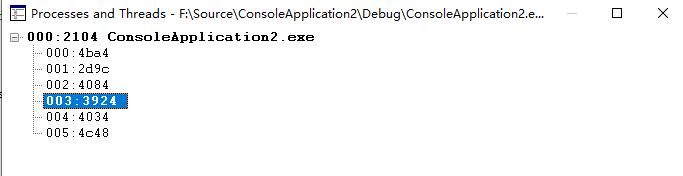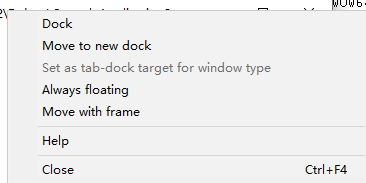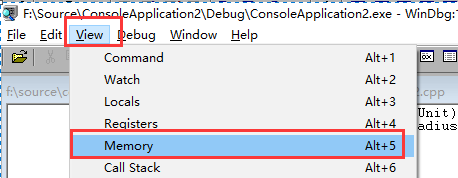Windbg Watch(监视)窗口的使用
在WinDbg中,可以使用“监视”窗口显示和更改全局和局部变量和寄存器信息。 您可以自定义此窗口以显示您正在跟踪的项。。“监视”窗口可以显示所需的任何变量列表。这些变量可以包括来自任何函数的全局变量和局部变量。任何时候,“监视”窗口都会显示与当前函数范围匹配的变量值。也可以通过“监视”窗口更改这些变量的值。
如何打开监视窗口
- 通过菜单View--->Watch
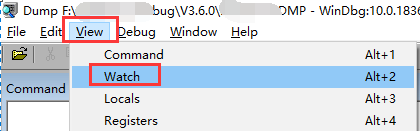
- 快捷键Alt+2
- 通过工具栏

监视窗口
通过上面的方式打开的窗口如下:
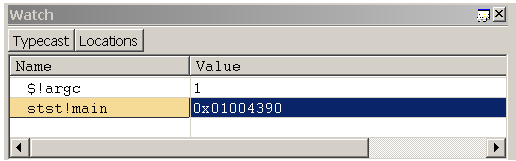
监视窗口可以包含四列。Name列和Value列始终显示,Typecast列和Locations列是可选的。要显示“Typecast”和“Locations”列,请分别单击工具栏上的“类型转换”和“位置”按钮。
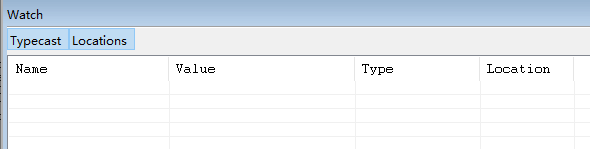
在监视窗口中,可以执行以下操作:
若要将变量添加到监视窗口中,选择第一个空单元格名称列中,键入变量名称,然后按 ENTER。 一个带有感叹号变量从单独的模块名称 (!)。 如果未指定模块,则使用当前的模块。 若要输入中的地址名称字段中,该地址必须以具有十进制数字 (如有必要,使用该前缀0x)。
如果您输入的变量名称当前函数的作用域中定义的其值将出现在值列。 如果未定义,值列将显示"错误:无法获取值"。
即使未定义变量,它可将其添加到监视窗口。 如果程序计数器输入在其中定义此名称的变量的函数,其值将出现在窗口中在该时间。
要从监视窗口中删除变量,请双击其名称,按 DELETE 键,然后按 ENTER。 通过双击旧名称,键入新名称,然后按 ENTER,也可以使用新名称替换旧名称。
如果变量是一种数据结构,其名称旁边显示复选框。 若要展开和折叠结构成员的显示,请选择或清除该复选框。
类型的整数int显示为十进制值; 类型的整数UINT显示在当前的基数。 若要更改当前的基数,请使用n (设置数量 Base)命令在调试器命令窗口中。
若要更改本地变量的值,请双击其值单元格。 输入新值,或编辑旧值。 (剪切、 复制和粘贴命令是可用来进行编辑。)您输入的值可以包含任何C++表达式。 输入新值或编辑旧值后,您可以按 enter 键来存储新值或按 esc 键放弃它。 如果提交无效的值后按 ENTER,,将重新出现的旧值。
类型的整数int显示为十进制值; 类型的整数UINT显示在当前的基数。 若要更改当前的基数,请使用n (设置数量 Base)命令在调试器命令窗口中。
类型列 (如果它显示在监视窗口中) 显示每个变量的当前数据类型。 每个变量显示在其自己的数据类型为正确的格式。 数据结构具有其类型名类型列。 其他变量的类型显示在此列中的"输入新的类型"。
如果您双击"输入新类型",您可以通过输入新的数据类型强制转换类型。 此强制转换更改仅在监视窗口中; 此变量的当前显示它不会更改任何内容在调试器中或在目标计算机上。 此外,如果输入中的新值值列中,你输入的文本将分析基于符号的实际类型而不是任何新型中输入类型列。 如果关闭并重新打开监视窗口,您将丢失的数据类型更改。
您还可以输入中的扩展命令类型列。 调试器会将该符号的地址传递到此扩展插件,并将在一系列的当前行下方的可折叠行中显示生成的输出。 例如,如果在此行中的符号是有效的线程环境块的地址,则可以输入 ! teb中类型列来运行! teb此符号的地址上的扩展。
位置列 (如果它显示在监视窗口中) 显示了一种数据结构的每个成员的偏移量。
除了变量之外,还可以监视监视窗口中的以下项:
- 注册。 当将寄存器添加到监视窗口中时,其名称加上前缀 at 符号 (@)。 与变量不同,不能更改寄存器值通过监视窗口。
- 包含函数的指针的 Vtable。 当 Vtable 出现在监视窗口中时,您可以浏览表中的函数条目。 如果在指向派生的实现,表示法的基类中包含 Vtable _vtcast_类显示来指示要添加的成员由于派生类中。 这些成员展开类似于派生的类类型。
- 扩展插件的返回值函数,如_EFN_GetPoolData。
与“局部”窗口不同,“监视”窗口不受寄存器上下文更改的影响。在监视窗口中,您只能查看和修改在当前程序计数器范围内定义的变量。如果打开新工作区,监视窗口内容将被丢弃并替换为新工作区中的内容。
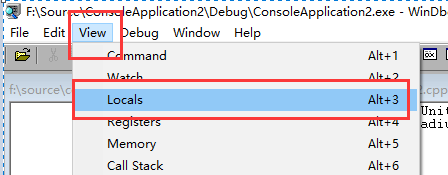


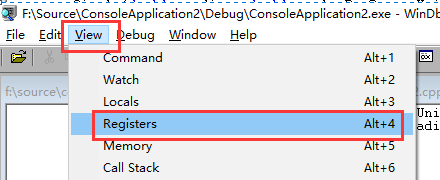

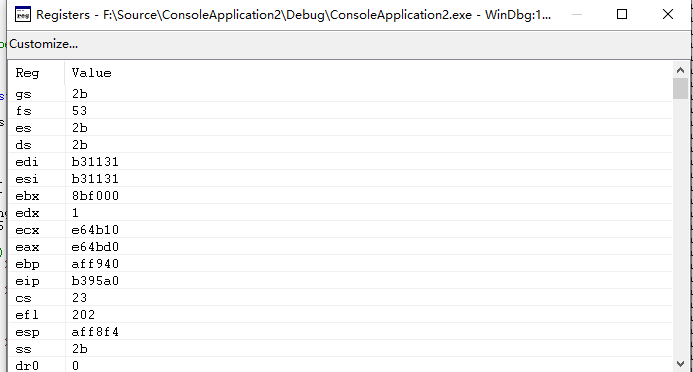

 )。
)。