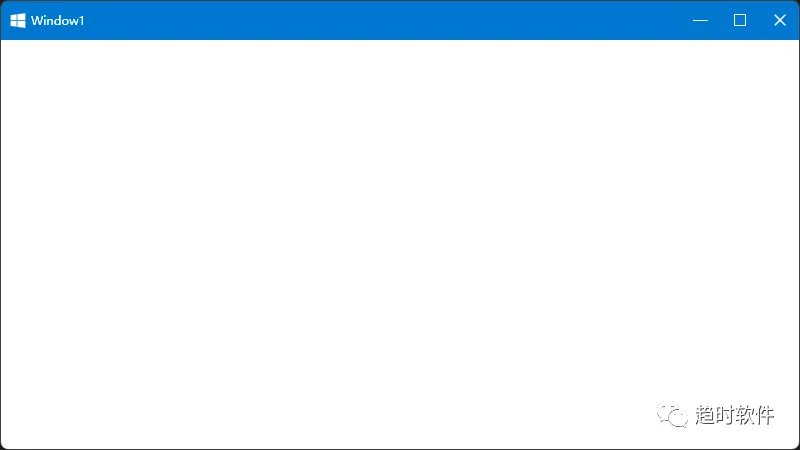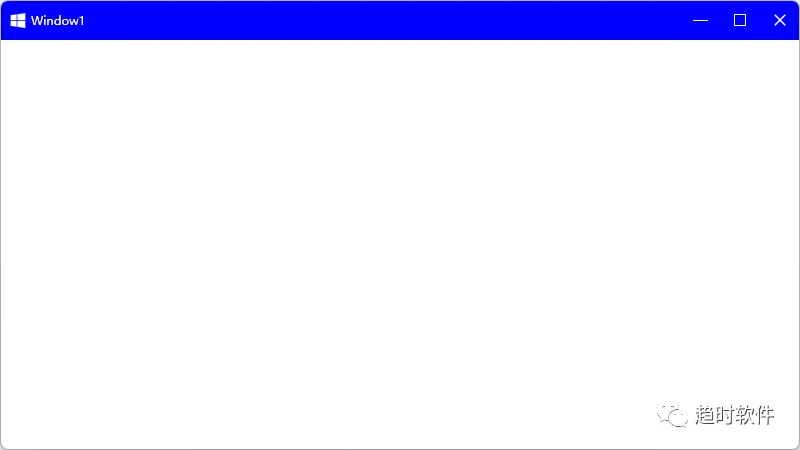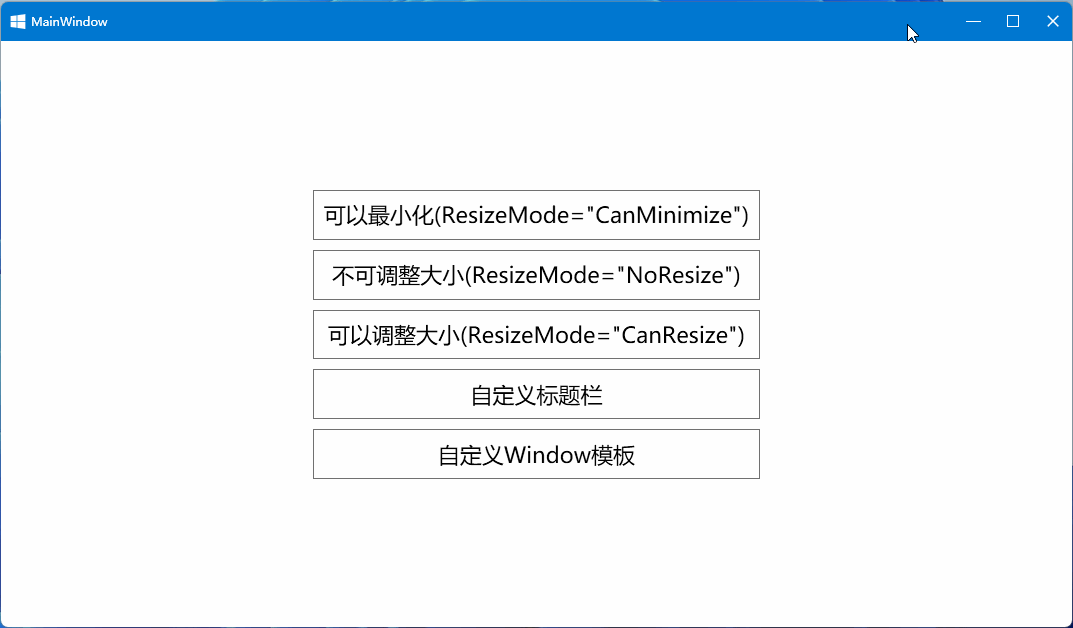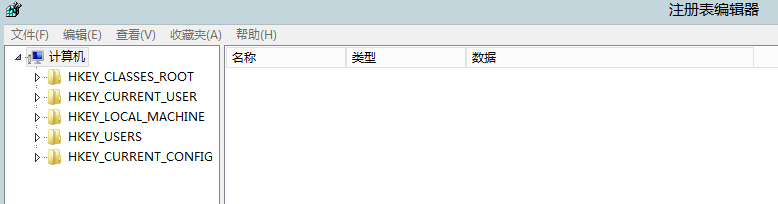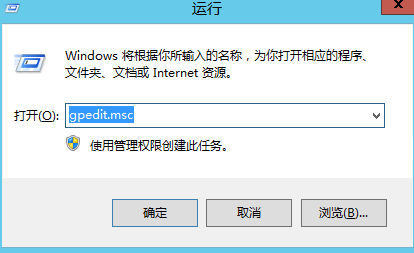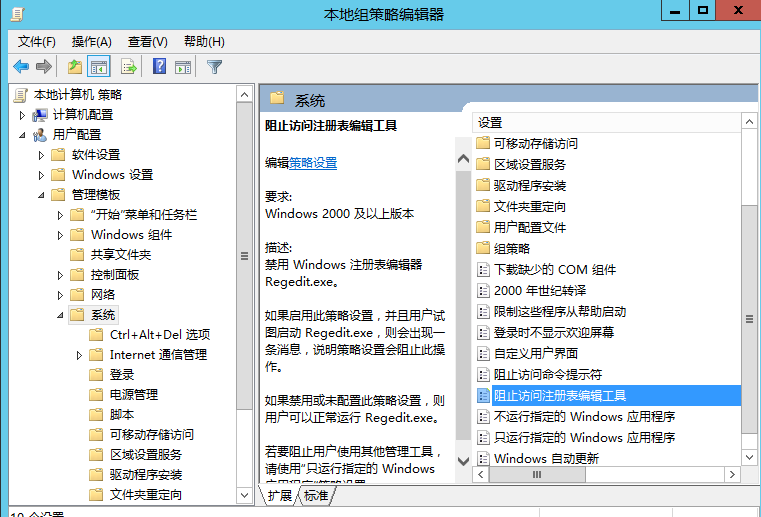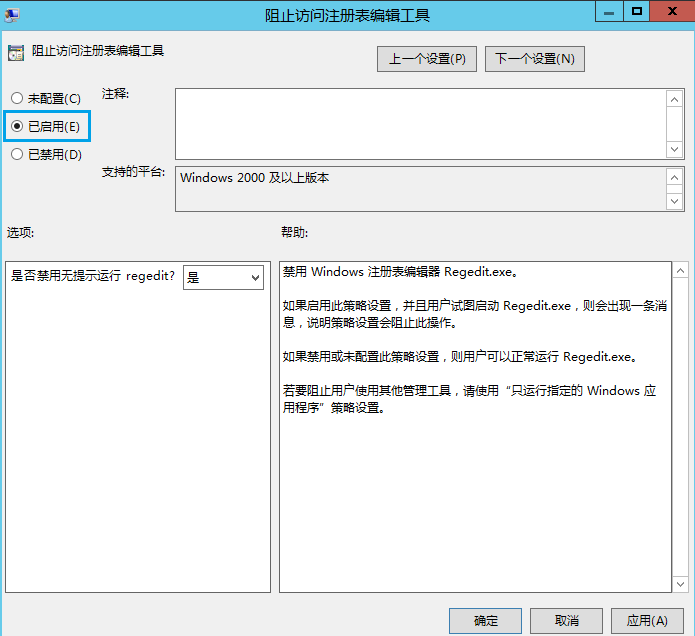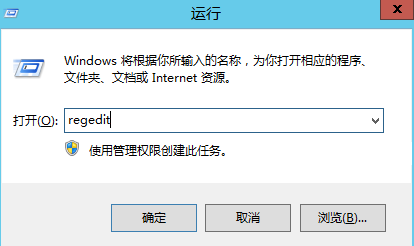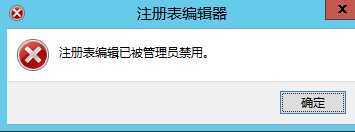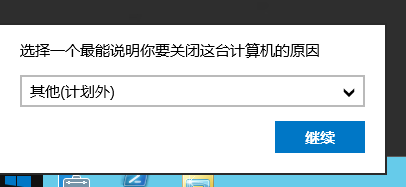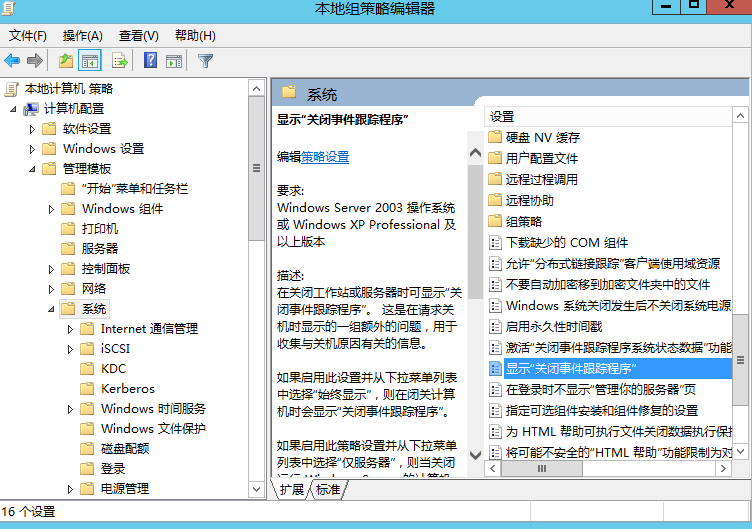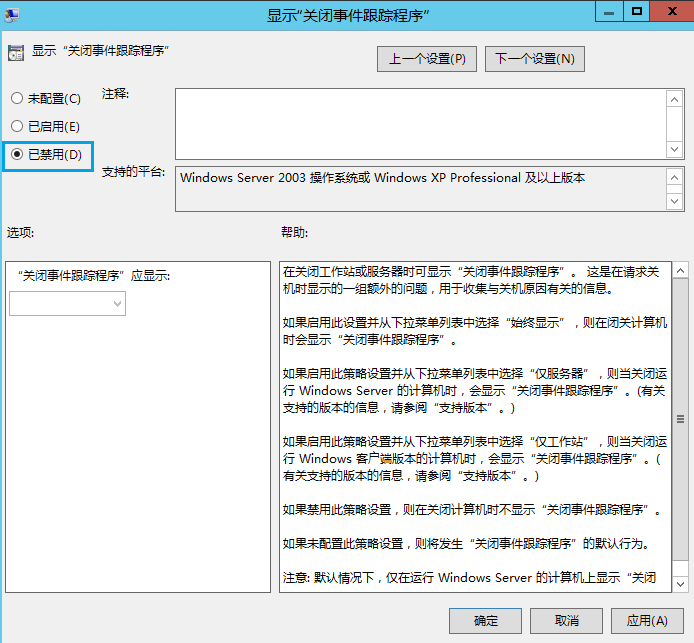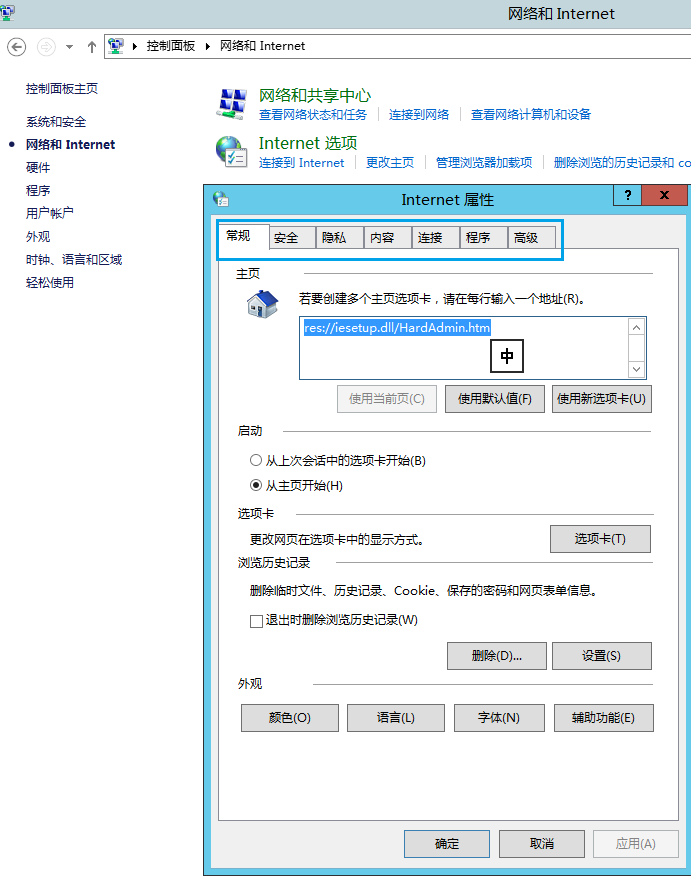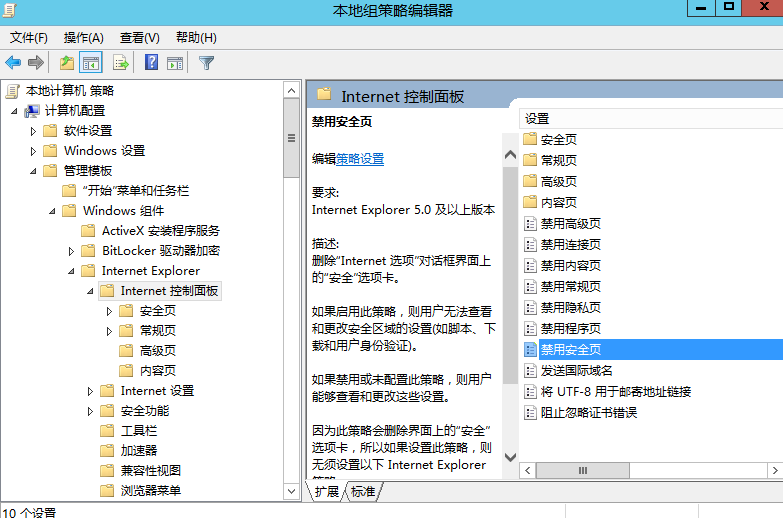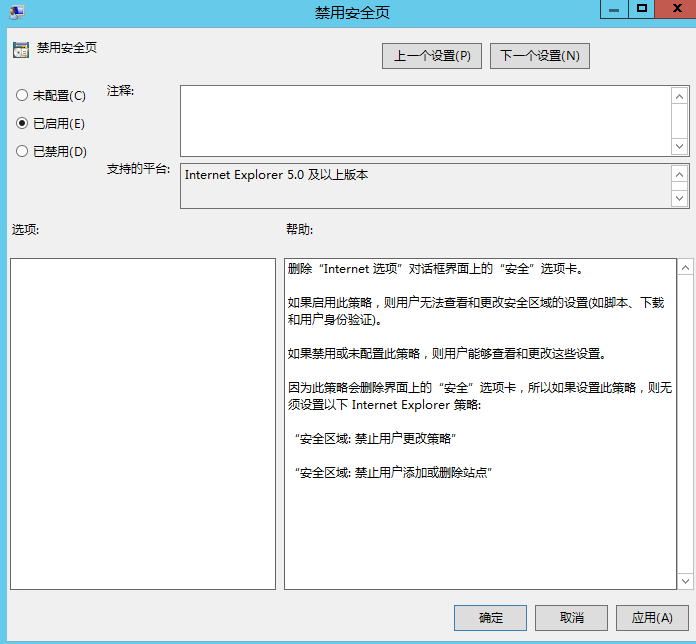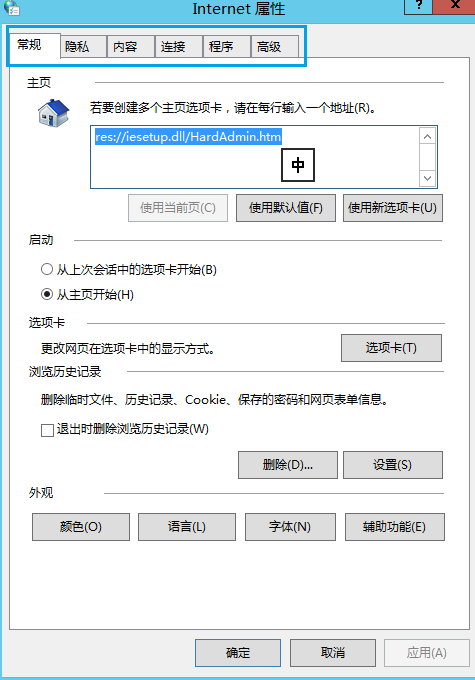FFmpeg内置了aac音频格式,在《FFmpeg开发实战:从零基础到短视频上线》一书的“5.2.2 Linux环境集成mp3lame”又介绍了如何给FFmpeg集成mp3格式,常见的音频文件除了这两种之外,还有ogg和amr两种格式也较常用。其中ogg格式的编解码依赖于libogg和libvorbis,而amr格式的编解码依赖于opencore-amr。因此要先安装编译这三个库,再让FFmpeg开启ogg和amr支持,在Linux环境的操作过程包含四个步骤:安装libogg、安装libvorbis、安装opencore-amr、重新编译FFmpeg,分别说明如下。
1、安装libogg
libogg支持解析ogg文件结构,也可用于封装ogg格式,它的安装步骤说明如下。
(1)到
https://www.linuxfromscratch.org/blfs/view/svn/multimedia/libogg.html
下载最新的libogg源码,比如2021年6月发布的libogg-1.3.5,该版本的源码下载地址是
https://downloads.xiph.org/releases/ogg/libogg-1.3.5.tar.gz
。将下载好的压缩包上传到服务器并解压,也就是依次执行以下命令。
(2)进入解压后的libogg目录,运行下面命令配置libogg。
(3)运行下面命令编译libogg。
(4)编译完成后,运行下面命令安装libogg。
2、安装libvorbis
Vorbis是一种免费的音频编码标准,libvorbis是Vorbis音频的编解码库。因为Vorbis音频通常封装在ogg格式中,所以libvorbis依赖于libogg,它的安装步骤说明如下。
(1)到
https://www.linuxfromscratch.org/blfs/view/svn/multimedia/libvorbis.html
下载最新的libvorbis源码,比如2020年7月发布的libvorbis-1.3.7,该版本的源码下载地址是
https://downloads.xiph.org/releases/vorbis/libvorbis-1.3.7.tar.gz
。将下载好的压缩包上传到服务器并解压,也就是依次执行以下命令。
(2)进入解压后的libvorbis目录,运行下面命令配置libvorbis。
(3)运行下面命令编译libvorbis。
(4)编译完成后,运行下面命令安装libvorbis。
3、安装opencore-amr
opencore-amr是AMR音频的编解码库,支持对AMR-NB和AMR-WB格式的音频进行编解码,它的安装步骤说明如下。
(1)到
https://sourceforge.net/projects/opencore-amr/files/opencore-amr/
下载最新的opencore-amr源码,比如2022年10月发布的opencore-amr-0.1.6,该版本的源码下载地址是
https://nchc.dl.sourceforge.net/project/opencore-amr/opencore-amr/opencore-amr-0.1.6.tar.gz
。将下载好的压缩包上传到服务器并解压,也就是依次执行以下命令。
(2)进入解压后的opencore-amr目录,运行下面命令配置opencore-amr。
(3)运行下面命令编译opencore-amr。
(4)编译完成后,运行下面命令安装opencore-amr。
4、重新编译FFmpeg
由于FFmpeg默认未启用ogg和amr,因此需要重新配置FFmpeg,标明启用ogg和amr,然后重新编译安装FFmpeg。FFmpeg的Linux环境完整编译过程参见《FFmpeg开发实战:从零基础到短视频上线》一书的“1.2.3 自行编译与安装FFmpeg”,详细的启用步骤说明如下。
(1)回到FFmpeg源码的目录,执行以下命令重新配置FFmpeg,主要增加启用ogg和amr。(增加了选项--enable-libvorbis --enable-libopencore-amrnb --enable-libopencore-amrwb --enable-version3)
(2)运行下面命令编译FFmpeg。
(3)执行下面命令安装FFmpeg。
(4)运行以下命令查看FFmpeg的版本信息。
查看控制台回显的FFmpeg版本信息,找到“--enable-libvorbis --enable-libopencore-amrnb --enable-libopencore-amrwb --enable-version3”,说明FFmpeg正确启用了新增的音频格式ogg和amr。