基于MVC4+EasyUI的Web开发框架经验总结(4)--使用图表控件Highcharts
在我们做各种应用的时候,我们可能都会使用到图表统计,以前接触过一些不同的图表控件,在无意中发现了图表控件Highcharts,其强大的功能和丰富的互动效果,令人难以忘怀。本篇主要介绍在Web开发中使用图表控件Highcharts,以及对其进行统一汉化等操作,让我们的程序功能更加丰富,内容更加美观。
1、Highcharts基础介绍
Highcharts是一个非常流行,界面美观的纯Javascript图表库。它主要包括两个部分:Highcharts和Highstock。Highcharts可以为您的网站或Web应用程序提供直观,互动式的图表。目前支持线,样条,面积,areaspline,柱形图,条形图,饼图和散点图类型。Highstock可以为您方便地建立股票或一般的时间轴图表。它包括先进的导航选项,预设的日期范围,日期选择器,滚动和平移等等。
HIghChartS官网:
http://www.highcharts.com/
HighCharts Demo:
http://www.highcharts.com/demo/
Highcharts支持曲线图、饼图、柱状图、仪表图、散点图等等几十种图形,界面展示效果非常丰富,3D效果也很好看。列出几个供参考下吧


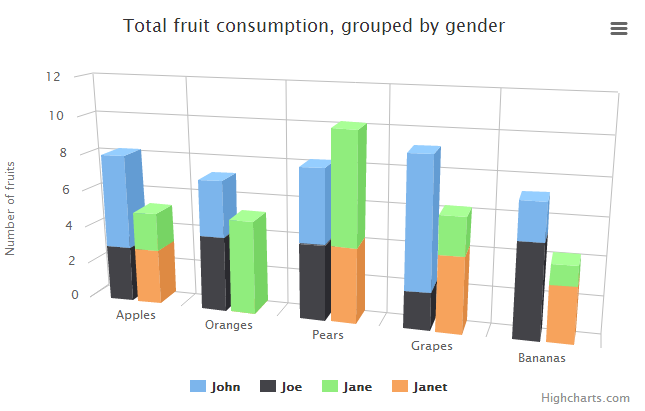
Highcharts使用jQuery等Javascript框架来处理基本的Javascript任务。因此,在使用Highcharts之前,需要在页面头部引用这些脚本文件。如果你使用jQuery作为基本框架,那么你需要在页面头部同时引用jQuery和Hightcharts两个文件就可以了。
由于我在Web开发框架中,主要采用了MVC+EasyUI的方式,因包含的文件如下所示。
@*添加Jquery,EasyUI和easyUI的语言包的JS文件*@<scripttype="text/javascript"src="~/Content/JqueryEasyUI/jquery.min.js"></script> <scripttype="text/javascript"src="~/Content/JqueryEasyUI/jquery.easyui.min.js"></script> <scripttype="text/javascript"src="~/Content/JqueryEasyUI/locale/easyui-lang-zh_CN.js"></script>@*图表JS文件应用*@<scriptsrc="~/Content/JQueryTools/Highcharts/js/highcharts.js"></script>
但是为了更好的展示效果,我们一般添加一个图标预定义的样式进去,同时添加导出功能的脚本,如下所示。
@*图表JS文件应用*@<scriptsrc="~/Content/JQueryTools/Highcharts/js/highcharts.js"></script> <scriptsrc="~/Content/JQueryTools/Highcharts/js/modules/exporting.js"></script> <scriptsrc="~/Content/JQueryTools/Highcharts/js/themes/grid.js"></script>
当然,如果我们散点图、3D图形等内容,还需要引入一些额外的js文件的
<scriptsrc="~/Content/JQueryTools/Highcharts/js/highcharts-more.js"></script> <scriptsrc="~/Content/JQueryTools/Highcharts/js/highcharts-3d.js"></script>
2、图表的生成操作
前面说了,这个图表控件主要就是使用Jquery和Javascript来实现,我们来分析下一个饼图的Demo代码。
$(function() {
$('#container').highcharts({
chart: {
plotBackgroundColor:null,
plotBorderWidth:null,
plotShadow:false},
title: {
text:'Browser market shares at a specific website, 2014'},
tooltip: {
pointFormat:'{series.name}: <b>{point.percentage:.1f}%</b>'},
plotOptions: {
pie: {
allowPointSelect:true,
cursor:'pointer',
dataLabels: {
enabled:true,
format:'<b>{point.name}</b>: {point.percentage:.1f} %',
style: {
color: (Highcharts.theme&& Highcharts.theme.contrastTextColor) || 'black'}
}
}
},
series: [{
type:'pie',
name:'Browser share',
data: [
['Firefox', 45.0],
['IE', 26.8],
{
name:'Chrome',
y:12.8,
sliced:true,
selected:true},
['Safari', 8.5],
['Opera', 6.2],
['Others', 0.7]
]
}]
});
});
上面的脚本主要就是根据series属性里面的数据进行生成饼图的,那么我们实际开发的时候,数据肯定不是固定的,一般我们是通过动态方式赋值的。
如我一般倾向于使用Jquery的Ajax方式,调用后台获得数据,然后进行绑定的。那么这种情况下,如何操作脚本了呢,我们来分析看看。
首先我们先在脚本函数里面,初始化一个chart对象,并把其中涉series数据data设置为空就是了。
var chart1 = newHighcharts.Chart({
chart: {
renderTo:"container1",
plotBackgroundColor:null,
plotBorderWidth:null,
plotShadow:false,
},
title: {
text:'集团分子公司人员组成'},
tooltip: {
pointFormat:'{series.name}: <b>{point.y}</b>'},
plotOptions: {
pie: {
allowPointSelect:true,
cursor:'pointer',
dataLabels: {
enabled:true,
format:'<b>{point.name}</b>: {point.percentage:.1f} %',
style: {
color: (Highcharts.theme&& Highcharts.theme.contrastTextColor) || 'black'}
},//showInLegend: true }
},
series: [{
type:'pie',
name: '人员数量',
data: []
}]
});
第二步是通过Ajax调用后台连接获得数据,然后绑定到具体的属性上就可以了,具体代码如下所示。
//通过Ajax获取图表1数据 $.ajaxSettings.async = false;var data1 =[];
$.getJSON("/User/GetCompanyUserCountJson", function(dict) {for (var key indict) {if(dict.hasOwnProperty(key)) {
data1.push([key, dict[key]]);
}
};
chart1.series[0].setData(data1);
});
而图表的HTML代码则是如下所示,主要就是新增一个div,id为container1,用来放置图表就是了。
<divclass="box"> <divclass="box-title"> <divstyle="float: left"> <imgsrc="~/Content/JqueryEasyUI/themes/icons/customed/user.png"alt=""width="20"height="20" />图表1</div> <divstyle="float: right; padding-right: 10px;">更多</div> </div> <divclass="box-content"style="height: 310px"> <divid="container1"style="height: 300px;max-width:500px"></div> </div> </div>
完成以上的代码,我们运行就可以看到下面的图形了,这样看起来是不是比较酷一些呢。
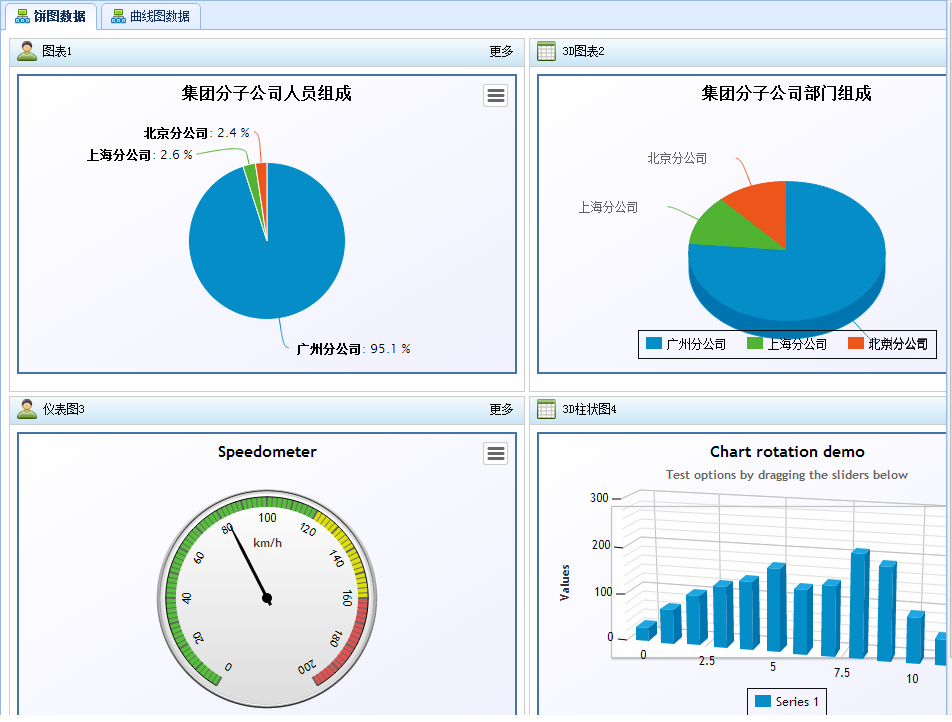
3、图表的导出功能及菜单汉化
从上面的图表里面看到,每个图表的右上角,都有一个菜单的功能,里面有一些功能,如打印图片、导出图片等操作,具体菜单的表现如下所示。

但是上面的菜单式我经过了汉化处理的, 默认的显示效果是英文的,如下所示。

显然英文的菜单,不是我们希望的,我们需要汉化一下才更好,那么如何汉化上面的通用菜单呢,需要每个模块都重复一样的汉化吗,当然不需要了。我们可以把它放到全局设置里面。
前面我们介绍了,为了使得图表展示更好的效果,我们包含了一个grid.js的图表样式,其实里面也还有其他样式可以使用的,不过我觉得还是grid.js的样式最佳,如下所示。
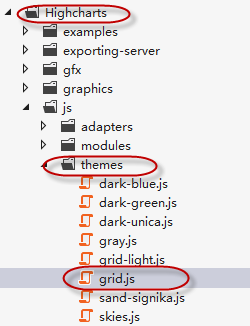
那么既然使用了这个样式设置,我们把全局的一些设置,如汉化的操作,也放到这里就可以了。
我们在这个文件的底部,增加一个SetOption的操作代码就可以,这些汉化的菜单,由于我使用了最新版本,有些参数是和旧版本不一致的,所以冲着这个辛苦劲,应该推荐鼓励下哦。呵呵
设置汉化的代码。如下所示。
//Apply the theme var highchartsOptions =Highcharts.setOptions(Highcharts.theme);//汉化图表菜单 Highcharts.setOptions({
lang: {
contextButtonTitle:"图表菜单",
printChart:"打印图片",
downloadJPEG:"下载JPEG 图片",
downloadPDF:"下载PDF文档",
downloadPNG:"下载PNG 图片",
downloadSVG:"下载SVG 矢量图",
exportButtonTitle:"导出图片"}
});
基于MVC4+EasyUI的Web开发框架的系列文章:
基于MVC4+EasyUI的Web开发框架形成之旅--总体介绍
基于MVC4+EasyUI的Web开发框架形成之旅--MVC控制器的设计
基于MVC4+EasyUI的Web开发框架形成之旅--界面控件的使用
基于MVC4+EasyUI的Web开发框架形成之旅--附件上传组件uploadify的使用
基于MVC4+EasyUI的Web开发框架形成之旅--框架总体界面介绍
基于MVC4+EasyUI的Web开发框架形成之旅--基类控制器CRUD的操作
基于MVC4+EasyUI的Web开发框架形成之旅--权限控制
基于MVC4+EasyUI的Web开发框架经验总结(1)-利用jQuery Tags Input 插件显示选择记录
基于MVC4+EasyUI的Web开发框架经验总结(2)- 使用EasyUI的树控件构建Web界面
基于MVC4+EasyUI的Web开发框架经验总结(3)- 使用Json实体类构建菜单数据
基于MVC4+EasyUI的Web开发框架经验总结(4)--使用图表控件Highcharts
基于MVC4+EasyUI的Web开发框架经验总结(5)--使用HTML编辑控件CKEditor和CKFinder
基于MVC4+EasyUI的Web开发框架经验总结(6)--在页面中应用下拉列表的处理
基于MVC4+EasyUI的Web开发框架经验总结(7)--实现省份、城市、行政区三者联动
基于MVC4+EasyUI的Web开发框架经验总结(8)--实现Office文档的预览
基于MVC4+EasyUI的Web开发框架经验总结(9)--在Datagrid里面实现外键字段的转义操作
基于MVC4+EasyUI的Web开发框架经验总结(10)--在Web界面上实现数据的导入和导出
基于MVC4+EasyUI的Web开发框架经验总结(11)--使用Bundles处理简化页面代码
基于MVC4+EasyUI的Web开发框架经验总结(12)--利用Jquery处理数据交互的几种方式