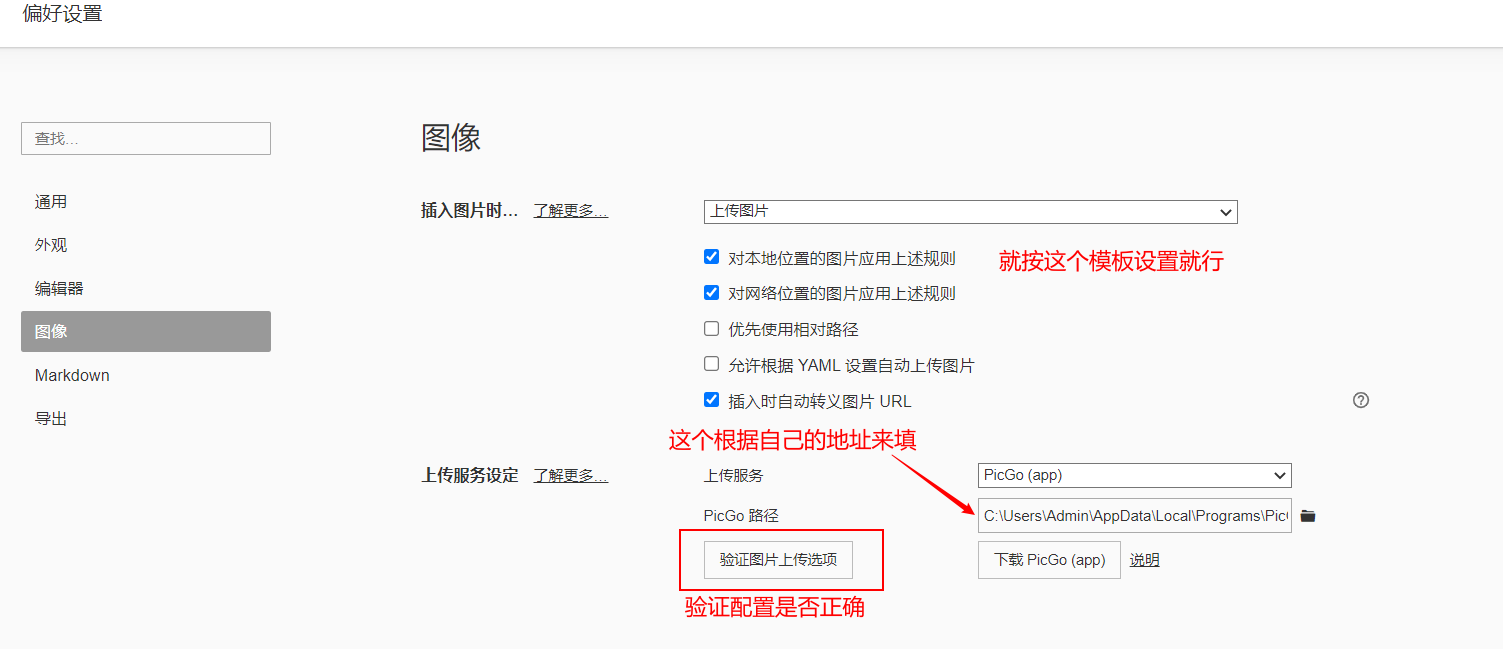个人图床配置,实现博客园图片上传自由
在平时编写Markdown文档上传博客园时,图片都是个大问题。由于本地图片无法直接上传博客园,所以就希望制作一个图床,把图片自动上传到云端,这样只需要有个正确的下载链接,就能在任何地方浏览图片。
长话短说,下面是简单的个人图床制作过程:
第一步:Gitee注册、创建仓库、获取私人令牌
- 打开
Gitee网址
,如果没有账号就自行注册、登录,之所以选择Gitee是因为它在国内免费、网络速度快。 - 创建Picture图床仓库,登录后在Gitee左侧中间部分找到
“我活跃的仓库”
点击
“新建”
按钮。
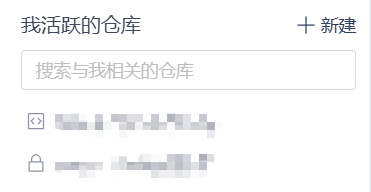
关于新创建仓库的设置
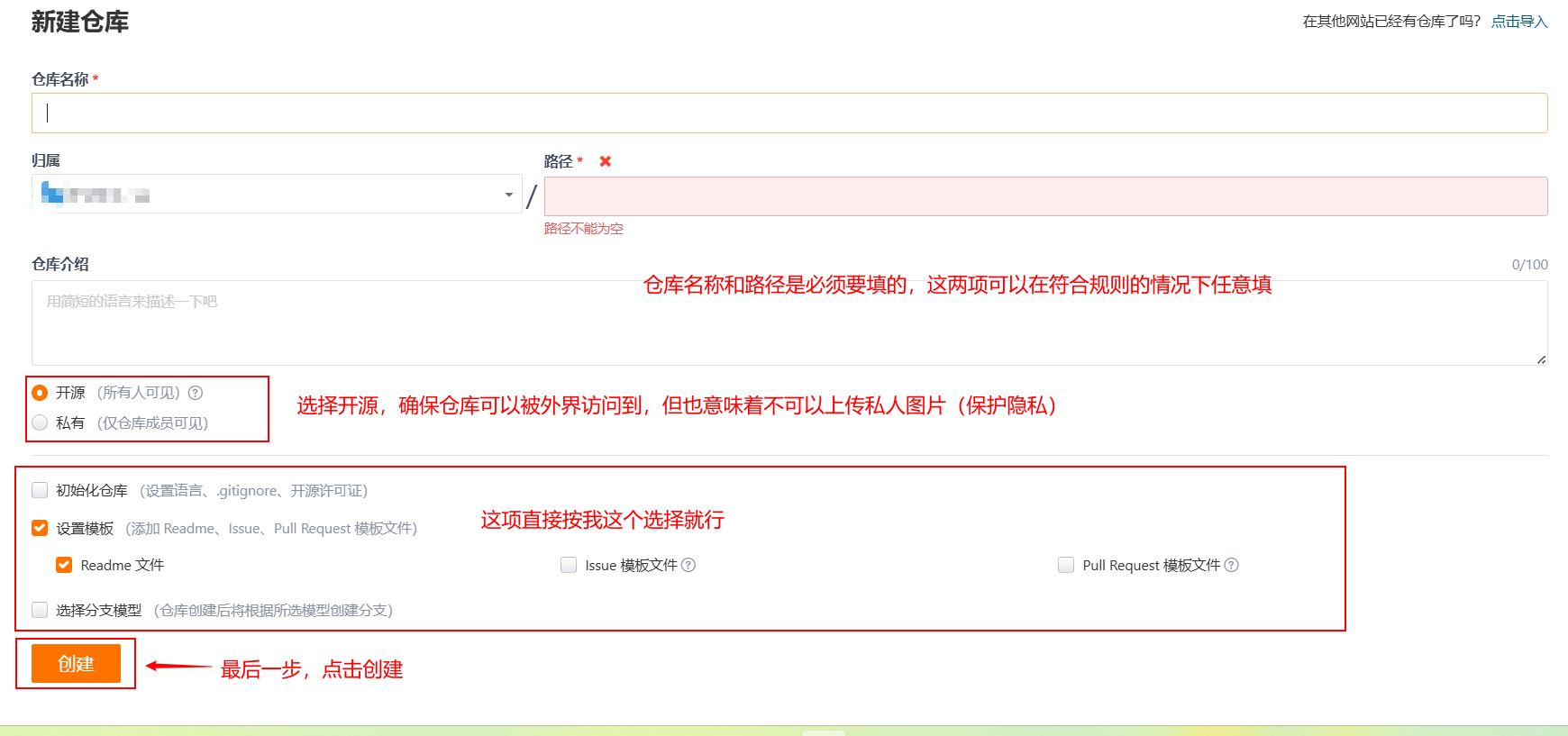
只要按照上面步骤,相信仓库大家都已经创建完成,下面是关于私人令牌的获取。
在Gitee首页右上角点击个人头像有个弹窗,点击设置
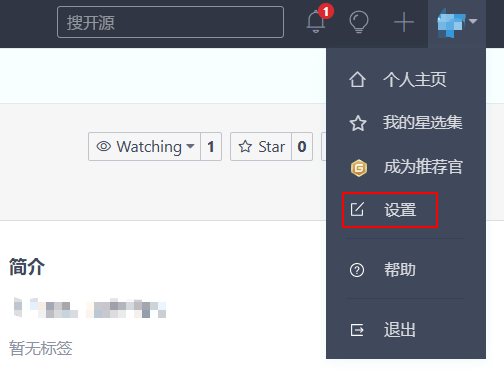
进入设置后,在左面选项栏下拉点击
私人令牌
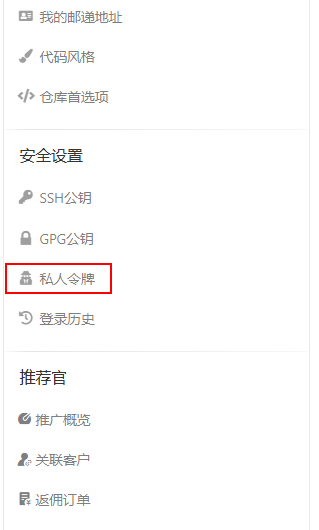
进入后点击
生成新令牌
,并
设置令牌权限
,点击提交

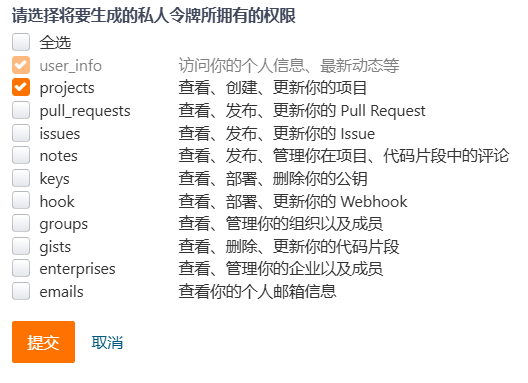
验证密码,生成令牌后复制保存,等会要用
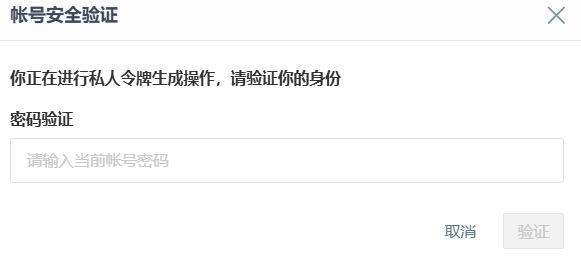
到这Gitee工作就已经全部准备完成。
第二步Picgo应用的获取、设置
下载Picgo软件,官网地址https://github.com/Molunerfinn/PicGo/releases
如果这个地址打不开,就先用下载好的:
https://wwgn.lanzoul.com/igBWe2gakd1i
密码:gtgq软件下载完成后,桌面就会多一个Picgo图标
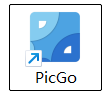
点击后你会发现电脑并没有什么变化,这是因为Picgo软件默认状态为
“静默启动”
,启动成功后就把图标挂在状态栏,并不会打开一个新窗口。点击这个图标打开软件窗口、设置参数(是不是太啰嗦了?)
在Picgo软件中安装Gitee插件并完成配置
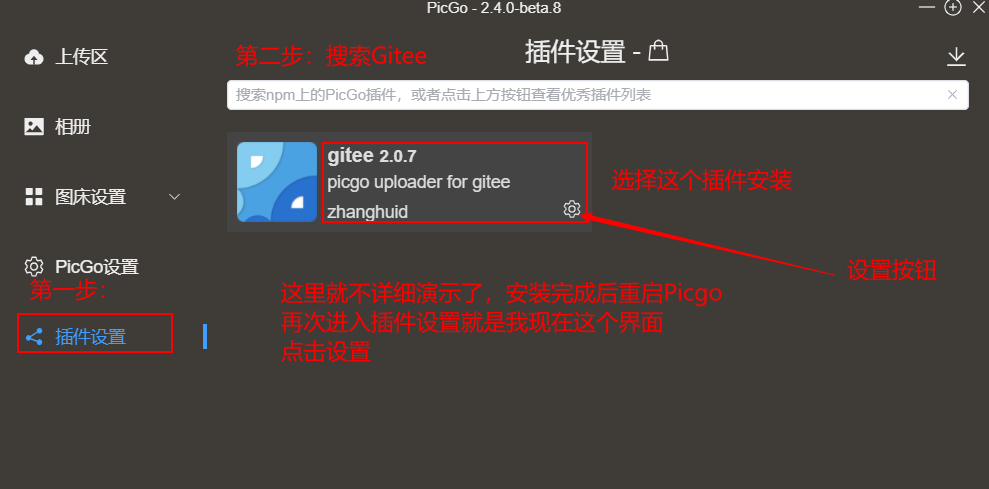
这里不方便截图,直接找个视频,把别人制作好的步骤截图:
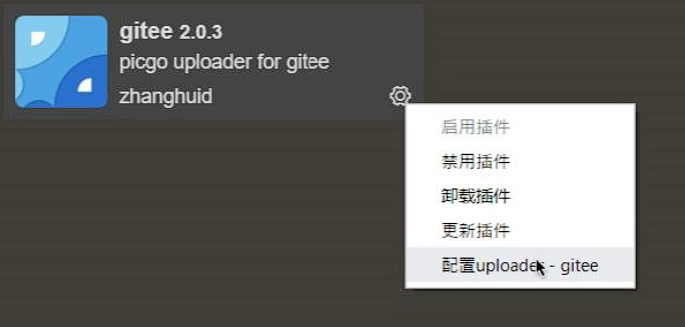
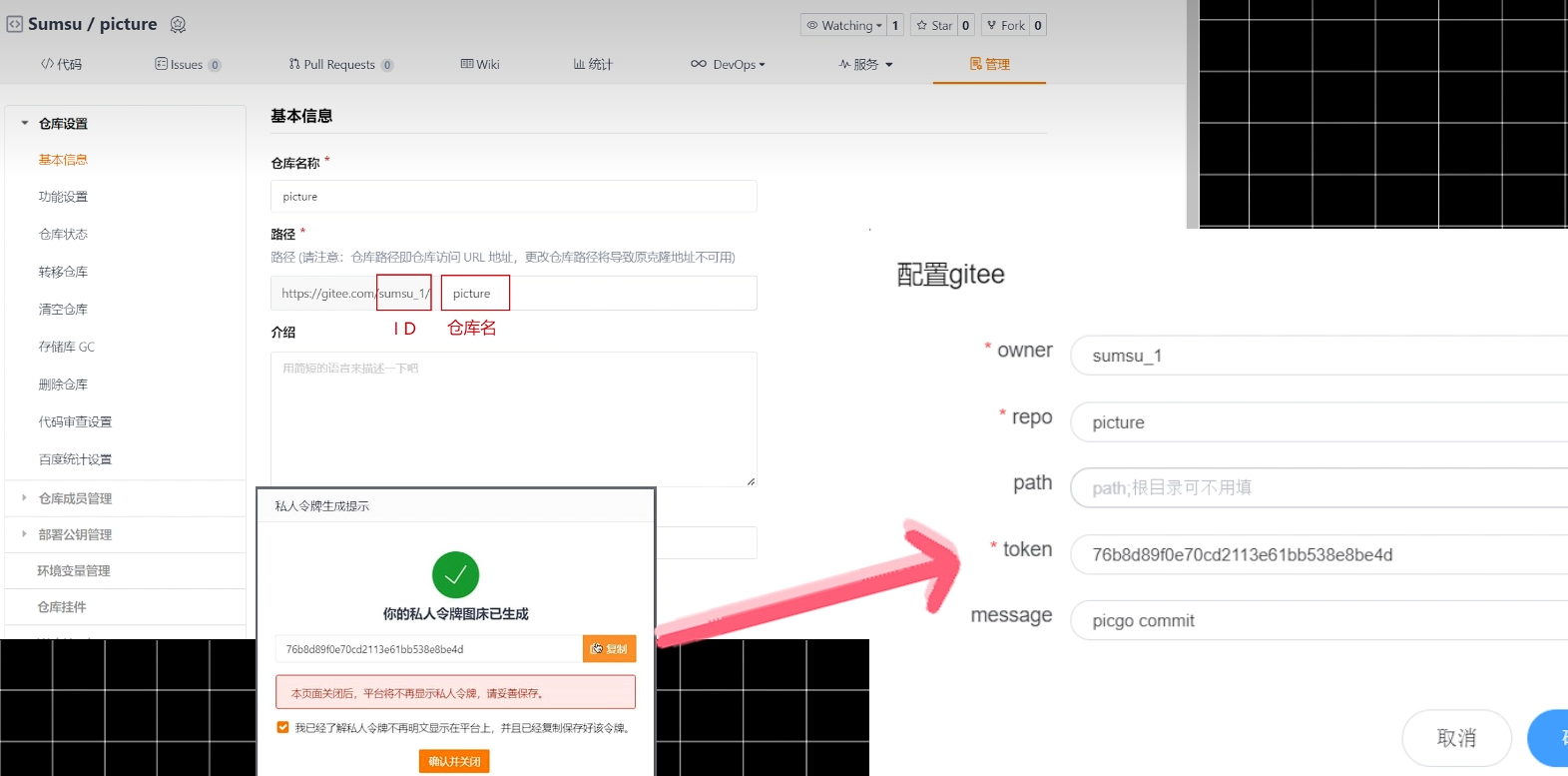
最后点击确定,Picgo就和Gitee建立链接了,首页选择Gitee图床
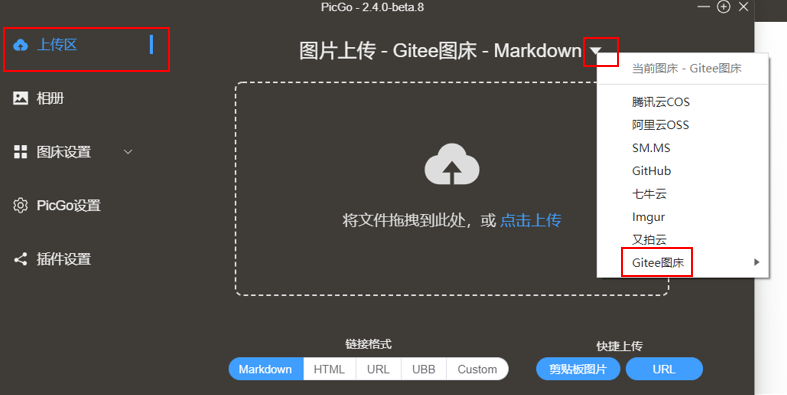
设置Picgo软件,打开时间戳重命名防止图片名称重复

到这里第二步就完成了,可以上传一张图片看看,上传成功后在相册可以查看。
第三部配置Typora软件,实现Markdown文档图片自由。