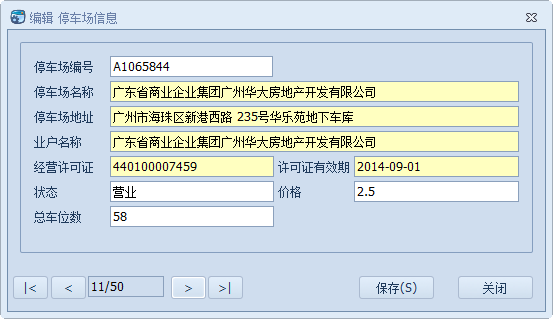详解在数据查看界面中增加记录导航功能,你应该需要的
一般我们在做数据内容展示的时候,只需把该对象的详细信息,分门别类放到一个窗体展示即可,在我的Winform开发框架中,一般也侧重于使用这种传统的方式,只是通过窗体继承方式,把通用的窗体操作封装到基类实现而已。如一般的数据展示窗体,包括查看数据,编辑数据、新建数据等内容的窗体,如下所示。
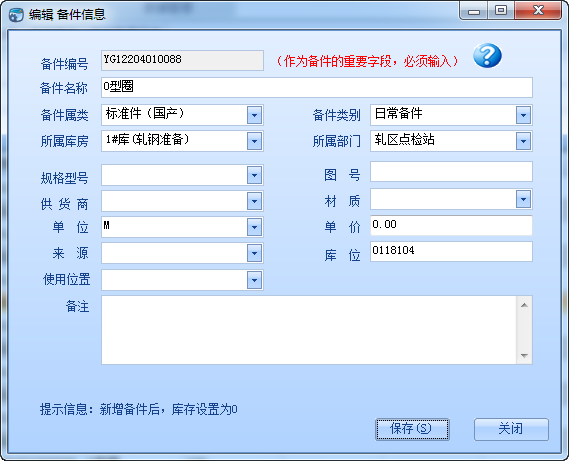
对于以上窗体,如果仅仅是看当前记录的数据,是没什么问题的,但如果要看下一个记录的、上一个记录的数据,就要关闭该窗体,然后重新打开,操作起来会稍微麻烦一些。如果我们在这个窗体上设计一个导航栏,那么界面会显得友好一些,界面效果如下所示。
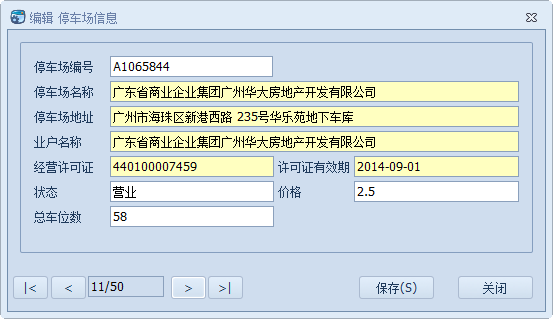
这样就可以随意在各个记录之间浏览数据了,原来的保存或或其它操作,并没有影响,两全其美,何乐不为呢?
其实这样的操作,已经是比较通用的界面元素部分,因此可以把它封装到基类中即可,我们在之类只需要传入必要的数据给他即可,首先我们设计一个导航控件,如下所示。
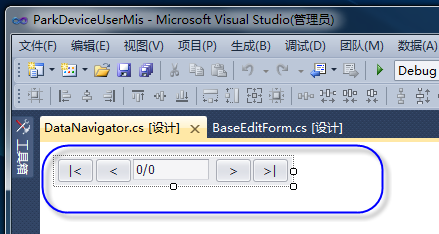
然后再编辑窗体基类中嵌入对应的控件即可,由于需要在窗体子类中调整导航控件的位置,因此把它的属性设置为Protected即可,如下图所示。

这个窗体里面集成了DataNavigator用户控件,该控件除了响应如分页的导航按钮事件外,就是响应和显示对应的记录位置而已,因此在其中编写相关的处理代码即可,如下所示。
ParkDeviceUserMis.UI.BaseUI
{
public
delegate
void
PostionChangedEventHandler(
object
sender, EventArgs e);
public
partial
class
DataNavigator : DevExpress.XtraEditors.XtraUserControl
{
public
event
PostionChangedEventHandler PositionChanged;
private
int
m_CurrentIndex
=
0
;
//
当前的位置
public
List
<
string
>
IDList
=
new
List
<
string
>
();
///
<summary>
///
获取或设置索引值
///
</summary>
public
int
CurrentIndex
{
get
{
return
m_CurrentIndex; }
set
{
m_CurrentIndex
=
value;
ChangePosition(value);
}
}
public
DataNavigator()
{
InitializeComponent();
}
private
void
btnFirst_Click(
object
sender, EventArgs e)
{
ChangePosition(
0
);
}
private
void
btnPrevious_Click(
object
sender, EventArgs e)
{
ChangePosition(m_CurrentIndex
-
1
);
}
private
void
btnNext_Click(
object
sender, EventArgs e)
{
ChangePosition(m_CurrentIndex
+
1
);
}
private
void
btnLast_Click(
object
sender, EventArgs e)
{
ChangePosition(IDList.Count
-
1
);
}
private
void
EnableControl(
bool
enable)
{
this
.btnFirst.Enabled
=
enable;
this
.btnLast.Enabled
=
enable;
this
.btnNext.Enabled
=
enable;
this
.btnPrevious.Enabled
=
enable;
}
private
void
ChangePosition(
int
newPos)
{
int
count
=
IDList.Count;
if
(count
==
0
)
{
EnableControl(
false
);
this
.txtInfo.Text
=
""
;
}
else
{
EnableControl(
true
);
newPos
=
(newPos
<
0
)
?
0
: newPos;
m_CurrentIndex
=
((count
-
1
)
>
newPos)
?
newPos : (count
-
1
);
this
.btnPrevious.Enabled
=
(m_CurrentIndex
>
0
);
this
.btnNext.Enabled
=
m_CurrentIndex
<
(count
-
1
);
this
.txtInfo.Text
=
string
.Format(
"
{0}/{1}
"
, m_CurrentIndex
+
1
, count);
if
(PositionChanged
!=
null
)
{
PositionChanged(
this
,
new
EventArgs());
}
}
}
private
void
DataNavigator_Load(
object
sender, EventArgs e)
{
}
}
而编辑窗体的基类也需要对控件的事件进行相应的处理,如下所示。我们看到,这个基类需要子类窗体传入一个当前显示的ID(或其它唯一标示)和ID集合,作为数据导航之用,并且对导航控件位置变化的事件进行处理,传入给其新的ID(或其它唯一标示),然后窗体根据这个ID显示相应的数据。
public
partial
class
BaseEditForm : BaseForm
{
public
string
ID
=
string
.Empty;
//
主键主键
public
List
<
string
>
IDList
=
new
List
<
string
>
();
//
所有待展示的ID列表
public
BaseEditForm()
{
InitializeComponent();
this
.dataNavigator1.PositionChanged
+=
new
ParkDeviceUserMis.UI.BaseUI.PostionChangedEventHandler(dataNavigator1_PositionChanged);
}
private
void
dataNavigator1_PositionChanged(
object
sender, EventArgs e)
{
this
.ID
=
IDList[
this
.dataNavigator1.CurrentIndex];
DisplayData();
}
最后在使用的时候,一般在查询界面中,需要弹出编辑窗体的事件响应操作中,传入当前显示的ID和总的ID字段集合即可,如下实现代码。
private
void
winGridViewPager1_OnEditSelected(
object
sender, EventArgs e)
{
string
ID
=
this
.winGridViewPager1.gridView1.GetFocusedRowCellDisplayText(
"
Id
"
);
List
<
string
>
IDList
=
new
List
<
string
>
();
for
(
int
i
=
0
; i
<
this
.winGridViewPager1.gridView1.RowCount; i
++
)
{
string
strTemp
=
this
.winGridViewPager1.GridView1.GetRowCellDisplayText(i,
"
Id
"
);
IDList.Add(strTemp);
}
FrmEditPark dlg
=
new
FrmEditPark();
dlg.ID
=
ID;
dlg.IDList
=
IDList;
if
(DialogResult.OK
==
dlg.ShowDialog())
{
BindData();
}
}
这样我们就看到开始介绍的窗体效果,如下所示。