VisionPro学习笔记(6)——如何使用QuickBuild
如果需要了解其他图像处理的文章,请移步小编的GitHub地址
传送门:请点击我
如果点击有误:https://github.com/LeBron-Jian/ComputerVisionPractice
VisionPro有很多的示例和算子,这里展示如何使用VisionPro,即如何搭建QuickBuild示例工程。我自己的笔记不会按照顺序一一展示出来的,也许那个文章先OK,我会先release出来的。 其中大部分的图片和步骤都是VisionPro的官方文档,我这里只是自己的学习笔记,不做任何商用。
1,QuickBuild 使用简介
VisionPro是全球领先的计算机式视觉软件。它主要用于设置和部署视觉应用,无论是使用相机还是图像采集,只需要借助VisionPro的QuickBuild就可以执行各种功能,包括几何对象定位和检测,识别,测量和对准。
- 启动QuickBuild
:通过Windows开始菜单下的Cognex->Cognex VisionPro 10.0->VisionPro 10.0->QuickBuild或使用Windows桌面上的QuickBuild图标启动。 - 工作区概览
:打开QuickBuild时,它会呈现一个未保存的工作区,用于创建新应用程序。 - 配置图像采集设备
:在QuickBuild中,您可以配置图像采集设备或将文件(或文件目录)添加到工作区。 - 创建和管理ToolBlocks
:您可以创建新的ToolBlock或将已保存的ToolBlock加载到工作区。 - 访问已保存的工作区
:QuickBuild还提供对已保存的工作区和可能从Cognex网站下载的示例工作区的访问。 - 交互式应用程序构建器
:QuickBuild允许您定义包含多个作业的应用程序。对于每个作业,您可以定义和配置图像来源,添加视觉工具,并设置结果分析逻辑。 - 全面的视觉工具
:VisionPro以其广泛的功能性而闻名,包括从几何对象定位和检查到识别、测量和对齐,以及特定于半导体和电子行业的专业功能。
2,QuickBuild 操作简介
VisionPro 安装包括 QuickBuild,这是一个允许您制作原型和构建完整视觉解决方案的应用程序。您可以采集图像,使用各种视觉工具对其进行分析,并检查结果以确定被检查对象的质量。您的应用程序可以使用多个相机来响应各种触发类型,或者可以使用图像数据库。
2.1 界面介绍
通过 Windows 开始菜单 (
Cognex->Cognex VisionPro10.1
->
VisionPro 10.1
->
QuickBuild
) 或 Windows 桌面上的 QuickBuild 图标。

默认情况下,QuickBuild 会打开一个未保存的工作区来创建新应用程序,默认 QuickBuild 工作区支持带有类似方法的
工作区资源管理器
和
主页
选项卡,用于检测连接的相机、查找图像数据库以及将视觉工具添加到您的应用程序:


注意上面的communication, 这个主要是对Cognex离散I/O硬件的点击式浏览器访问。你可以将作业的特定数据项和结果集与单个输出行连接。也可以配置系统级输出,例如作业就绪信号和系统心跳。
QuickBuild 主页选项卡提供了类似的选项
1. 配置图形采集设备或向此工作区域添加文件(或文件目录)

开发视觉应用程序的第一步通常都是建立一个图像源,它可以是链接到Cognex帧捕获器的相机(一般是一些拍照,摄像的设备),也可以是图像数据库(数据库中包含在生产环境中采集到的图像)。初学者其实不必直接连接相机,可以从一些预先准备好的图片开始,测试视觉程序,熟悉之后,可以将图片源改为相机,因为相机设计到镜头,光源等知识,所以怕刚入门的人直接劝退。
2. 创建新的ToolBlock 或将保存的 ToolBlock 加载到此工作区

访问可以从 Cognex 网站下载的已保存工作区和示例工作区
您可以随时取消停靠或关闭
主页
选项卡。要再次启用
主页
选项卡,请单击按钮栏中的图标:
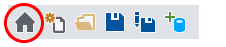
在开发应用程序时,您将向工作区添加更多选项卡。单击并按住一个选项卡可根据需要将其拖离工作区。
2.2 相机采集操作
在安装VisionPro软件之前或之后,将GigE Vision相机连接到计算机。有关将 GigE Vision 相机连接到 GigE Vision Cognex 图像采集卡的详细信息,请参阅 VisionPro 文档安装程序随附的 CFG-8700 系列硬件手册。
执行以下步骤从 GigE Vision 相机采集图像:
1. 启动 QuickBuild 并选择
工具->GigE 配置器
启动 GigE Vision 配置工具
使用配置工具为图像采集卡上的每个 GigE Vision 网络适配器以及与其相连的 GigE Vision 相机分配 IP 地址。
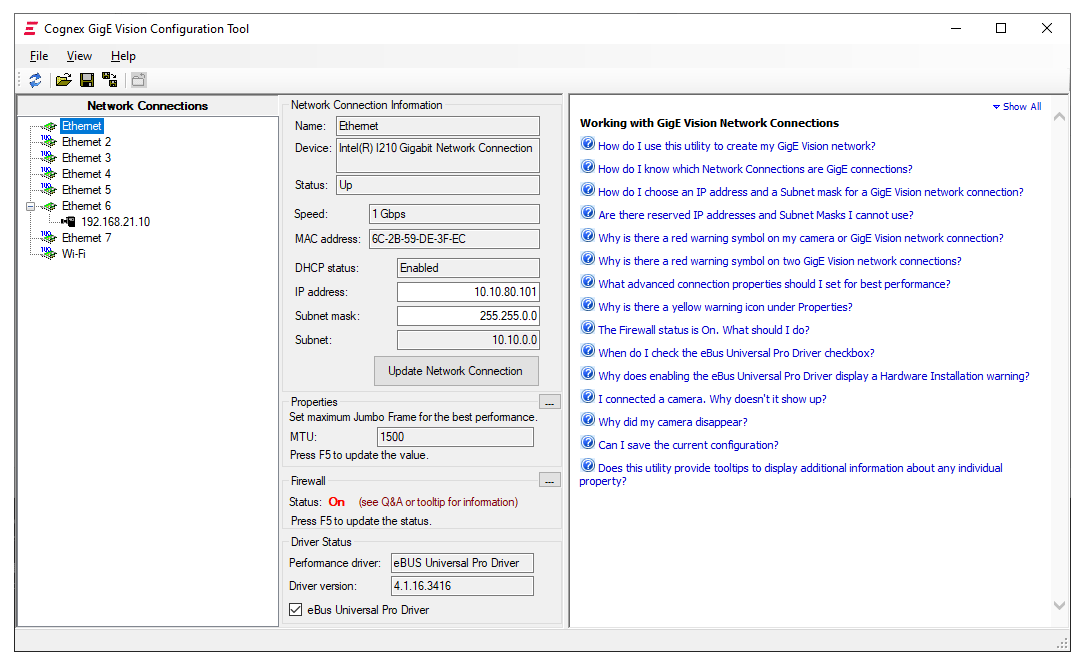
该工具包括嵌入式用户文档,可在您配置 GigE 网络时为您提供指导。您必须退出应用程序才能返回 QuickBuild。
- 转到工作区资源管理器并单击
采集
中的“+”图标:

- 使用添加设备对话框以选择要使用的已连接相机:

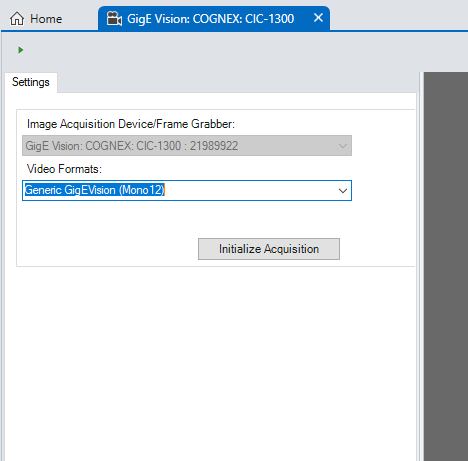
4. 使用
视频格式
列表以根据您将用于采集图像的相机选择视频格式,然后单击
初始化采集
。
QuickBuild 尝试为与此相机关联的 ToolBlock 创建先进先出 (FIFO) 采集队列并采集图像。如果成功,该选项卡会显示其他选项卡以根据需要设置其他图像采集属性:
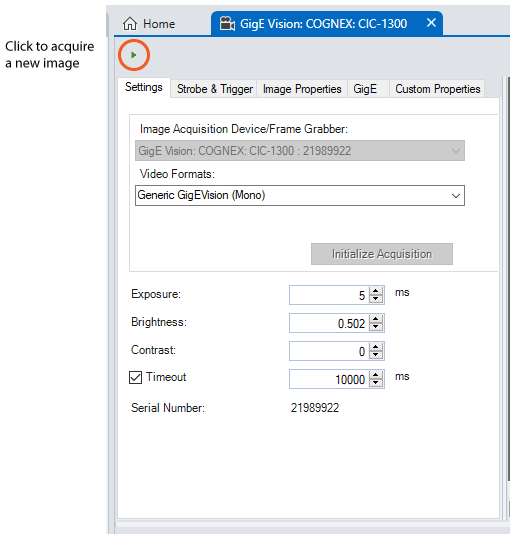
使用 QuickBuild 工作区为您的应用程序添加任意数量的相机。每个相机都可以与不同的视觉工具的 ToolBlock 相关联。
2.3 图形数据库采集操作
QuickBuild支持从图形数据库中采集图形,您可以添加对任意数量数据库的引用,并稍后将他们分配给ToolBlock。
1. 启动QuickBuild,导航到工作区浏览器并单击“+” 图片数据库:
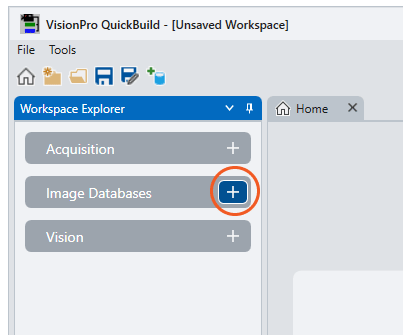
2. 使用选择图形数据库对话框选择 .cdb 或者 .idb 图像数据库。当然也可以选择各种格式的图像,比如jpg, png, jpeg, bmp等,也可以直接选择整个图像的文件夹。
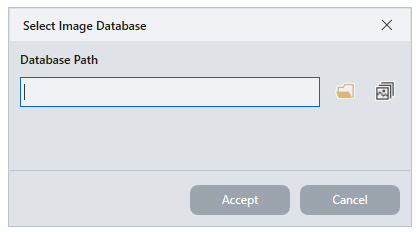
3. 工作区浏览器列出了对您添加到此 QuickBuild 应用程序的图像数据库的所有引用:
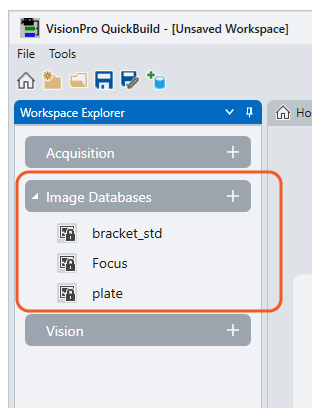
2.4 添加ToolBlock
视觉
中的“+”图标:
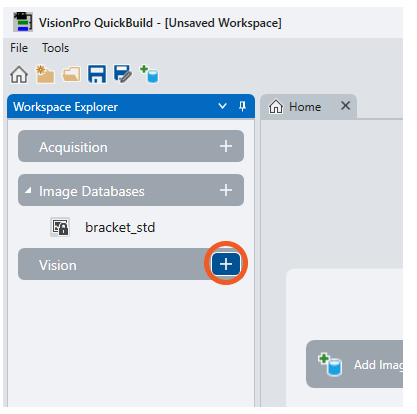
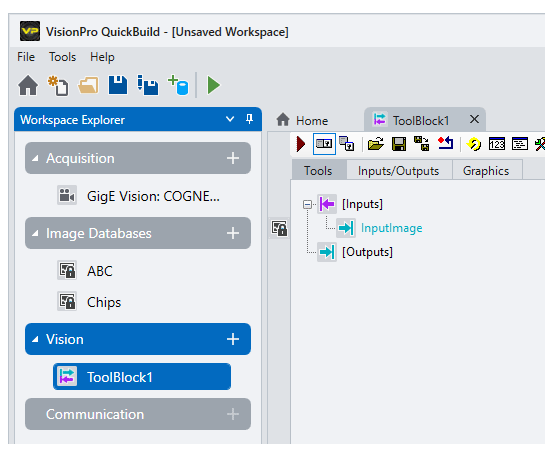

2.4.1. 将视觉工具添加到 ToolBlock
工具面板
显示一个 ToolBlock,它支持视觉工具的 Toolbox 分析采集的图像:
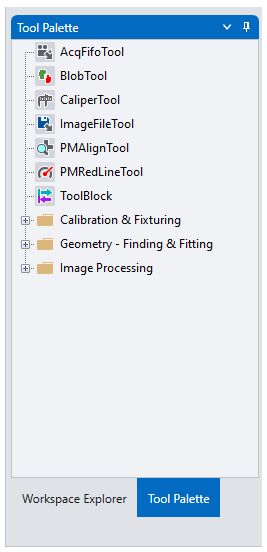

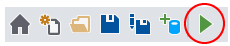
2.4.2 使用多个ToolBlock
QuickBuild 支持在您的视觉应用程序中使用多个 ToolBlock,将一个视觉工具生成的输出图像传递给另一个 ToolBlock 以进行额外分析。
例如,以下 ToolBlock 从固定工具获取输出图像并将其传递给第二个 ToolBlock:
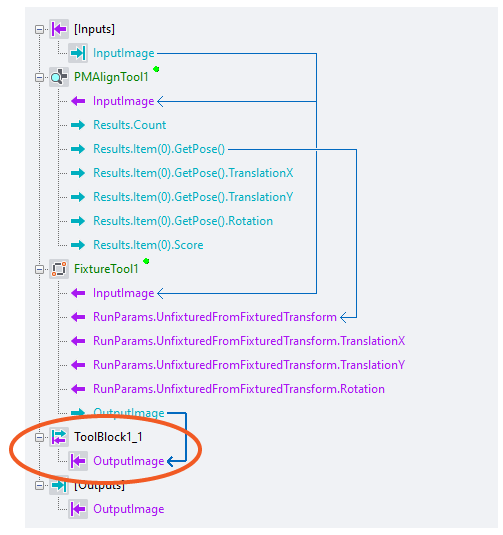
第二个 ToolBlock 可以分析固定工具的输出图像:
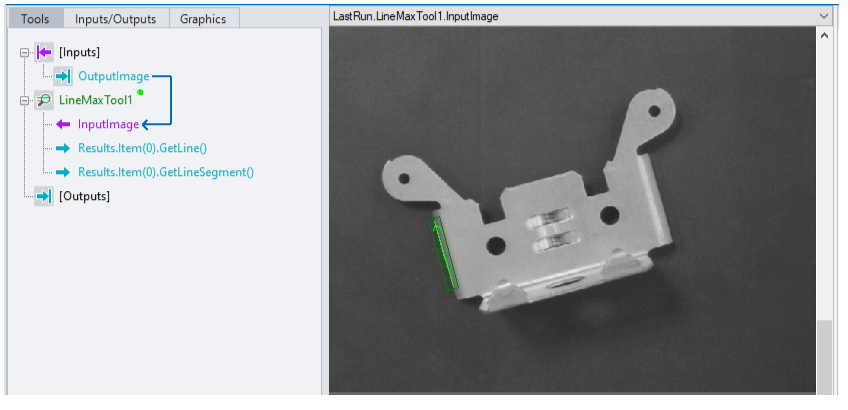
2.5 添加脚本
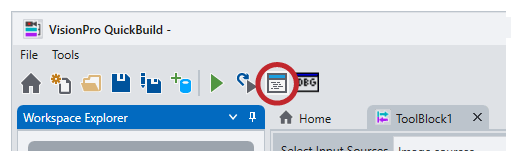
3 QuickBuild 用户文档简介
Cognex->Cognex VisionPro10.0
->
VisionPro 10.0用户文档
)。


英文文档点击进入如下:

比如我们要查看图像转换算子:
