Visual Studio调试器指南---实时调试
在运行于 Visual Studio 之外的应用程序中发生异常或崩溃时,实时调试会自动启用 Visual Studio。 这样,您便可以在 Visual Studio 没有运行时测试应用程序,并在出现问题时利用 Visual Studio 开始调试。
实时调试不适用于在可视化工具等本机应用程序中承载的托管代码。 如果您在 Windows Server 2003 或 Windows 2000 SP3(或更高版本)中安装 .NET Framework,那么,只有在计算机重新启动后,才可以对在终端服务会话中通过受限用户帐户运行的进程使用实时调试。
使用实时调试
默认情况下,安装 Visual Studio 时会启用实时调试。启用实时调试之后,您可以在 Visual Studio 之外调试应用程序。 如果发生崩溃或异常,将会出现一个对话框,其中显示一条与下面类似的消息:在 terrarium.exe[3384] 中发生未经处理的异常(“System.TypeInitializationException”)
如果出现此对话框,您可以通过以下步骤开始调试。
发生错误时开始实时调试
在“实时调试”对话框中,在“可能的调试器”列表中,单击“Visual Studio 新实例”或单击已在运行的 Visual Studio 2010。
若要在以后发生崩溃时都自动使用 Visual Studio,请单击“将当前选定的调试器设置为默认调试器”。
如果要选择能够调试的代码类型,请单击“手动选择调试引擎”。 如果没有选择此选项,Visual Studio 将根据程序中的代码类型自动选择合适的调试引擎。
单击“确定”。
如果在您的应用程序中,某个程序集包含不受信任的代码,则会出现一个对话框以及一条安全警告。 此对话框使可以决定是否继续调试。 在继续调试之前,请决定您是否信任相应代码。 代码是您自己编写的吗? 您是否信任代码编写者? 如果该应用程序正在远程计算机上运行,您是否认识进程的名称? 即便该应用程序在本地运行,也不一定表示它是可信的应用程序。 例如,在 Internet Explorer 中可能会有恶意 ActiveX 控件运行。 请考虑此类恶意代码在您的计算机中运行的可能性。 如果您确信待调试代码值得信任,请单击“调试”。 否则,请单击“不调试”。
启用或禁用实时调试
您可以在“选项”对话框中启用或禁用实时调试。
启用或禁用实时调试
在“工具”菜单上,单击“选项”。
在“选项”对话框中选择“调试”文件夹。
在“调试”文件夹中选择“实时”页。
在“启用这些代码类型的实时调试”框中,选中或清除相关的程序类型:“托管”、“本机”或“脚本”。
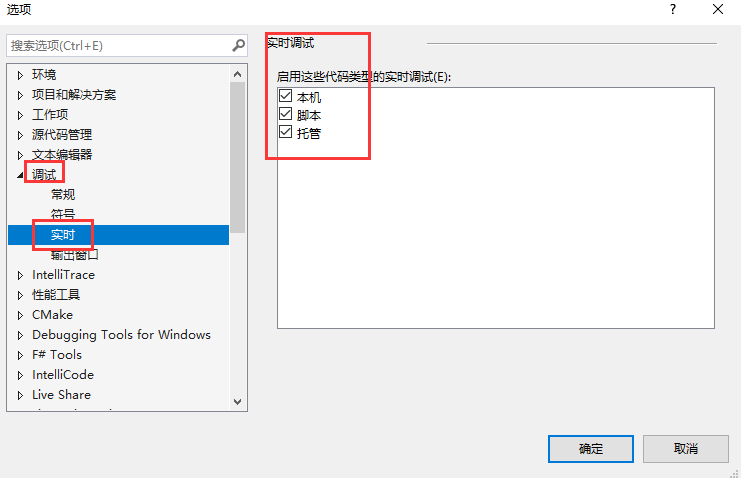
要在启用实时调试后禁用它,必须使用管理员特权运行。 启用实时调试会设置一个注册表项,需要管理员特权才可以更改该项。
单击“确定”。
默认情况下,Windows 窗体应用程序有一个顶级的异常处理程序,该处理程序允许程序在能够恢复时继续运行。 因此,若要启用 Windows 窗体应用程序的实时调试,还必须执行下列步骤。
为 Windows 窗体启用实时调试
在 machine.config 或应用程序.exe.config 文件的 system.windows.form 节中,将 jitDebugging 值设置为 true。
<configuration> <system.windows.forms jitDebugging="true" /> </configuration>在 C++ Windows 窗体应用程序中,还必须在 .config 文件或您的代码中设置 DebuggableAttribute。 如果在编译时使用 /Zi 而没有使用 /Og,则编译器会替您设置此特性。 然而,如果您想要调试非优化发布版本,则必须自行设置此项。 为此,您可以在应用程序的 AssemblyInfo.cpp 文件中添加下面一行:
[assembly:System::Diagnostics::DebuggableAttribute(true, true)];
即便在您的计算机中不再安装有 Visual Studio,仍可启用实时调试。 如果没有安装 Visual Studio,则不能在 Visual Studio“选项”对话框中禁用实时调试。 对于这种情况,您可以通过编辑 Windows 注册表来禁用实时调试。
通过编辑注册表禁用实时调试
在“开始”菜单中,单击“运行”。
在“运行”对话框中,键入 regedit,然后单击“确定”。
在“注册表编辑器”窗口中,找到并删除下列注册表项:
HKEY_LOCAL_MACHINE\SOFTWARE\Microsoft\Windows NT\CurrentVersion\AeDebug\Debugger
HKEY_LOCAL_MACHINE\SOFTWARE\Microsoft\.NETFramework\DbgManagedDebugger
如果您的计算机运行的是 64 位操作系统,还请删除下列注册表项:
HKEY_LOCAL_MACHINE\SOFTWARE\Wow6432Node\Microsoft\Windows NT\CurrentVersion\AeDebug\Debugger
HKEY_LOCAL_MACHINE\SOFTWARE\Wow6432Node\Microsoft\.NETFramework\DbgManagedDebugger
注意不要意外删除或更改任何其他注册表项。
关闭“注册表编辑器”窗口。
实时调试错误
您可能会遇到与实时调试相关联的下列错误消息。
<程序> 中发生未处理的 win32 异常。对此异常的实时调试失败,错误为: 登录用户没有调试崩溃应用程序的权限。
此信息指出:由于您没有正确的访问权限,实时调试失败。
无法附加到崩溃进程。 指定的程序不是 Windows 或 MS-DOS 程序。
当您尝试附加到 Windows 2000 下作为另一个用户运行的进程时会发生该错误。
若要解决此问题,请启动 Visual Studio,从“调试”菜单打开“附加到进程”对话框,然后在“可用进程”列表中找到您要调试的进程。 如果您不知道进程名称,请查看“Visual Studio 实时调试器”对话框并记下进程 ID。 在“可用进程”列表中选择该进程并单击“附加”。 在“Visual Studio 实时调试器”对话框中单击“否”以关闭该对话框。
未能启动调试器,因为没有用户登录。
在没有用户登录到控制台的计算机中,如果实时调试尝试启动 Visual Studio,则会发生此错误。 因为没有用户登录,所以没有用户会话来显示“实时调试”对话框。
要解决此问题,请登录到计算机。
类没有注册。
此错误指出:调试器尝试创建一个可能是因为安装问题而没有注册的 COM 类。
若要解决此问题,请使用安装盘重新安装或修复 Visual Studio 安装。
- 上一篇: 仅通过转储来排除内存泄漏
- 下一篇: 使用Java中的InputStream读取文件数据