初接触:从创建工程到导出gerber(学习Altium Designer)
学习Altium Designer
Altium Designer的工程文件后缀为.PrjPcb,主要包含Source Documents和Libraries。Source Documents里面有SchDoc文件,即原理图文件;PcbDoc文件,即PCB文件。Libraries即库,包含原理图库和pcb库,原理图库里面是component,可以自行绘制,在properties可以添加footprint,将原理图库和pcb库一一对应起来。

一、绘制原理图库
需要注意的点:
学会使用Panels面板,在原理图库界面的Panels比较有用的是SCH Library一项,通常将其放在左边界面,可以在此界面添加新的器件原理图。
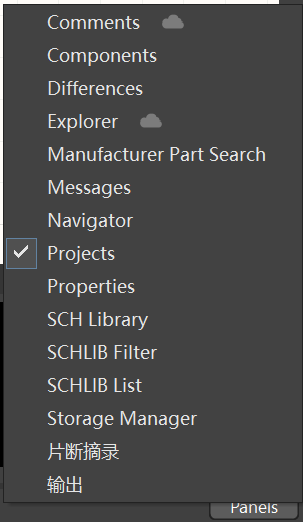
这个是工具面板,常用的大概就是放置管脚、放置线、放置文本。

器件原理图下面有footprint界面,可以在此添加footprint,右下角是footprint的3D模型。
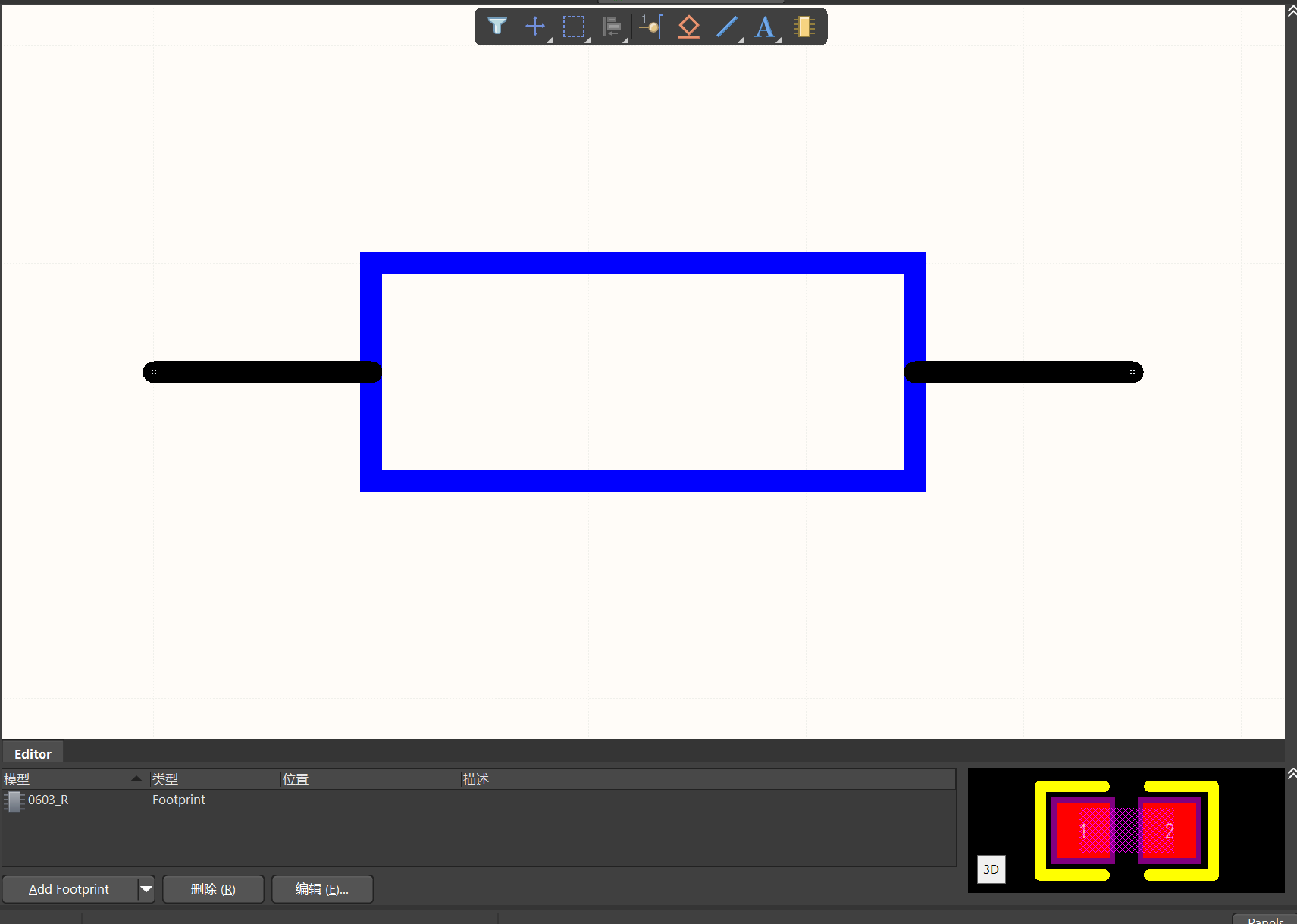
在进行
多管脚芯片绘制
的时候,可以使用编辑中的阵列式粘贴功能,复制多个管脚。不建议挨个进行管脚的命名,可以再excel表格中先对每个管脚从1~n号依次进行命名,然后在原理图中选中所有的管脚(可用查找相似对象功能,下面有讲),点开Panels面板中的SCH List,在第一个管脚的名称位置可以将excel表格中的所有名字直接复制粘贴过来,完成统一命名。
二、绘制原理图
从Panels界面的Components可以找到自己创建的原理图库,选择自己需要的器件进行绘制schematic即可。
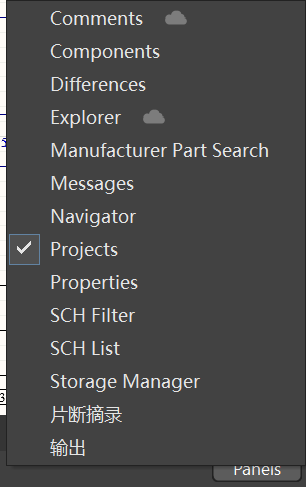
原理图界面的工具栏如图,比较常用的是连线(在放置线下有网络标签一项)、放置电源地、防止文本、画线等等。

多使用右键的查找相似对象,找到后按下
ctrl+A
可进行全选,再统一修改相关器件的参数。想让连线高亮,可按下
Alt+目标连线
,可迅速找到该连线与其他器件的连接情况。多利用工具栏,里面有相当多有用的工具,比如原理图标注,当摆放好所有的器件之后,可以在原理图标志中进行一键标注,再也不用挨个对元器件进行标号了。
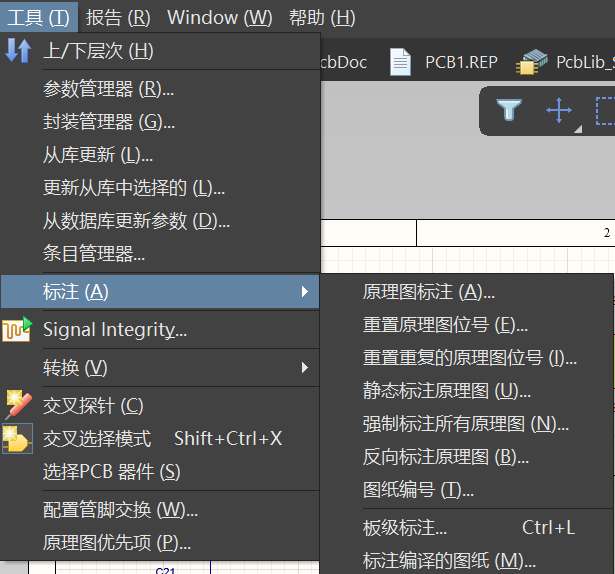
“工具”中的
从库中更新
可以在改变原理图库后,直接对schematic上的器件进行更新,非常方便。“工具”中的
参数管理器
可以配合查找相似对象使用。
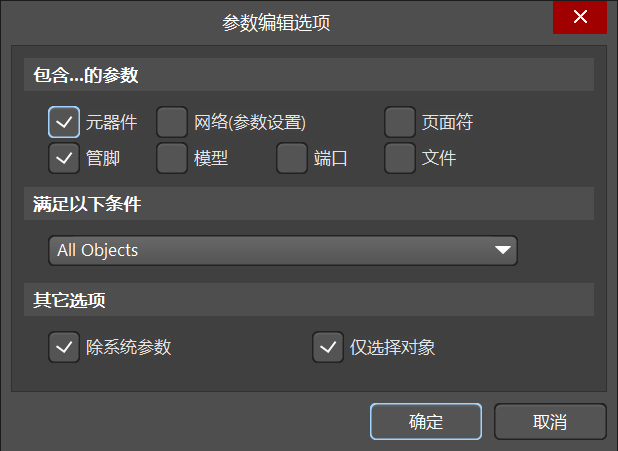
“工具”中的
封装管理器
可以快速修改元器件的封装。绘制完schematic后,在菜单栏工程处找到“Validate PCB……”可以进行
错误检查
。在Panels面板找到“Message”可以看到相关的error和warning。
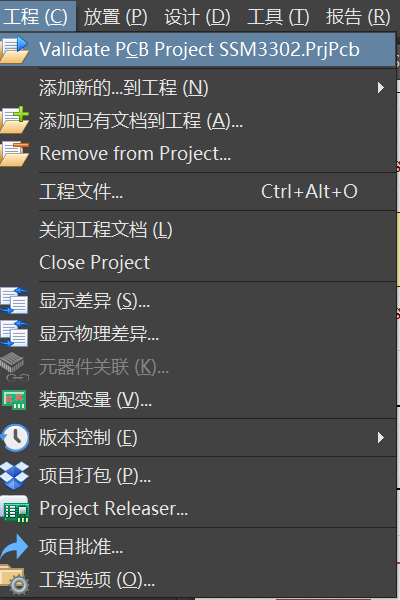
三、绘制PCB库
PCB库和原理图库类似。
器件PCB的绘制最好都是关于中心对称,因此参考点可以设置在中心位置。
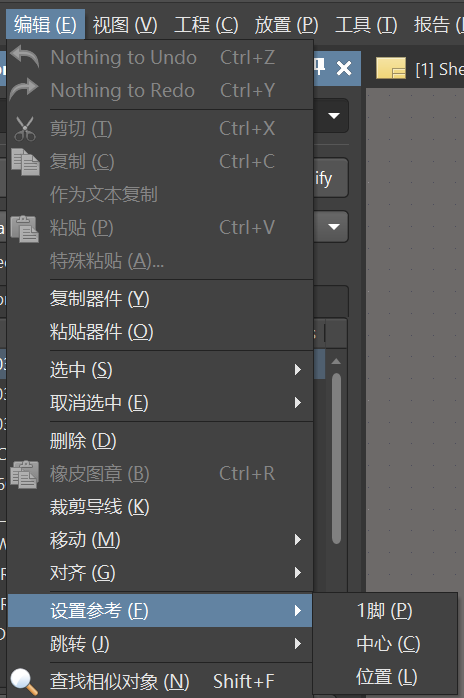
按下L键可以打开层面板,通常使用到的就只有Top Layer和Bottom Layer,丝印层即Overlay也可以加上。
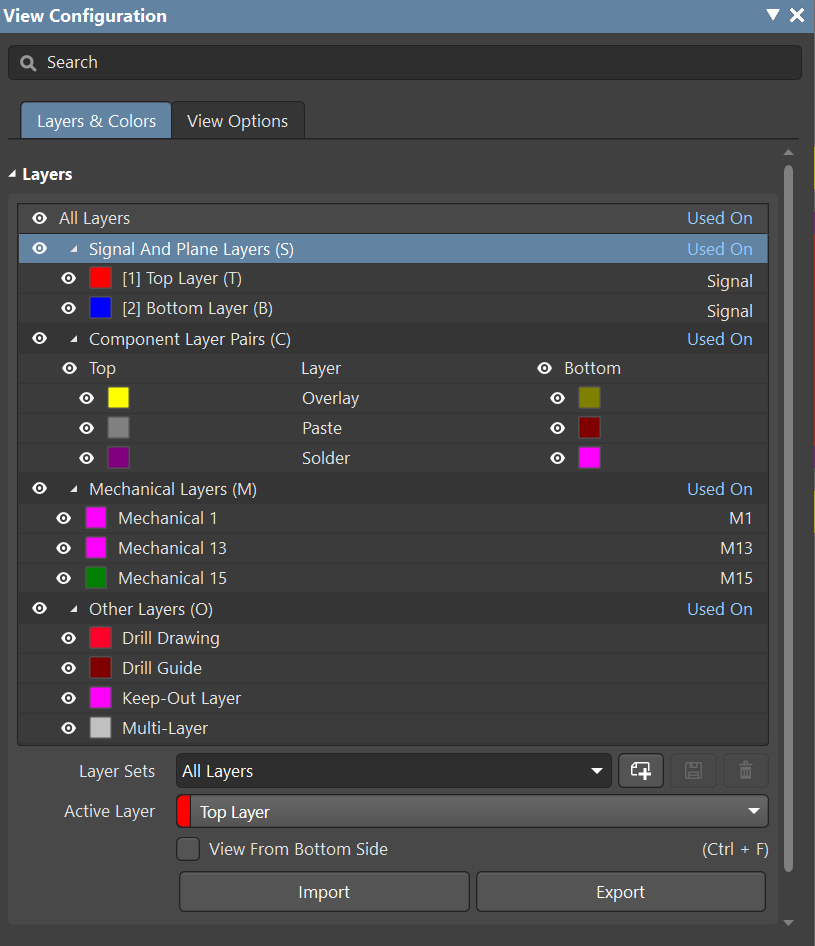
焊盘在工具栏可以进行放置,点击后按下tab键进行各种设置,一般需要设置的有形状和大小以及涉及到的layer。

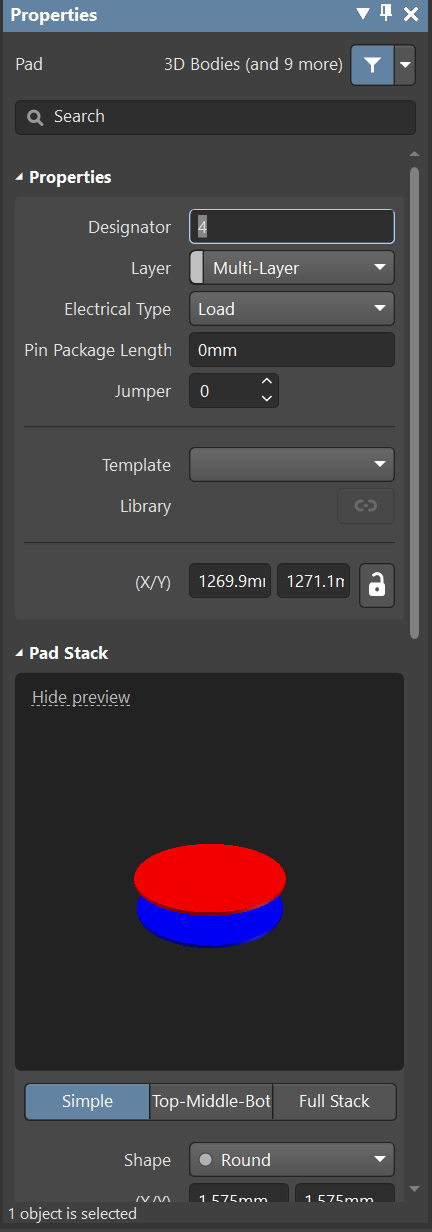
在菜单栏工具处可以找到元器件向导(即封装向导),在这里可以进行相关封装的创建。
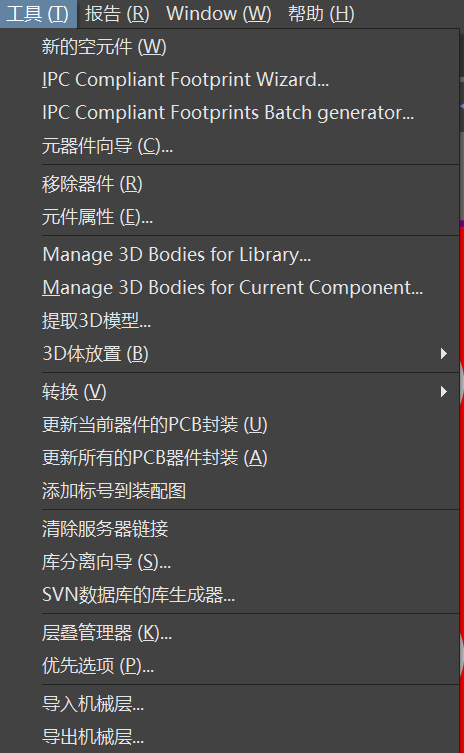
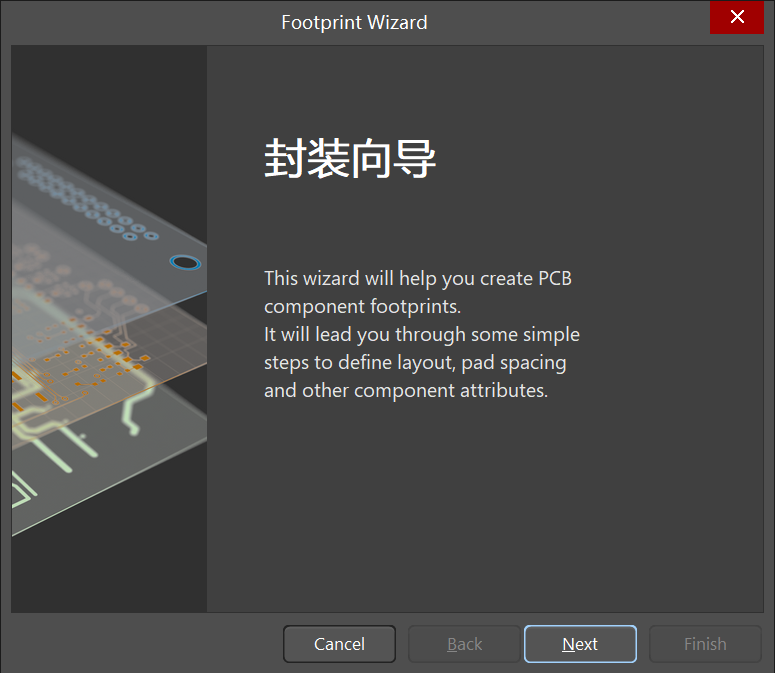
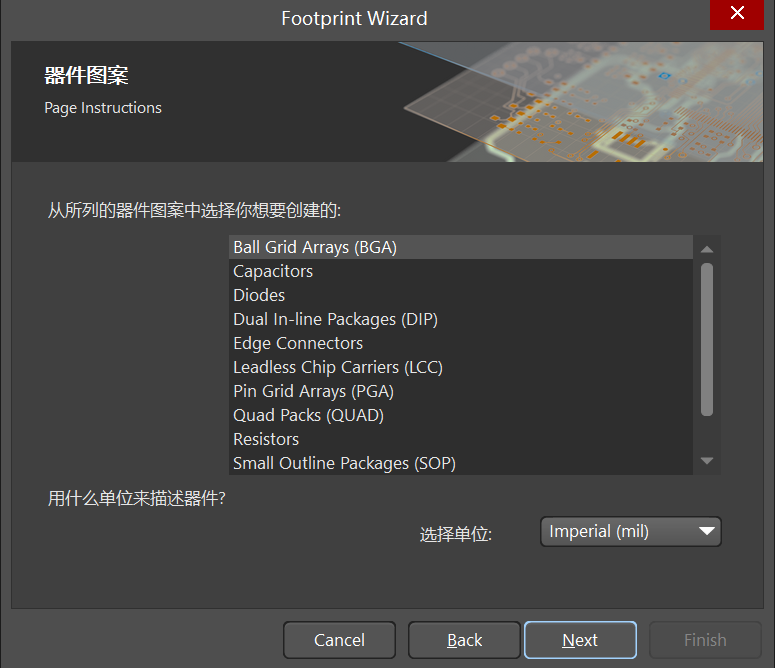
绘制PCB时按下“Q”键可以进行mil和mm单位的切换,可在左下角看到相关的具体坐标形式和格点大小。
绘制完PCB库之后需要跟原理图库的元器件相互对应上,给每一个元器件选择对应的footprint。
四、绘制PCB
需要新建PcbDoc类型文件并保存,否则无法进行绘制。
将原理图schematic和pcb图进行关联。
方法一:在SchDoc的文件下点击菜单栏的
“设计”-->“Update PCB docment……”方法二:在PcbDoc文件下点击菜单栏的
“设计”-->“Import changes from……”进行关联后,可以在黑色幕布旁边看到所有相关的器件的封装。
多使用过滤选项,在布局阶段只需要选中
components
,布线阶段选择
Tracks、Pads、Vias
,铺铜阶段选择
Polygons
,根据不同阶段的需求可以灵活选择。

在布局阶段,白色连接线很碍事,因此可以按下“N”键,选择隐藏全部连线。有需要的区域,比如供电区域,可以把这部分器件的连线先显示出来进行连接。
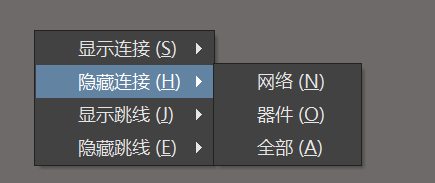
布局完成之后,可用线条框出一个矩形区域进行PCB板的设计。按住shift选中所有线条,点击“设计”-->“根据板子形状”-->“按照选择对象定义”,即可将“黑幕”按照框选的区域进行“切割”。
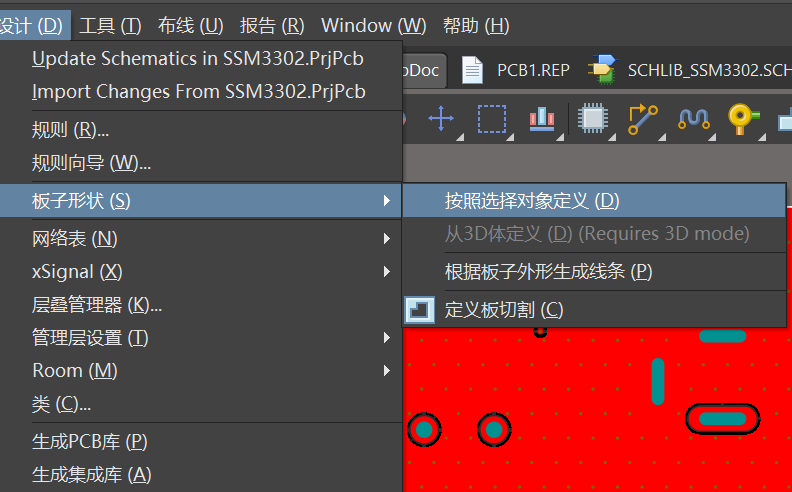
在布线阶段,需要进行规则设置,在菜单栏中设计找到“规则”。搜索width,可进行线宽的相关设置。进行完规则设置后更方便进行连接。通常信号线线宽用10mil,电源连线用15mil。总之,要保证所用到的线宽在最小和最大线宽之间。
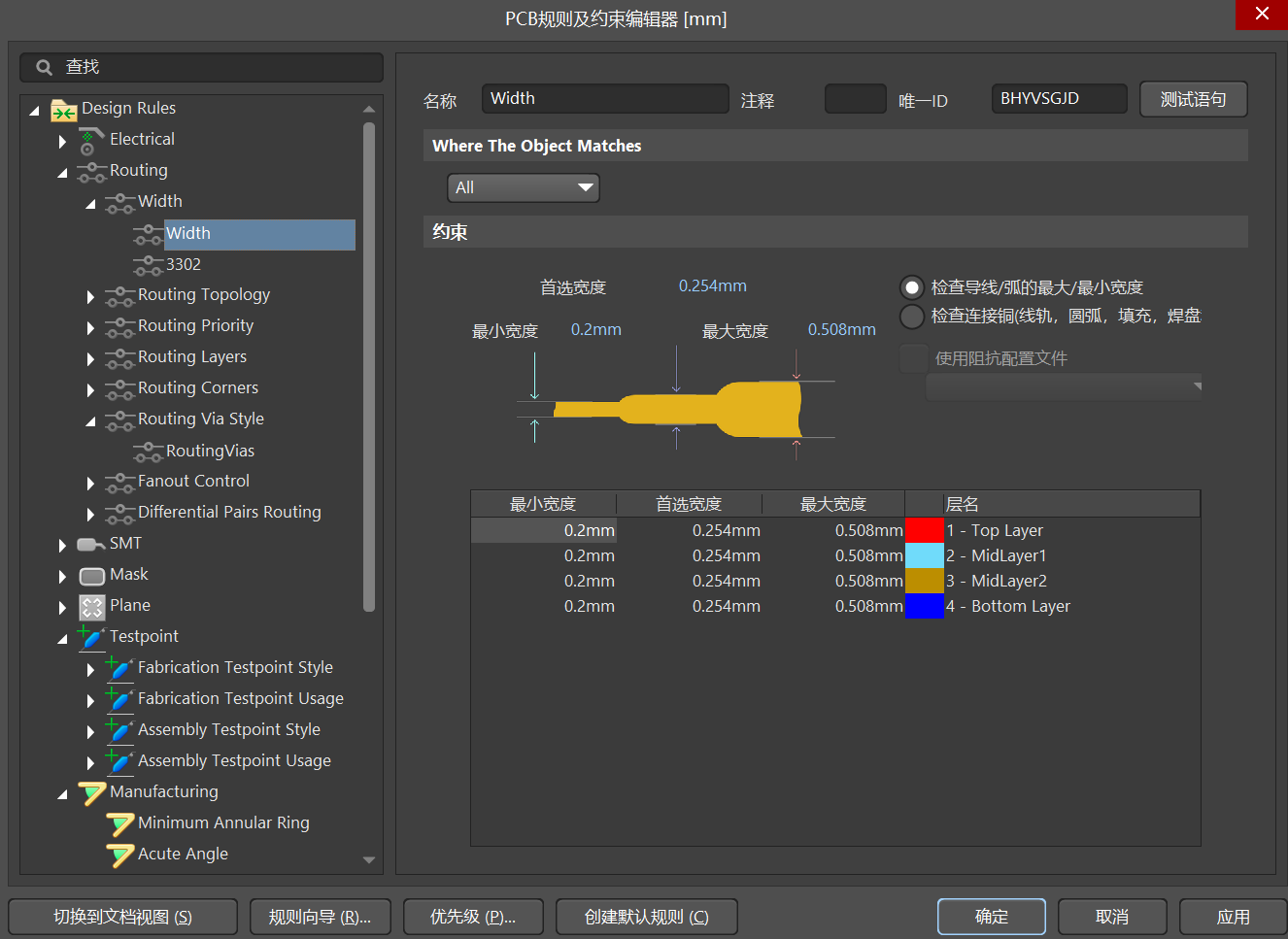
在布线时按下
数字键1
可以进行直线和折线的切换,或者说时实线和虚线的切换。
数字键2
是增加过孔,
数字键3
是在预设的几个线宽之间相互切换。布线需要45°角和135°角。
设置过孔的大小:在规则中搜索“RoutingVias”,可以进行过孔的相关规则设置。
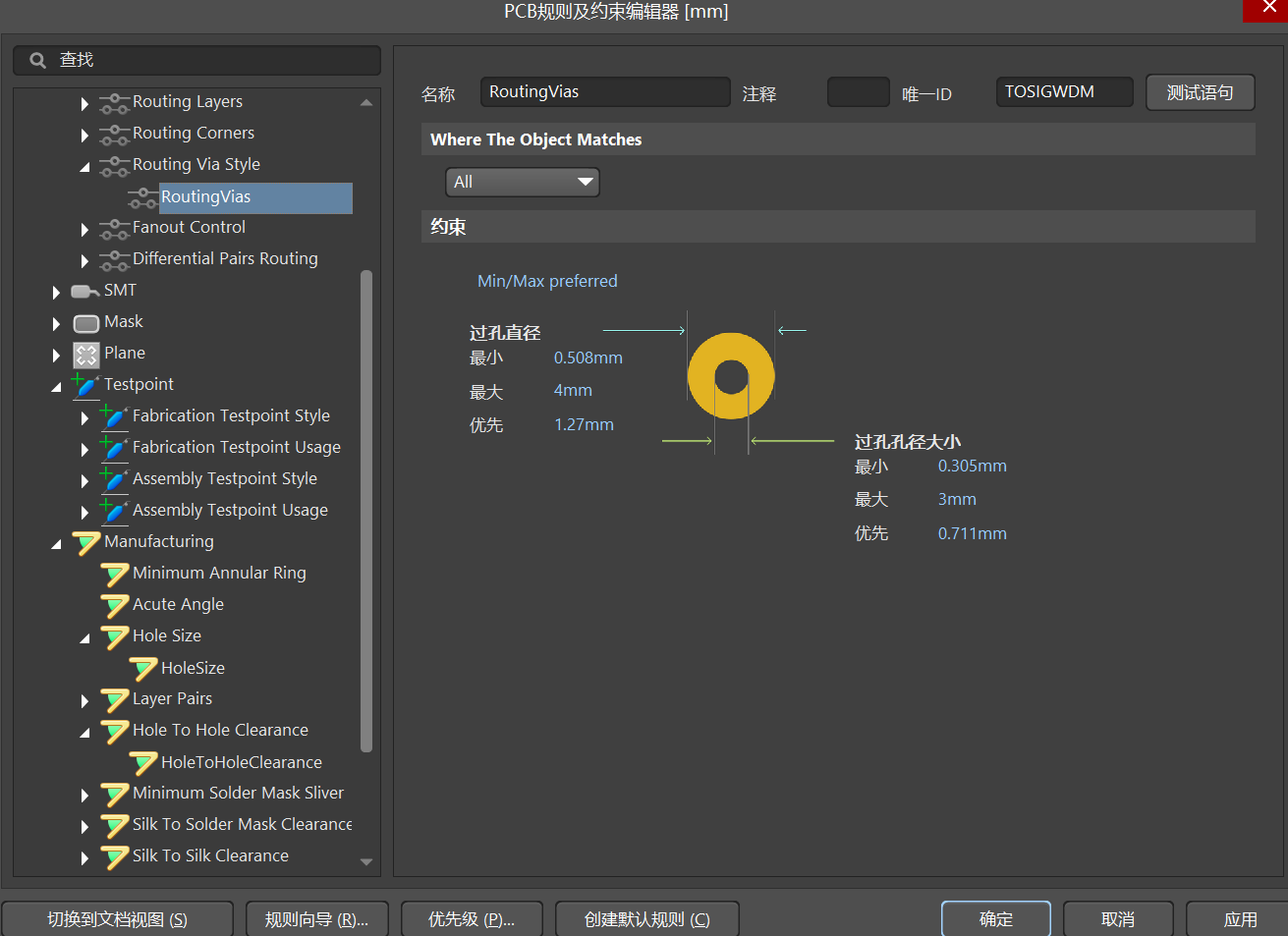
完成PCB的绘制后,在“工具”中找到设计规则检查,点击运行DRC,进行相关的错误检查。
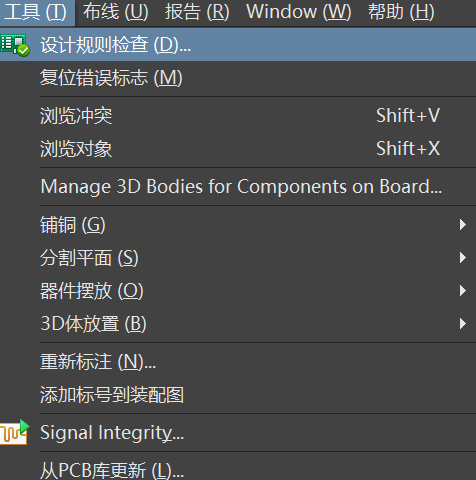
最后进行铺泪滴,铺铜,铺缝合孔。
在“工具”中找到“泪滴”,选择强制铺泪滴。
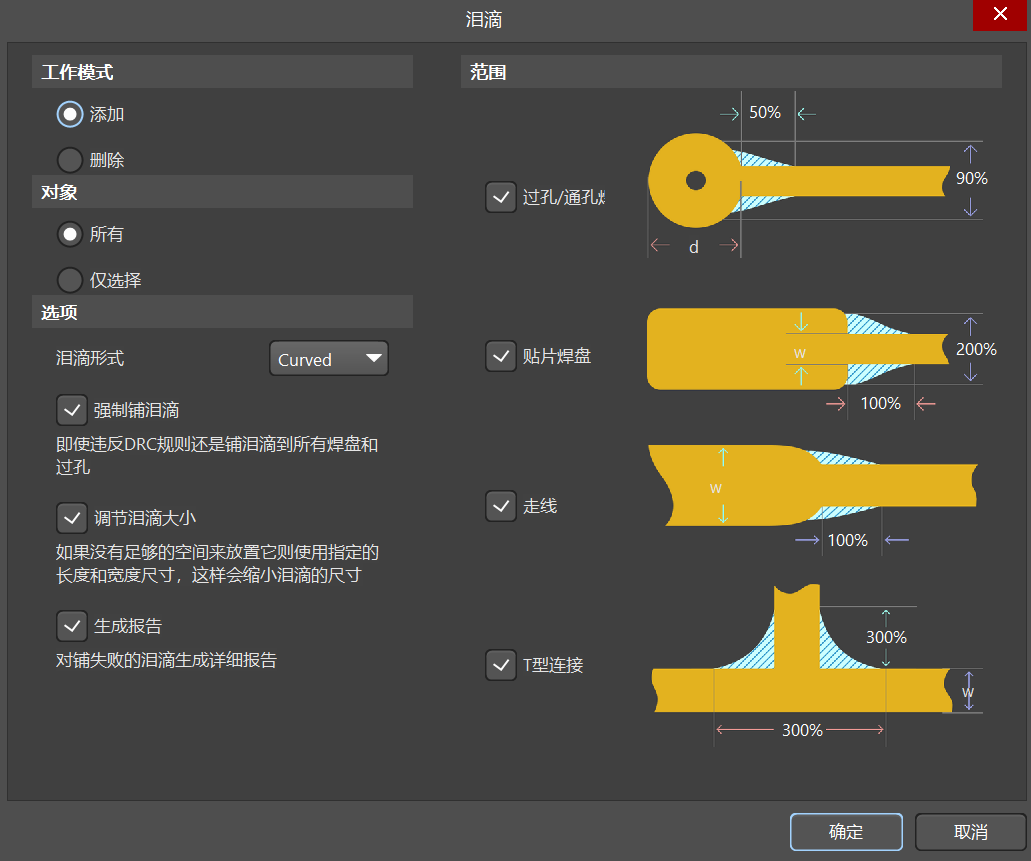
在工具栏找到铺铜,绘制区域(同样需要45°或135°走线)进行铺铜,在properties界面进行相关的设置(layer和net),通常需要勾选“移除孤岛”(Remove Islands)、“移除死区”(Remove Dead Copper)。
每次更改之后都需要repour重铺。
在“工具”处找到“铺铜”-->“铺铜管理器”,是非常好用的工具,当铺铜层叠冲突时,需要
调整铺铜顺序
。
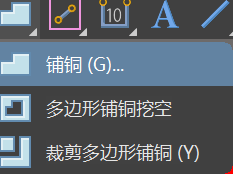
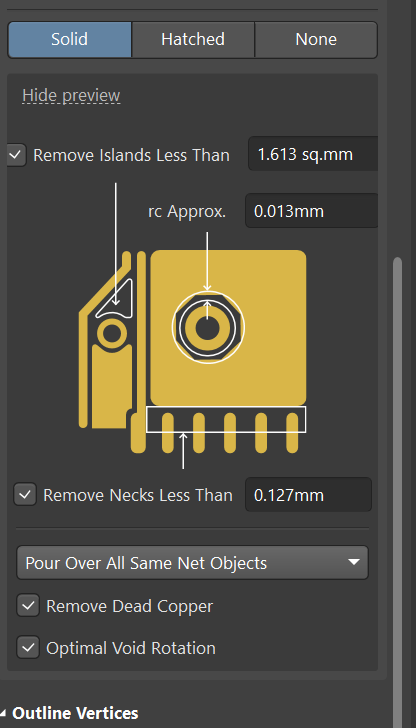
在“工具”中找到“给网络添加缝合孔”,可以在“约束区域”进行缝合孔的添加。需要设置的有过孔尺寸、直径和两个过孔间距。
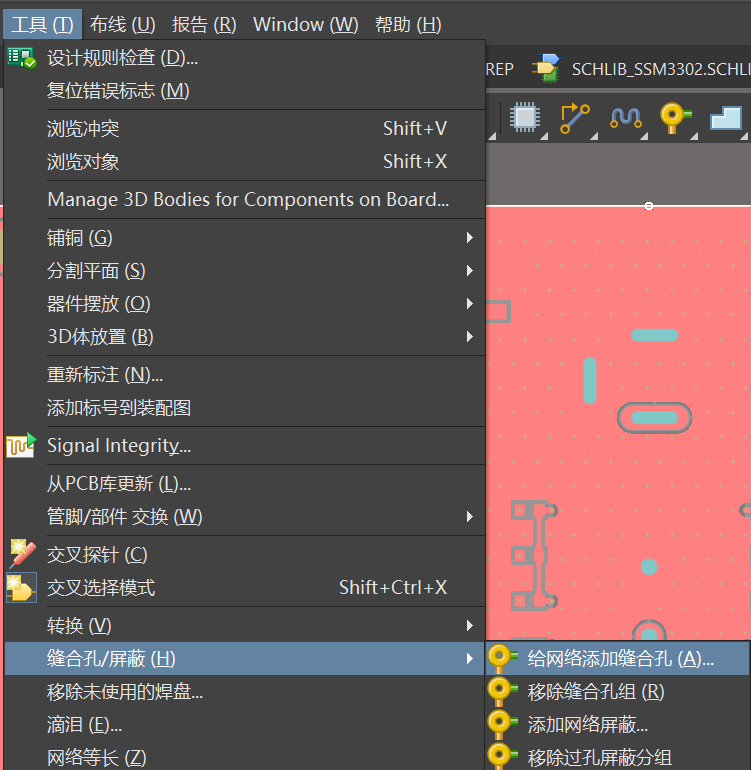
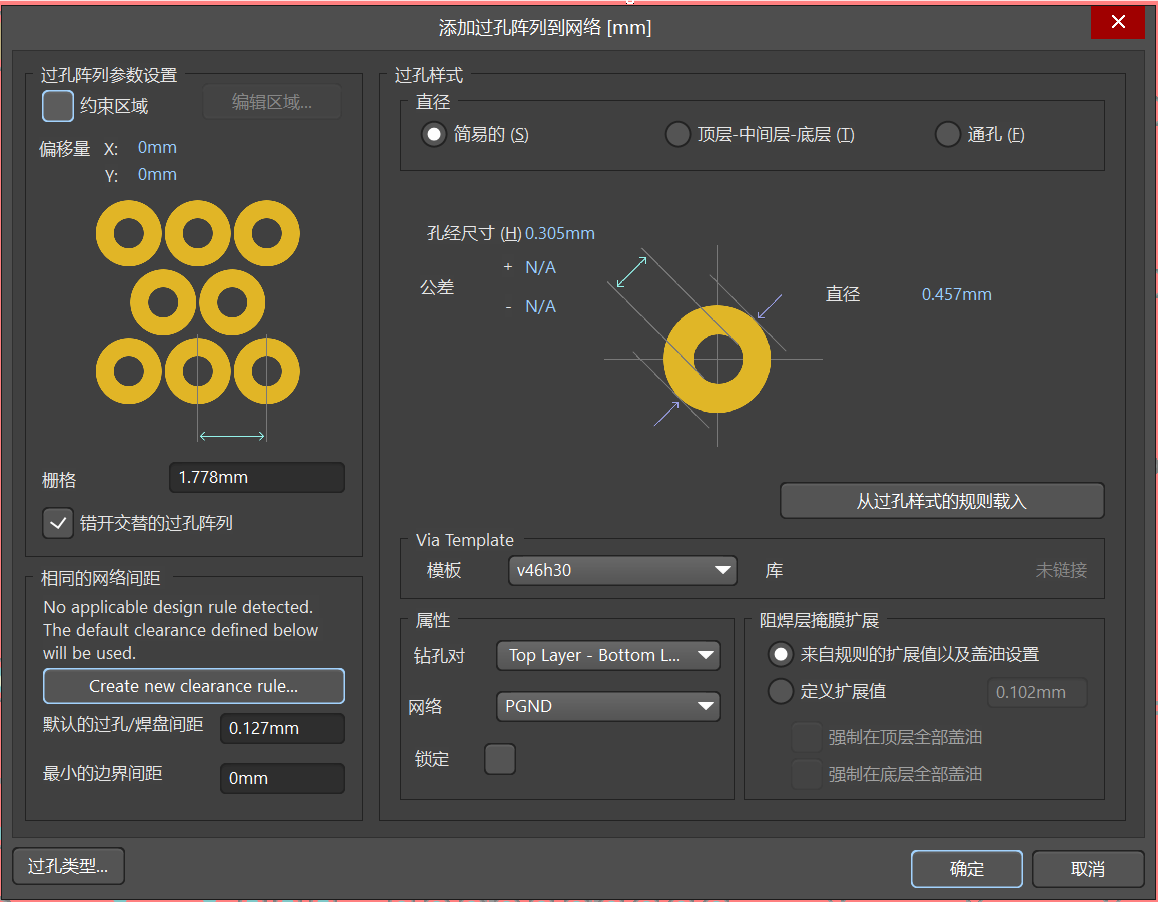
进行完上述操作之后还需要再次进行DRC检测确保没有问题。
五、导出相关打板文件
通常需要gerber文件、NC钻孔文件、坐标文件,导出后均在“Project Output for xxxxx”文件夹中。
gerber files
“文件”-->“制造输出”-->“Gerber Files”。
“通用栏”选择“英寸”和“2:5”。
“层”除了keep-out layer之外全选。
NC钻孔文件
“文件”-->“制造输出”-->“NC Drill Files”
设置如图。
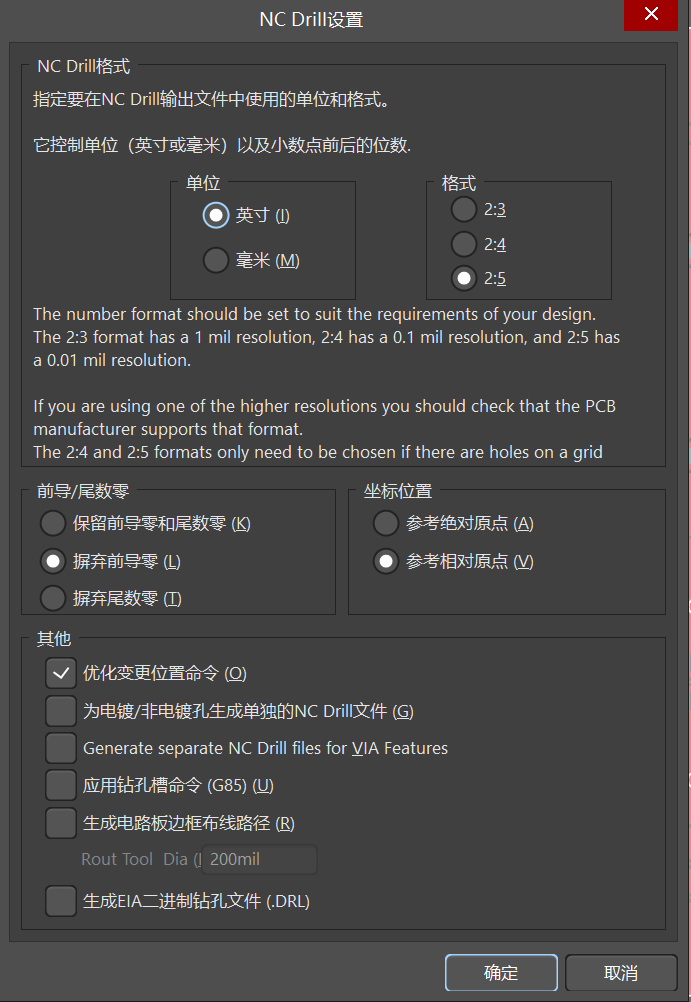
坐标文件
“文件”-->“装配输出”-->“Generates pick and place files”。
默认设置确定即可。
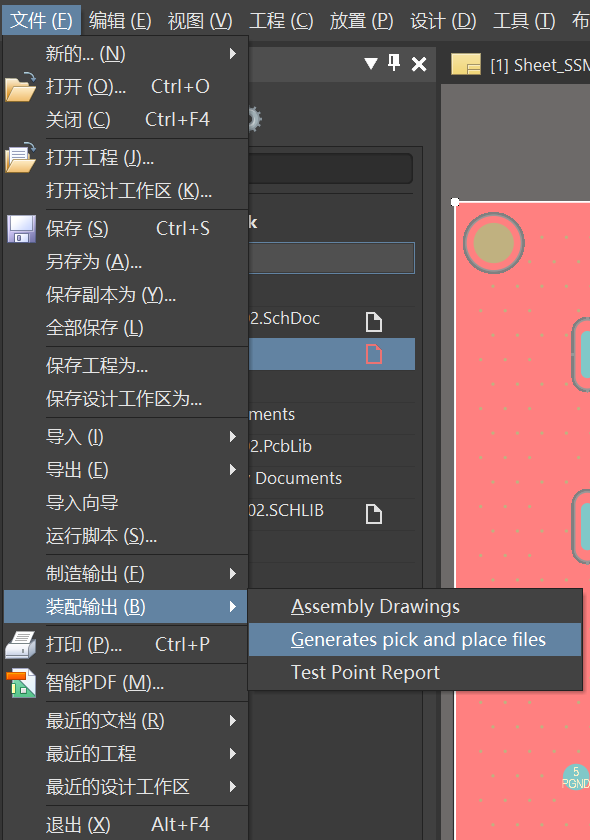
完成上述步骤就可以交给厂家打板了!
注:本文为笔者的学习笔记,为个人学习复习所使用,水平有限,如有错误请谅解。