Python开发工具:VSCode+插件
本篇是 Python 系列教程第 3 篇,更多内容敬请访问我的 Python 合集
Visual Studio Code的安装非常简单,就不放这里增加文章篇幅了。
相比PyCharm,VSCode更加轻量,启动速度快。并且搭配Python插件就能实现和Pycharm一样的代码提示、高亮效果。
1 安装插件
安装插件也非常简单,打开VSCode->拓展->搜python->install

安装完成后重启一下VSCode
2 创建项目
VSCode中并不能像在PyCharm中直接创建项目就有虚拟环境。VSCode中我们要手动创建一个项目文件夹,然后在此文件夹内创建Python虚拟环境。
2.1 创建文件夹

用VSCode打开这个文件夹

这样我们就有了一个空的项目

创建一个hello.py文件,并打印Hello Python!!!

运行(右键运行或者点右上角运行按钮):

运行结果:

2.2 创建虚拟环境
首先讲一下什么是虚拟环境:虚拟环境的作用是让不同的Python项目使用不同的Python解释器、第三方库等,把项目和项目之间进行隔离,安装的软件包互不冲突。对于我们学习Python来说,用虚拟环境不是必须的。如果道友想再多一点了解虚拟环境可以查询专栏里《Python虚拟环境介绍》一文。
如何创建虚拟环境呢?
步骤:
Ctrl+P打开控制面板->输入
>python:
->选择Create Environment->选择Venv或Conda->选择Python解释器。接下来就开始创建了



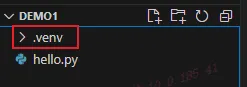
2.3 配置debugger并debug
Debug是代码开发过程必备可少的操作,Python也有Debug模式。
step1:打断点。有两种方式,一是直接点击行号左侧,二是将鼠标放到这行然后按F9。

step2:选择调试器。按F5打开调试器列表,选择Python Debugger。

step3:选择调试器配置,第一项为“调试当前选中的文件”

step4:点击文件右上角的运行按钮旁边的向下箭头,选择Python Debugger: Debug Python File

能看到成功进入了Debug模式
