uni-app之camera组件-人脸拍摄
小程序录制视频;10-30秒;需要拍摄人脸,大声朗读数字(123456)这种。
1.camera组件
camera页面内嵌的区域相机组件。注意这不是点击后全屏打开的相机
camera只支持小程序使用;
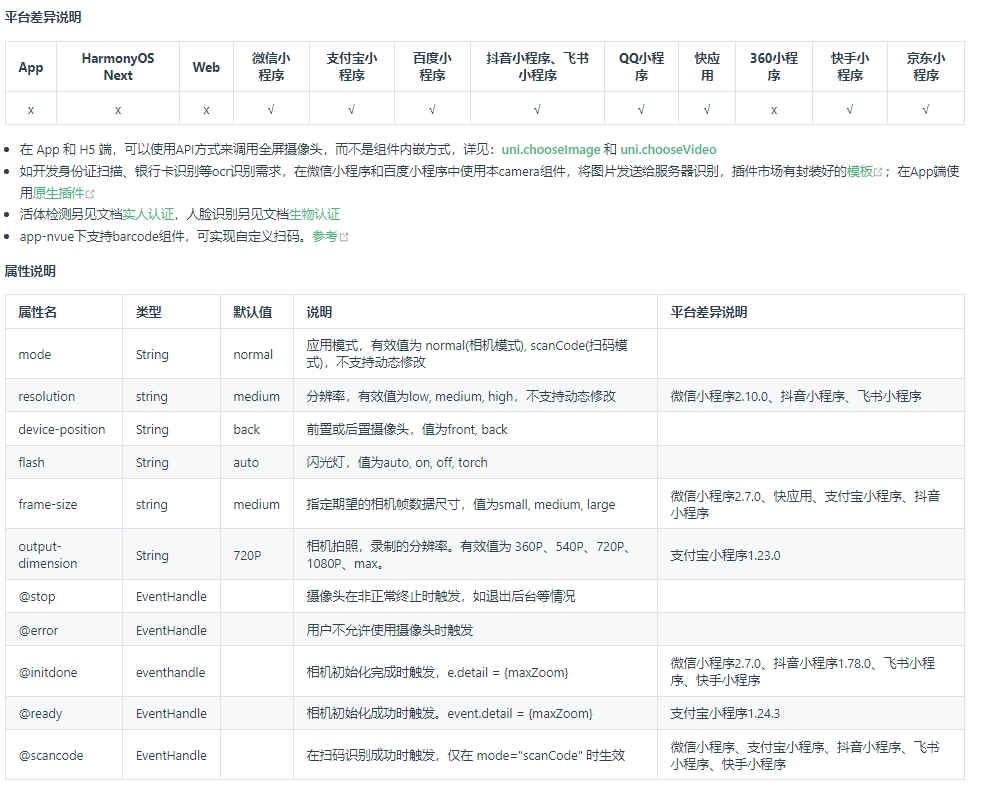
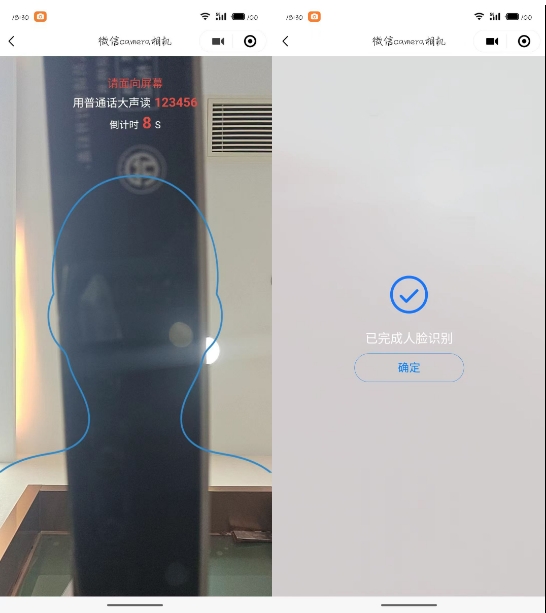
1.3 页面布局
camera 设置宽100%,高度通过uni.getSystemInfo获取,全屏展示。在通过定位把提示文字等信息放上去;
录制完毕,遮罩提示,完成录制,确认返回;

<template> <viewclass="camera-position"> <cameradevice-position="front"flash="auto"@error="onCameraError":style="'width: 100%; height: '+ screenHeight +'px;'"> <!--人脸轮廓-图片--> <imagesrc="../../static/face/face-avater.png"style="width: 100%; height: 55vh; margin:22vh 0 0 0;"v-if="!achieveShow"></image> </camera> <!--顶部提示信息--> <viewclass="camera-top text-center"v-show="!achieveShow"> <viewclass="text-lg text-red">请面向屏幕</view> <viewclass="text-xl text-white margin-tb-xs"> <textclass="text-lg">用普通话大声读</text> <textclass="text-red text-bold margin-left-xs">123456</text> </view> <viewclass="text-xxl text-red"> <textclass="text-df text-white">倒计时</text> <textclass="text-red text-bold margin-lr-xs">{{totalSeconds}}</text> <textclass="text-df text-white">S</text> </view> </view> <!--完成拍摄--> <viewclass="achieve-shade":style="'width: 100%; height: '+ screenHeight +'px;'"v-if="achieveShow"> <viewclass=""style="font-size: 120rpx;color: #1977FF;"> <textclass="cuIcon-roundcheck"></text> </view> <viewclass="text-xl text-white margin-tb-sm">已完成人脸识别</view> <buttonclass="cu-btn line-blue round lg"@click="confirmBut">确定</button> </view> </view> </template>
View
注:行内css
text-xl text-white margin-tb-xs
使用了
ColorUI-UniApp
插件内容
css样式

<style lang="scss" scoped>
.camera-position{position:relative;.camera-top {
position:absolute;left:0;top:50rpx;width:100%; }.camera-bottom{position:absolute;left:0;bottom:0;width:100%; }.achieve-shade{position:absolute;left:0;top:0;background-color:rgba(222, 222, 222, 0.9);display:flex;flex-direction:column;align-items:center;justify-content:center;button {
width:300rpx; }}
}
</style>
css
js代码

<script>exportdefault{
data() {return{
cameraContext:null,//计时器 timer: null,//录制时长 totalSeconds: 10,//屏幕高度 screenHeight: "",//是否显示-完成遮罩 achieveShow: false}
},
onLoad() {
let that= thisuni.getSystemInfo({
success: (res)=>{
console.log('屏幕宽度,单位为px:', res.windowWidth);
console.log('屏幕高度,单位为px:', res.windowHeight);
that.screenHeight=res.windowHeight;
},
});
setTimeout(()=>{this.startShoot()
},500)
},
onReady() {//创建 camera 上下文 CameraContext 对象 this.cameraContext =uni.createCameraContext()
},
methods: {//开始拍摄 startShoot() {this.cameraContext.startRecord({
timeoutCallback: ()=>{
console.error('超出限制时长', this.totalSecond);
},
timeout:this.totalSeconds,
success: (res)=>{//开启计时器 this.timer = setInterval(() =>{this.totalSeconds--},1000)
console.log(res,'开始拍摄');
},
fail: (err)=>{this.errToast('摄像头启动失败,请重新打开')
}
})
},//结束拍摄 stopShoot() {//接触 计时器 if (this.timer) clearInterval(this.timer)this.cameraContext.stopRecord({
compressed:true,
success: (res)=>{//显示遮罩 this.achieveShow = true //TODO 获取数据帧 console.log(res, '结束拍摄');
},
fail: (err)=>{this.errToast('视频保存失败,请重新录制')
},
})
},//摄像头错误 onCameraError(error) {
console.error('摄像头错误: ', error.detail);
},//摄像头-失败操作 errToast(e) {this.$operate.toast({
title: e
})
setTimeout(()=>{this.confirmBut()
},500)
},//确定-返回上一页 confirmBut() {
uni.navigateBack()
},
},
watch: {//监听倒计时 totalSeconds: {
handler(newVal) {//console.log(newVal, '倒计时'); //倒计时 = 1 的时候结束拍摄 if (newVal == 1) {//结束拍摄 this.stopShoot()
}
}
}
}
}</script>
js
注:第一次进入页面,有时候摄像头会启动失败,需要重新点击打开;
微信小程序
中需要使用手机
拍摄照片以及视频
;使用
wx.chooseMedia
API来实现;
该API用于拍摄或从手机相册中选择图片或视频,官网链接为:
wx.chooseMedia({
//数量 1-9
count: 1,
//时长
maxDuration: '10',
// 文件类型 image 图片 video视频 mix同时选择图片和视频
mediaType: ['video'],
// 图片和视频选择的来源: album 相册 camera相机拍摄
sourceType: ['camera'],
//摄像头: back 前置 front 后置摄像头
camera: 'back',
success(res) {
console.log(res)
console.log(res.tempFiles[0].tempFilePath)
},
fail(err) {
console.log(err)
}
})
