基于wxpython的跨平台桌面应用系统开发
我曾在随笔《
基于Python后端构建多种不同的系统终端界面研究
》介绍了多种系统终端界面开发的处理,其中涉及到的wxpython,是一个非常不错的原生界面效果组件,我们可以通过利用其各种界面控件,结合Python跨平台运行的特性,为Windows、MacOS、Ubuntu等Linux系统,开发一套界面效果一致的应用系统。
我们可以基于VSCode+wxpython+wxFormBuilder组合实现桌面端的开发,可以利用wxFormBuilder来快速生成一些界面效果进行重用,wxFormBuilder类似WinForms里面的窗体设计器,完成设计后生成Python的类代码即可在项目中直接使用。
下面是相关的资源地址:
wxpython:
https://www.wxpython.org/
wxFormBuilder:
https://github.com/wxFormBuilder/wxFormBuilder
以及一些Github上的案例项目:
https://github.com/janbodnar/wxPython-examples
wxPython 帮助文档和案例:
https://extras.wxpython.org/wxPython4/extras
wxPython基础教程:
https://www.w3ccoo.com/wxpython/index.html
在开始介绍WxPython界面组件之前,我们先来了解一下案例的界面效果,然后在逐步深入了解。由于它可以再不同的系统上运行,因此我们分别截图MacOS、Windows系统的界面效果来介绍。
下面是在不同的系统中创建一些主体界面元素作为参考。
MacOS中的界面效果:

Windows系统的界面效果:
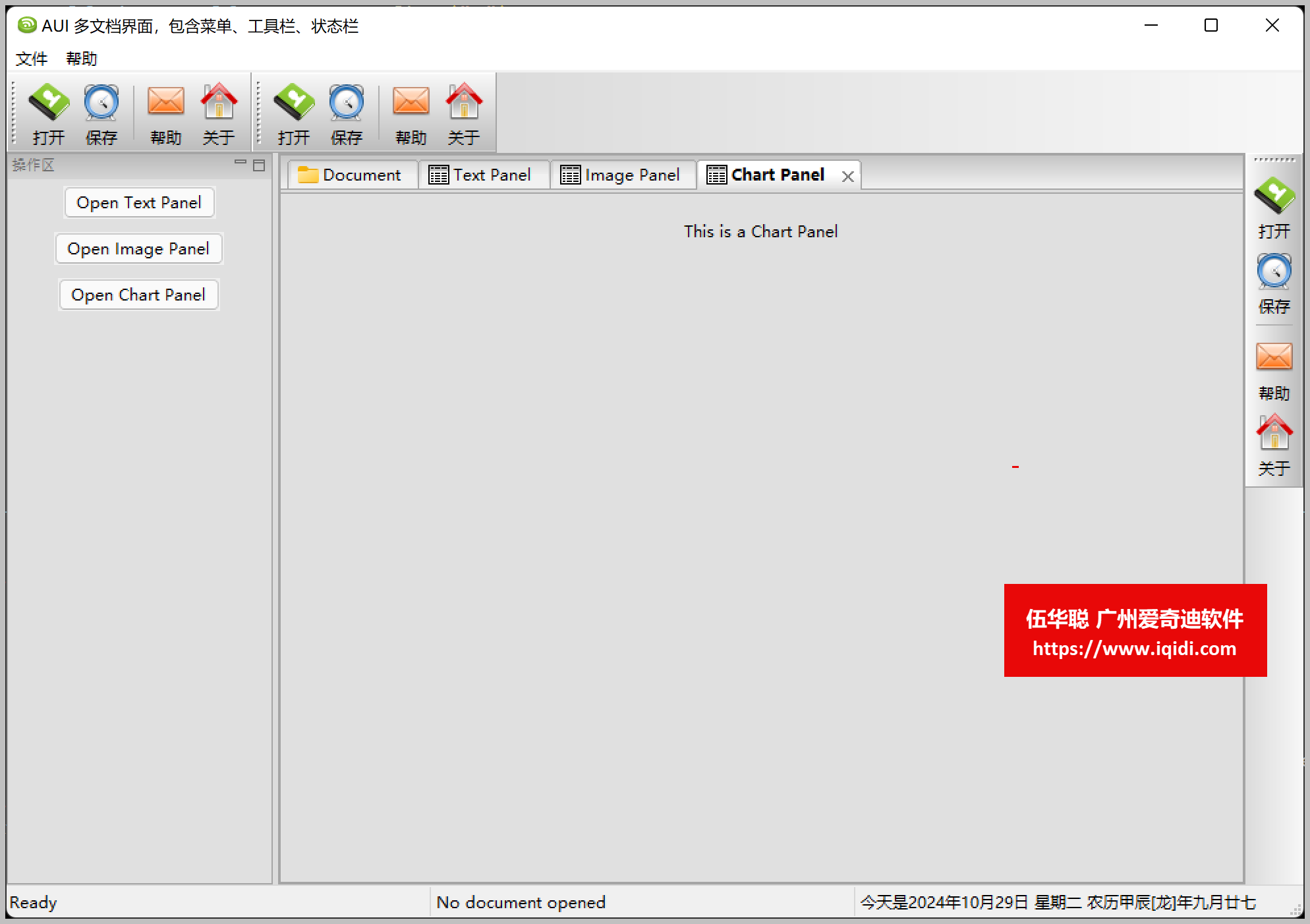
两者界面很类似,这里包含了常用的菜单、工具栏、状态栏、多面板和多文档界面等界面元素,作为主体框架界面,剩下的根据不同的业务,构建列表展示界面、编辑/查看记录界面等常规处理即可。
1、wxPython 中主要类的继承关系
为了研究wxpython的各个界面元素,我们需要了解一下它们之间的关系。
以下是 wxPython 中主要类的继承关系和一些重要类的详细列表:
1.
wx.Object
- 基类,所有 wxPython 类的基础。
2.
wx.EvtHandler
- 处理事件的基类。
- 主要派生类:
- wx.Window
(也作为 wx.Control 的基类)
- wx.Window
3.
wx.Window
- 所有窗口类的基类。
- 主要派生类:
- wx.Frame
: 主框架窗口。 - wx.Dialog
: 对话框窗口。 - wx.Panel
: 面板,容纳其他控件。 - wx.MDIParentFrame
: MDI(多文档界面)父窗口。 - wx.MDIChildFrame
: MDI 子窗口。 - wx.ScrolledWindow
: 支持滚动的窗口。
- wx.Frame
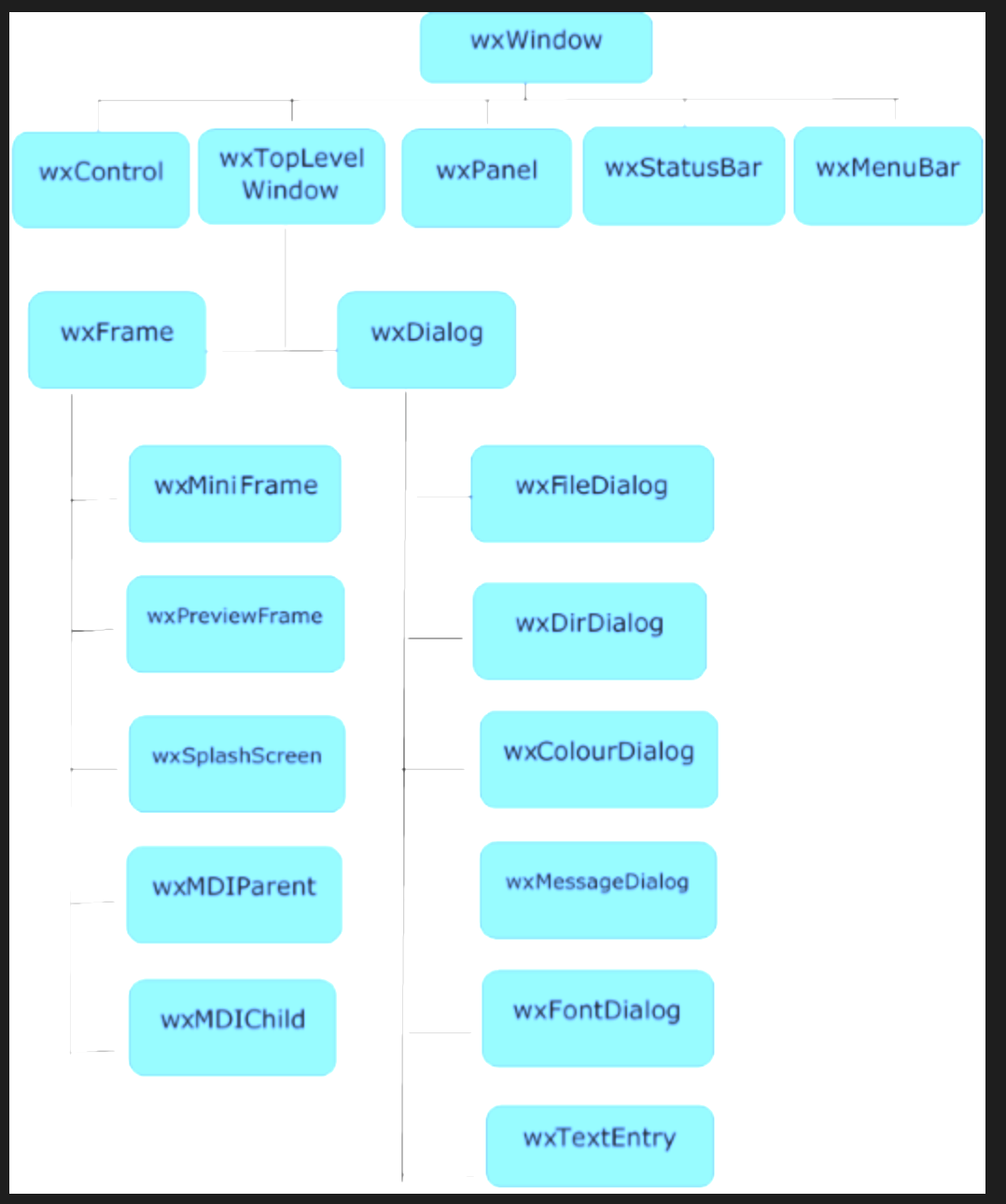
4.
wx.Control
- 控件的基类。
- 主要派生类:
- wx.Button
: 按钮控件。 - wx.TextCtrl
: 文本输入框。 - wx.CheckBox
: 复选框。 - wx.RadioButton
: 单选框。 - wx.ListBox
: 列表框。 - wx.ComboBox
: 下拉框。 - wx.Slider
: 滑块控件。 - wx.StaticText
: 静态文本显示控件。 - wx.StaticBitmap
: 静态位图显示控件。 - wx.Choice
: 选择框控件。 - wx.TreeCtrl
: 树形控件。 - wx.ListCtrl
: 列表控件
- wx.Button

5.
wx.Sizer
- 布局管理类的基类。
- 主要派生类:
- wx.BoxSizer
: 水平或垂直排列控件。 - wx.GridSizer
: 网格布局。 - wx.FlexGridSizer
: 灵活网格布局。 - wx.StaticBoxSizer
: 包含静态框的布局。 - wx.WrapSizer
: 自动换行的布局管理器。
- wx.BoxSizer
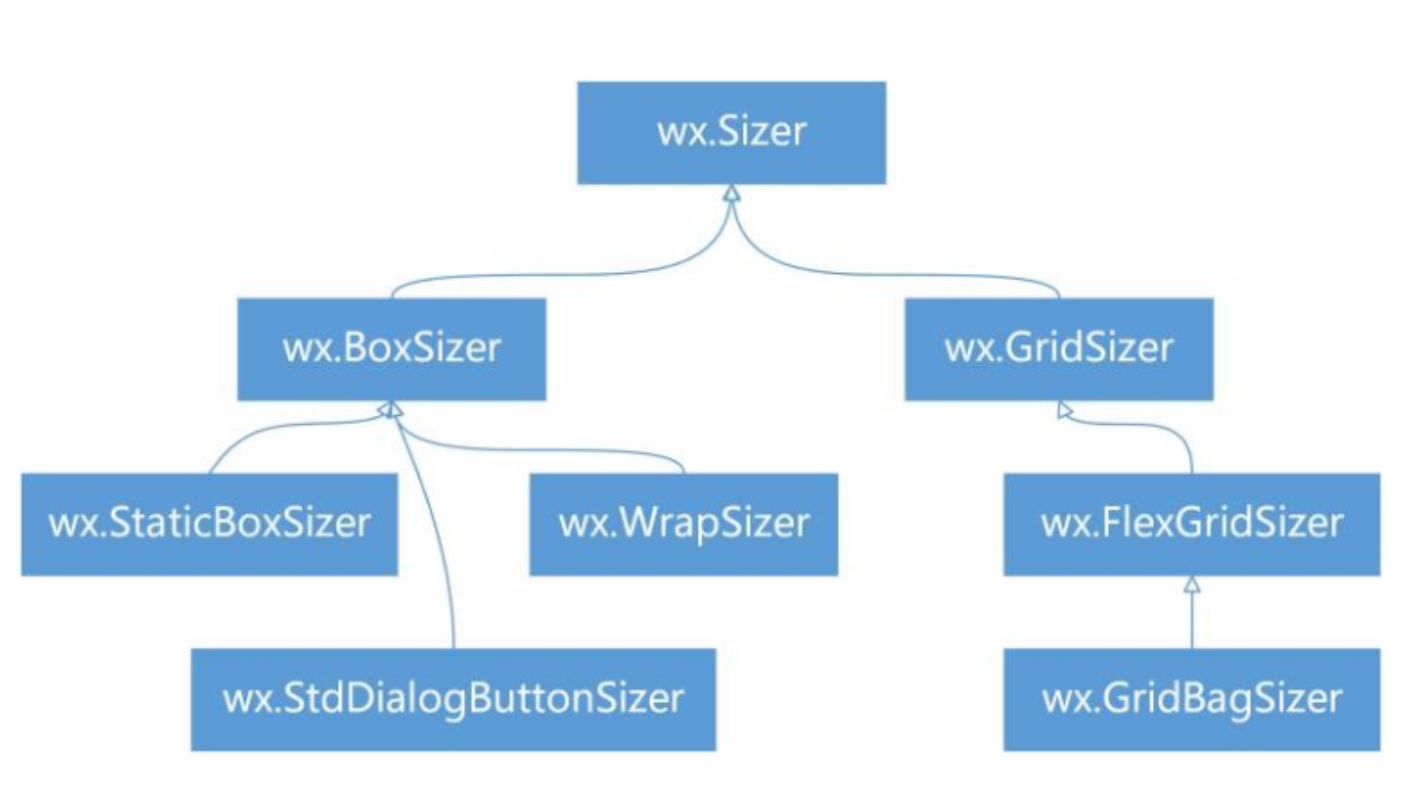
6.
wx.Menu
- 菜单类。
- 主要派生类:
- wx.MenuBar
: 菜单栏类。 - wx.PopupMenu
: 弹出菜单类。
- wx.MenuBar
7.
wx.ToolBar
- 工具栏类。
8.
wx.StatusBar
- 状态栏类。
9.
wx.Notebook
- 选项卡控件,允许用户在多个页面之间切换。
10.
wx.AuToolBar
- 自定义工具栏类,支持多种风格和特性。
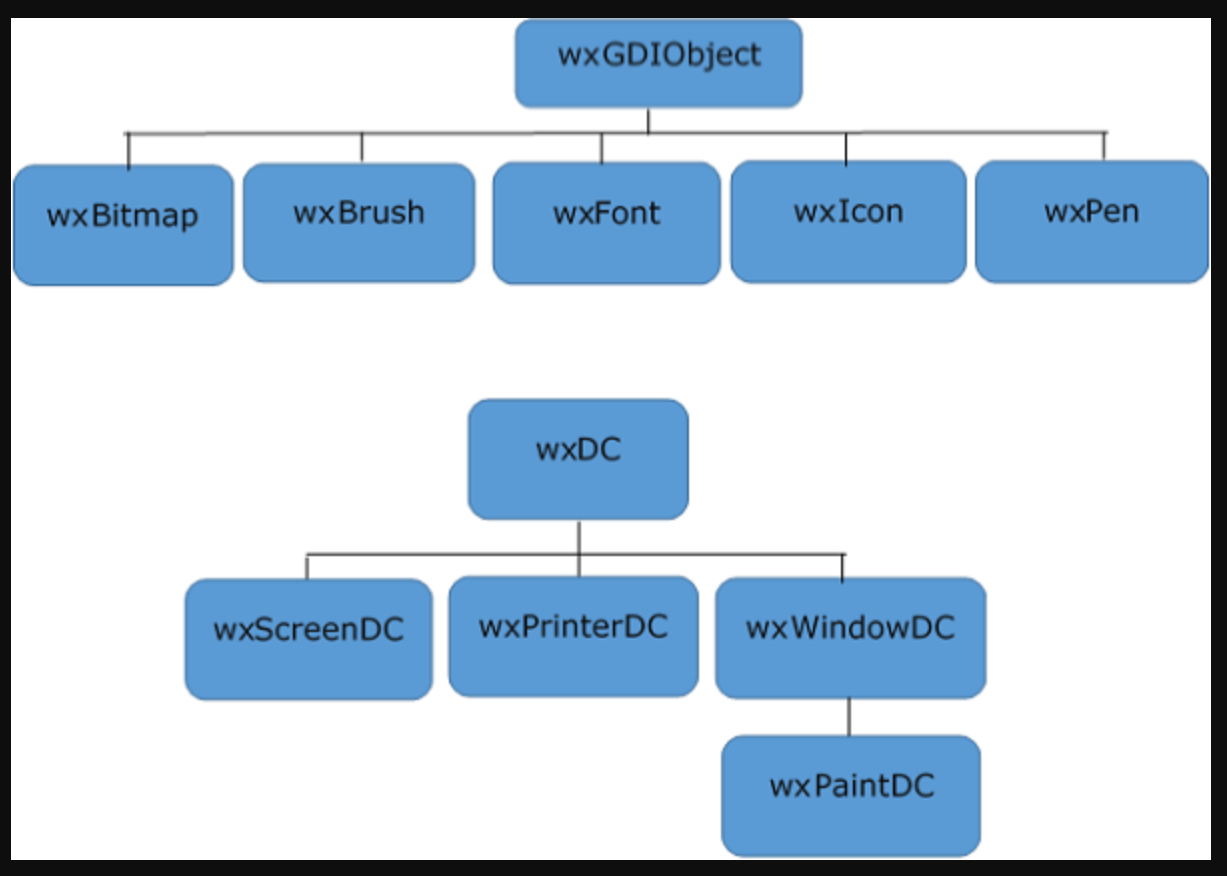
另外还提供了RibbonBar的工具栏效果,如下所示

如果我们使用SplitterWindow,那么可以把界面分拆为几个部分。
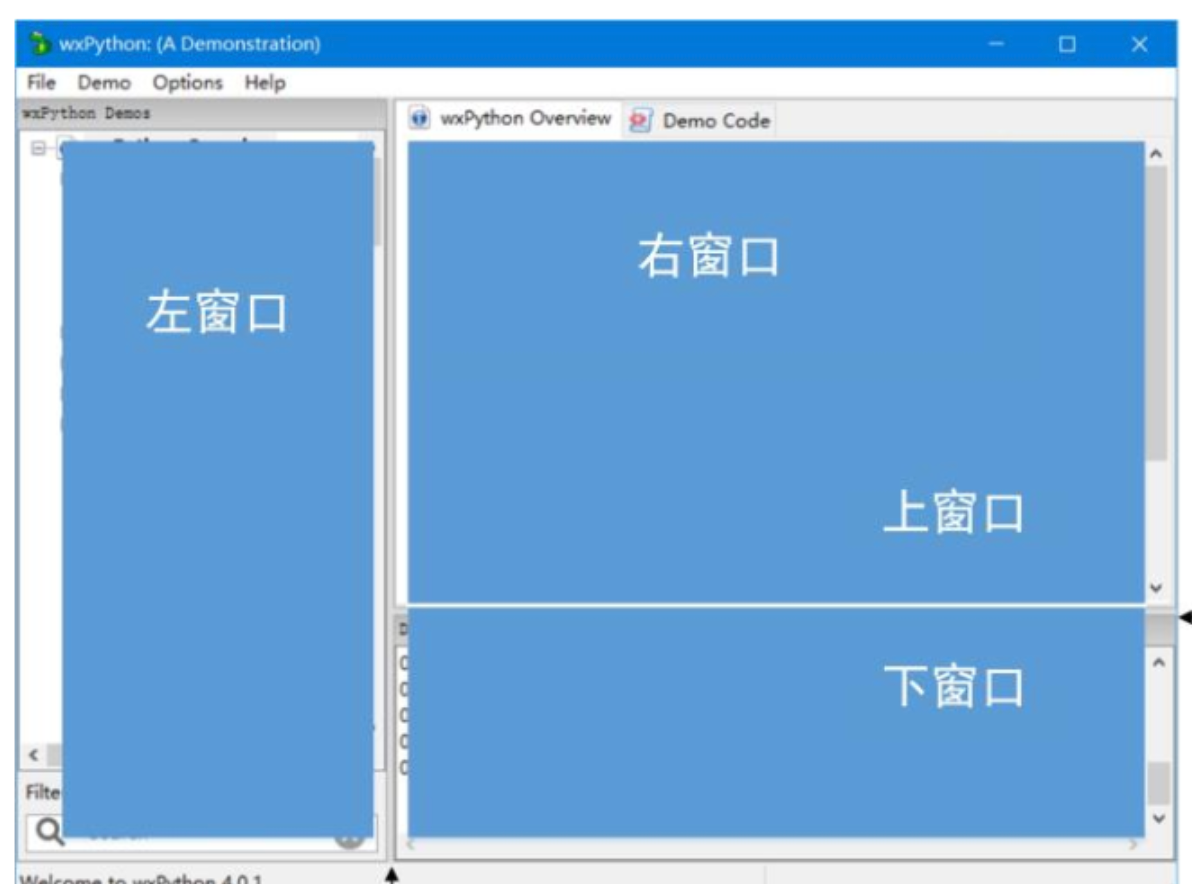
这些类提供了 wxPython 的基础功能,使得开发者能够构建复杂的 GUI 应用程序。每个类都有自己的一组方法和属性,可以参考 wxPython 的官方文档来了解具体的使用方式和示例。
2、案例的界面代码分析
了解了案例界面后,我们可以看看他们的界面代码是如何处理的。
classAUIDemoApp(wx.Frame):"""带AUI管理的多文档主窗口"""id_open=wx.NewIdRef()
id_save=wx.NewIdRef()
id_quit=wx.NewIdRef()
id_help=wx.NewIdRef()
id_about=wx.NewIdRef()def __init__(self, parent):#super(AUIDemoApp, self).__init__(None, title="AUI 多文档界面", size=(1000, 700)) wx.Frame.__init__(self, parent, style=wx.DEFAULT_FRAME_STYLE)
self.SetTitle("AUI 多文档界面,包含菜单、工具栏、状态栏")
self.SetIcon(appIcon.Icon)
self.SetBackgroundColour((224, 224, 224)) #设置窗口背景色 self.SetSize((1000, 700))
wx.Image.SetDefaultLoadFlags(0)#解决图片加载问题 self._init_ui()
self.Center()
这个部分是主界面窗口的初始化函数,其中设置标题、图标、背景色、以及尺寸等,并通过 _init_ui()函数来实现所有界面元素的初始化,如工具栏、菜单栏、状态栏,以及多文档界面的布局。
初始化界面的代码主要内容如下所示。

这里使用 aui.AuiManager 来控制多个可以停靠面板的显示处理。菜单栏的初始化的代码,如下所示。
def_create_menubar(self):"""创建菜单栏"""self.mb=wx.MenuBar()#文件菜单 m =wx.Menu()
m.Append(self.id_open,"打开文件")
m.Append(self.id_save,"保存文件")
m.AppendSeparator()
m.Append(self.id_quit,"退出系统")
self.mb.Append(m,"文件")#self.Bind(wx.EVT_MENU, self.on_open, id=self.id_open) #self.Bind(wx.EVT_MENU, self.on_save, id=self.id_save) #self.Bind(wx.EVT_MENU, self.on_quit, id=self.id_quit) #帮助菜单 m =wx.Menu()
m.Append(self.id_help,"帮助主题")
m.Append(self.id_about,"关于...")
self.mb.Append(m,"帮助")#self.Bind(wx.EVT_MENU, self.on_help, id=self.id_help) #self.Bind(wx.EVT_MENU, self.on_about, id=self.id_about) self.SetMenuBar(self.mb)
状态栏的代码处理如下所示。
defcreateStatusBar(self):#创建自定义状态栏 self.status_bar =wx.StatusBar(self)
self.SetStatusBar(self.status_bar)
self.status_bar.SetFieldsCount(3) #设置字段数量 self.status_bar.SetStatusText("Ready", 0) #第一个字段 self.status_bar.SetStatusText("No document opened", 1) #第二个字段 #获取今天的日历 calendar_today =getCalendar_today()
self.status_bar.SetStatusText(calendar_today,2) #第三个字段
工具栏界面代码初始化如下所示。
def _create_toolbar(self, d="H"):"""创建工具栏""" #工具栏图标,使用嵌入的图片 #bmp_open = wx.Bitmap("wxpython/images/32/calc.png", wx.BITMAP_TYPE_PNG) bmp_open =book.Bitmap
bmp_save=clock.Bitmap
bmp_help=email.Bitmap
bmp_about=home.Bitmapif d.upper() in ["V", "VERTICAL"]:
tb=aui.AuiToolBar(
self,-1,
wx.DefaultPosition,
wx.DefaultSize,
agwStyle=aui.AUI_TB_TEXT |aui.AUI_TB_VERTICAL,
)else:
tb=aui.AuiToolBar(
self,-1, wx.DefaultPosition, wx.DefaultSize, agwStyle=aui.AUI_TB_TEXT
)
tb.SetToolBitmapSize(wx.Size(16, 16))
tb.AddSimpleTool(self.id_open,"打开", bmp_open, "打开文件")
tb.AddSimpleTool(self.id_save,"保存", bmp_save, "保存文件")
tb.AddSeparator()
tb.AddSimpleTool(self.id_help,"帮助", bmp_help, "帮助")
tb.AddSimpleTool(self.id_about,"关于", bmp_about, "关于")
tb.Realize()return tb
其中注释的代码: bmp_open = wx.Bitmap("wxpython/images/32/calc.png", wx.BITMAP_TYPE_PNG)
是用来加载图片路径的资源,有时候我们为了减少一些常见图片文件的依赖,我们可以把他们放在统一的地方,使用代码的方式处理
如下代码所示,使用PyEmbeddedImage来直接嵌入图片的Base64代码。
book =PyEmbeddedImage(
b"""iVBORw0KGgoAAAANSUhEUgAAACAAAAAgCAYAAABzenr0AAAG/UlEQVRYhcWXe2xT1x3HP+faTuwkJrFjEoeSkAiDU15xWWBUqoZbKkanFaK9oFSUUIkOiWnqukpVtXYwbVNVuq3rVKF1qyjTXkxLVbJ2aDBG0250RaVbshRpQEuehEcT59rxK773nrM//MAhBAab1J9k6+qee37fz/m9fC2UUnySpn2i6oCYaUHXo3QO7cCSJk6zjs8v+D5SSg70bawUaPsFWhtC6AJ2r/W8+EJ+X0lJCZlMBsMwEEKgaRp2m436hoabA4jFYvy+bytSSTJGilpHKxetdysFWpdAhITQEAhAIITYDzy6oW5f1OFwEI/HyUxOghAIIbDZbDQ1NV1TZ8YUCCEwrDSmTCM0xXnj7RapzH6pjJClDKZ8pNEuldn12shDLQ5HCSiFlBIlJVJKRtNnZpK5PoAp05hykklrYrVUVpdUZpVUJlKZSJkVlwUQMySV1fXLs21blVLIHIS0LHpHO28RQGXIWPGtWXGrSioLS1lIZWLlQKypQFVSmftfH9v2ipQSqRT9sROMJvtmBLDPuILAlOldwG7ItqpS2ay7S+ew2Hc/AKc+7iRujALiSk0g2o8md4SEoG1shAGXs+zmAfb23vUKiPYrOIBQ+MoW8pXml3Da3QDcUfNl9vdsJCnHcwDkQUIC0e2ZS3vyEjPmYFoX7HlneSXQhSA0VTz7tT30BypL50zZo6eG+UvfHvrjfy8g5Loj/8iPH1t54hs3BHj2+B3zgIMgQvkVUfRk/axPsWnRz655kkhikJd71mOzFwdVFAHRhaDtmyvfixbvKxSh0+nc8K9jerdShJRSKKlAKZRSqOwlaWPimuIALkcllilRCkq1Cu687RF2Lj/GnbN3YpomChlWSvX/4ETr6uJ9NoBgILDLXV7+0xN/HHGalkVTqGK6goKkMUZN2UKqy6YPFYfNyWzXAkw5SVvzj1jgCWPXSqn3hOgdOowhoiBwAu1rt8/hyMsX3gIQS26/fbXD4ehKpVIopbh4+TK3tQi+9GQDrgobXMlj4bJ1zmbWND0+YzSK7dV/PkHf5NHiQspbl4A2m6eqqtFms7V7PB5M08TldBK7qHj/2AXqF5VT4SnKqco6GZnoJZoeQUlJ0oxQ6ZxalAXxfzzBucmj0+7nWBpNU6VtPq+30TTNdgC/358TUjiscv56cJDquSX46p1XQcClxGn+PXqE3stvANBQ2TpF5O3T++ge/w1CE1NOXhwDIwW2sUhkwOf1NhqGEUqn08ytr8flcpFMJKiums3x14cxDIOmlvIrLlQRi4K7Gr5KVVEUTvZ18Ob559DsRYN2ymuHwMoI9NFUtw1gLBLp9Hm9umma66LRKLV+P/7aWsZ1nRqfj7MndT7qjRBY4cZeIgoOBbDUv56Vcx8suH6vr4Mj/d9Fs2kIddWZcxCWAX7bKmLWQHMB8fSHH74AhA3D0M+eOUMimaRl2TKcTieNDQ0YF3zs3X6GkbOpQltKCctq1xf8nxl5h0Nnv4PQtOy6AiXzrZzdZEwq5pWs5YFPP0M6Yeq24sDk0nFAKRUeHx/3W1ISDAZJpVLYhMDt8vJmx0eUVWr452frYl5VK353M8NjpzjwwdcQDmt6yFU2CqYhaXJ+li+s+BYvHnlIj8QvhacA5CCiPq/3ANAcn5hojuo6wWAQTdNIp1LU+up499AQsUiKwAo3A+Mn0ZSdzlNPY2nZ6BTCXgRhZiRNrnV8sfUpfnJ4iz4w+kF477ZzPTO+EUF2QAG7S0tLWbR4MUpKBoeG0DSNgcFBHL4oG3fPy86LIt2rW94yFfPL1nHPkm08f+hBPZ7Qwy890tcDuUk4k41FIm/5vN5uy7LWfXz5srOsvJzamhoS8TjuigoyMTvHOwdpWOLMzgtFYVbkry1TMr/sPtYs2cYP39isx+J6+Oc7+nvyGtcFyEGc9nm9f1JKrRqPRPxSSvx+P+l0GofDQXlJJX/rHKDULfDPd2Ujn6/23MnvXfowz3U+oEfjenjfzoGeYv83BMhBXMrVxapEItE4MTGBt7oa0zSRUlLtmc37f76AHkkxf3n2d8Q0FIHy+1iz9GH2vLZJj8bHw/u/Pthzte/r1sC1LBgIPA88arfb8Xg8WJZFJpNBs9kYGh6Gihibv9fAUv/93LtsG890bNJjifHwrx4bnib+X0eg2MYikcM+r7dfShlOpVLOfI+bhsEstxsjobHQ9xnuvvsenu3YoidTyfCvHz9/TXG4hQjkLRgItAAHgcb8PU3TqKur43NbVtId/a1uZGT4d0+OzCj+PwHkICpzEGEAt9vNrFmzsPzn9NlLjXDHUxevKw63kIJiG4tEJscikV/4vN4qYFUmkwFPRK9bMRl+9duXbij+f7VgILAhGAjs2vB0zbyb2Sc+6b/n/wHnEFNGvhneOwAAAABJRU5ErkJggg==""")
主界面中放置了一个多文档的文档对象,使用aui.NoteBook界面对象即可,如下代码所示。
#创建AuiNotebook用于多文档管理 self.notebook =aui.AuiNotebook(
self, style=aui.AUI_NB_CLOSE_ON_ALL_TABS |aui.AUI_NB_TAB_SPLIT
)
self.mgr.AddPane(self.notebook, aui.AuiPaneInfo().CenterPane())
如果我们想初始化一个窗体界面在AuiNoteBook组件中,那么如下所示。
#创建初始文档面板 self.document_panel =DocumentPanel(self)
icon= wx.ArtProvider.GetBitmap(wx.ART_FOLDER, wx.ART_OTHER, (16, 16))
self.notebook.AddPage(self.document_panel,"Document", select=True, bitmap=icon)
当然,我们可以进一步优化上面的实例代码,使得工具栏、菜单栏的内容动态根据配置生成界面,这样就可以避免手工添加的麻烦。
后续会继续根据我Winform开发框架的一些界面设计效果,进一步完善基于Wxpython组件界面的处理,构建一个基于Python后端Web API或者本地多种数据库操作的通用应用系统的管理,包括用户、角色、机构、权限、日志、菜单、字典、附件等基础框架内容的处理效果。